|
||||||||||||||||||||||||||||||||||||||||||||||||||||||||
|
|
Глава 4. Железо и Fedora4.1. Настройка видеокарты и монитора4.1.1. Что такое X.Оrg4.1.1.1. Немного историиВ первых версиях Linux не было графического интерфейса. В апреле 1992 года для Linux была создана система X Window - графическая подсистема Linux. X Window (полное название X Window System) - это не графический интерфейс пользователя, это система, предоставляющая инструменты и протоколы для построения графических интерфейсов пользователя. Это позволяет в рамках X Window разрабатывать различные оконные менеджеры и графические среды. Получается, что подсистема одна - X Window, а интерфейс пользователя может быть разным. Как уже было отмечено, наиболее популярными графическими средами для Linux стали KDE и GNOME. X Window предоставляет базовые функции графической среды, а именно прорисовку и перемещение окон на экране, обеспечение работы с клавиатурой и мышью. А вот детали графического интерфейса, т.е. как именно будет выглядеть окно и различные элементы GUI (Graphic User Interface) определяют оконные менеджеры. С одной стороны, данное решение довольно креативное: пользователь может выбрать и настроить графический менеджер так, что его графический интерфейс будет уникальным. С другой стороны, такая "разношерстность" не способствует быстрому обучению работы с Linux. Но в те времена, когда создавалась Linux, никто не думал о простых пользователях, ведь Linux была операционной системой для пользователей-профессионалов, которые с легкостью осваивались в любом графическом интерфейсе. Сегодня обычным пользователям удивится намного больше внимания. Ради справедливости нужно отметить, что современные графические среды KDE и GNOME, особенно в паре с трехмерным рабочим столом, удобнее и привлекательнее даже самого современного интерфейса Windows - Aero (используется в Windows Vista). X Window - это сетевая система, т.е. если операционная система не поддерживает сеть, то и X Window работать не будет. Ни это не недостаток, а преимущество X Window, ведь в этой системе приложения могут выполняться на одной машине, а их интерфейс отображаться на другой. Другими словами, используя X Window, очень легко создать X-терминал - гак называемый "тонкий клиент", когда пользователь видит только результат (окно программы), а все вычисления выполняет сервер, обсуживающий терминалы. Благодаря такому решению можно использовать старые и никому не нужные компьютеры. Сама система X Window более "древняя", чем вы можете себе представить. Первая версия X Window была разработана для UNIX в 1984 году в Массачусетсском технологическом институте (МIТ). На Linux перенос этой системы стал возможен, когда Linux стала поддерживать сеть, а это произошло в 1992 году. Протокол X11 который используется системой X Window до настоящего времени, появился в 1987 году. Проект Х возглавляет фонд X.Org Foundation. Сейчас бесплатно распространяемая реализация системы X11 называется именно X.Org. Хотя название сути не меняет - возможности системы те же, как и конфигурационные файлы. B книге мы будем называть графическую подсистему X.Org или X Window - знайте, что имеется в виду одно и то же. Также X Window System часто называют X11, или просто X. Основные этапы развития X Window представлены в табл. 4.1.
Таблица 4.1. Основные этапы развития X Window
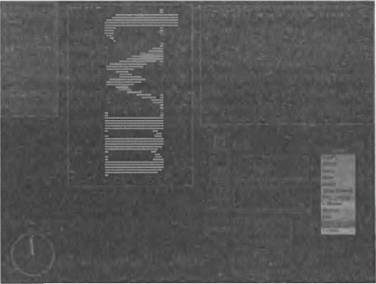 Рис. 4.1. Оконный менеджер twm 4.1.1.2. Основные принципы построения системы XЕще в далеком 1984 году разработчиками X Window были определены основные принципы построения этой Системы. • Новая возможность должна добавляться в систему только в том случае, если без неё нельзя создать какое-нибудь реальное приложение. • Не нужно пытаться удовлетворить все мыслимые потребности, но нужно сделать систему расширяемой, чтобы она могла удовлетворять новые потребности. • Если до конца не ясна суть проблемы, то лучше вообще отказаться от решения такой проблемы. • Нужно использовать более простые решения, не усложнять систему. Можно решить 90% проблемы, затратив 10% сил, или решить все 100%, но затратив при этом все 100% сил. 6 этом случае нужно выбрать первый вариант (90/10). • Нужно "изолировать" сложные места. • Политика интерфейса пользователя должна быть "в руках" клиентов, т.е. оконных менеджеров. С тех пор проект X придерживается этих принципов. Может быть, поэтому трехмерный рабочий стол в Linux нормально работает при 512 Мбайт операторной памяти и не требует сверхмощную видеокарту? Для сравнения: чтобы только запустить Windows Aero, нужно как минимум 1 Гбайт оперативной памяти… 4.1.1.3. Системы Х.Org и ХFrее86Довольно часто встречается наименование XFree86. Проект XFree86 возник в 1992 году из проекта сервера Х286 (это сервер X для IВМ PC-совместимых компьютеров), Х386 разработан Томасом Роэллом и Марком Снитили. Его "пожертвовала" Консорциуму X компания Snitily Graphics Consulting Services (SGCS). С тех пор XFree86 превратился в самую популярную реализацию системы для архитектуры х86. В мае 1999 года группа The Open Group основала проект X.Org, который должен был контролировать выпуск версий X11R6.5.1 и выше. Если вы посмотрите на табл. 14.1, то заметите, что в это время разработка X практически остановилась. Все технические инновации происходили в рамках проекта XFree86. Но в 1999 году команда XFree86 вошла в состав X.Org, чему способствовали различные компании-производители аппаратного обеспечения, которое были заинтересованы в использовании ХFrее86 вместе с Linux. До 2003 года команда Х.Org практически бездействовала, но за это время популярность Linux (как и X) выросли. Проекты X.Org и XFree86 (последний окончательно не слился с X.Org, а вошел в организацию X.Org на правах почетного члена) стали обсуждать дальнейшее развитие X. Но XFree86 в феврале 2004 года выпустил версию 4.4. Все бы ничего, но данная версия была выпущена под ограниченной лицензией. Многие проекты, например, FSF и Debian, посчитали этот пункт несовместимым с условиями GNU GPL. Другие заявили, что такая лицензия противоречит духу Х. Одним словом, XFree86 стал более закрытым, чем он был до этого… 4.1.2. Конфигурирование Х.ОrgСначала ми рассмотрим настройку X.Org вручную - с помощью конфигурационного файла, а потом с помощью программы-конфигуратора. 4.1.2.1. Основной конфигурационный файлОсновной конфигурационный файл /etc/X11/xorg.conf состоит из следующих секций. • Files - пути к файлам, которые используются графической подсистемой, обычно тут указываются пути к шрифтам. Данная секция может отсутствовать, если используются только стандартные шрифты. • Server Flags - различные флаги (параметры) сервера, обычно данная секция отсутствует. • Module - используется для подключения разных модулей, если модули не подключаются, то секция может отсутствовать. • InputDevice - секция описывает параметры устройств ввода, т.е. клавиатуры и мыши. • Monitor - секция описывает параметры монитора. • Device - используется для задания параметров видеокарты, • Sсreen - описывает экран. Здесь описывается, какую видеокарту и какой монитор нужно использовать. В конфигурационном файле может быть описано несколько мониторов и несколько видеокарт, но в Screen нужно обязательно указать, какие из них нужно использовать. • ServerLayout - описывает экран и устройства ввода (точнее описывает секции, где описаны экран и устройства ввода). В листинге 4.1 приведен типичный пример конфигурационного файла xorg.conf. Как видно из листинга, секция Server-Layout ссылается на секции Screen0 и Keyboard0. В свою очередь секция Screen0 ссылается на секции устройств - Monitor0 (описывается монитор) и Videocard0 (описывается видеокарта). В секции Screen описаны различные режимы работы монитора/видеокарты (разрешение, глубина цвета). Листинг 4.1. Пример конфигурационного файла xorg.conf # XOrg Configuration created by system-config-display Section "ServerLayout" Identifier "single head configuration" Screen 0 "Screen0" 0 0 InputDevice "Keyboard0" "CoreKeyboard" EndSectIon Section "Files" ModulePath "/usr/lib64/xorg/modules" EndSection Section "Module" Load "glx" EndSection Section "ServetFlags" Option "AIGLX" "on" EndSection Section "InputDevice" Identifier "Keyboard0" Driver "kbd" Option "XkbModel" "pcl05" Option "XkbLayout" "us,ru" Option "XkbOptions" "grp:shifts_toggle,grp_led:scroll EndSection Section "Monitor" Identifier "Monitor0" Option "DPMS" EndSection Section "Device" Identifier "Videocard0" Driver "nvidia" Busid "PCI:1:0:0" Option "AddARGBVisuals" "True" Option "AddARGBGLXVisuals" "True" Option "NoLogo" "True" EndSection Section "Screen" Identifier "Screen0" Device "Videocard0" Monitor "Monitor0" Defaultdepth 24 SubSection "Display" Depth 1 Modes "1260x1024" "1024x769" "800x600" "640x480" EndSubSection Subsection "Display" Depth 4 Modes "1024x786" "800х600" "640x480" EndSubSection SubSection "Display" Depth 3 Modes "1024x768" "800x600" "640x480" EndSubSection Subsection "Display" Depth 15 Modes "1024x768" "800x600" "640x480" EndSubSection Subsection "Display" Depth 16 Modes "1024x786" "800x600" "640x460" EndSubSection SubSection "Display" Depth 24 Modes "1024x768" "800x600" "640x480" EndSubsection EndSection Section "Extensions" Option "Composite" "Enable" EndSection В главе 5 мы поговорим о более тонкой настройкe X.Org 4.1.2.2. Конфигуратор system-config-displayДля настройки графической подсистемы используется конфигуратор system-config-display. С его помощью вы можете изменить монитор, видеокарту, разрешение монитора, а также настроить совместную работу двух мониторов. Мы рассмотрим все, кроме настройки двух мониторов - это довольно частный случай. Запустите system-conflg-display (команда меню Система→Администрирование→Дисплей). На вкладке Параметры раскрывшегося окна Параметры дисплея можно установить разрешение и глубину цвета (рис. 4.2). На вкладке Оборудование можно выбрать монитор и видеокарту (рис. 4.3). Данный конфигуратор может работать в консоли, если графический интерфейс недоступен вследствие неправильного выбора видеокарты/монитора. Если вы хотите установить новый монитор, то рекомендую понизить разрешение по 800×600, затем выключить компьютер, подключить новый монитор и установить нужное разрешение.  Рис. 4.2. Выбор разрешения и глубины цвета 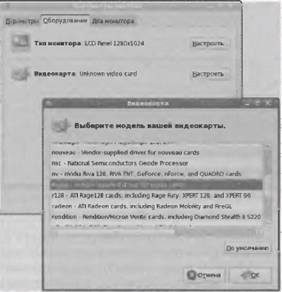 Рис. 4.3 Выбор видеокарты 4.2. Работа с носителями данных4.2.1. Автоматическое монтирование разделов жесткого дискаВ Fedora 8 все разделы жесткого диска монтируются автоматически, а пиктограммы для быстрого доступа к ним помещаются на рабочий стол GNOME или KDE (рис. 4.4), что максимально упрощает доступ к разделам.  Рис. 4.4. Пиктограммы быстрого доступа к разделам жесткого диска Но далеко не во всех дистрибутивах (в том числе и в предыдущих версиях Fedora - 6 и ниже) работа с разделами организована подобным образом. В других дистрибутивах для автоматического монтирования разделов нужно отредактировать файл /etc/fstab. Формат данного файла следующий: Раздел Точка_монтирования ФС Опции ФР ФП, где ФС - тип файловой системы, Опции - опции файловой системы, ФР - флаг резервного копирования, ФП - флаг проверки. Теперь обо всем по порядку. Предположим, что нам нужно обеспечить автоматическое монтирование раздела /dev/sda1 (обычно это диск С:). Первым делом нужно создать каталог /mnt/c, который будет использоваться в качестве точки монтирования. Создать данный каталог имеет право только пользователь root, поэтому откройте терминал и введите две команды: su mkdir /mnt/c Первая обеспечит необходимые для выполнения операции полномочия, я вторая - создаст нужный нам каталог. Потом нужно определить тип файловой системы. Здесь все просто. Скорее всего, вам нужно будет "смонтировать" Windows-раздел, поэтому вариантов будет всего три. • vfat - обычная файловая система. Windows (FAT32). • ntfs - стандартный, драйвер для работы с файловой системой NTFS, не поддерживает запись данных в раздел. • ntfs-3g- более современный драйвер для NTFS, поддерживающий запись NTFS-paзделов. Модуль ядра ntfs-3g есть только в самых современных дистрибутивах, но они и так умеют автоматически монтировать разделы жесткого диска. В более старых дистрибутивах модуль ntfs-3g нужно загрузить и установить самостоятельно с сайта www.ntfs-3g.org. С установкой проблем не возникнет, потому что установка модуля сводится к установке скачанного RPM-пакета. Если вы не можете определиться с типом файловой системы, используйте тип auto - автоопределение, но вполне возможно, что в этом случае будут некоторые ограничении, например, будет отсутствовать запись в случае с файловой системой NTFS. Набор опций для vfat будет таким: umask=0,utf8 В случае с NTFS нужно указать следующие опции: defaults,nls=utf8,umask=007,gid=46 Последние два флага можно установить в 0. Флаг резервного копирования вообще оставлен из соображений совместимости - еще со времен, когда резервное копирование выполнялось утилитой dump. А проверка файловой системы нужна только для файловых систем Linux. Теперь самое интересное, Для монтирования раздела /dev/sda1 к каталогу /mnt/c нужно добавить в файл /etc/fstab одну из следующих cтрочек (в зависимости от используемой файловой системы): /dev/sdal /mnt/c vfat umask=0,utf8 0 0 /dev/sdal /mnt/c ntfs-3g defaults,utf8,umask=007,gid=46 0 0 Напомню, что для редактирования файла /etc/ fstab нужны полномочия пользователя root, а само редактирование удобно производить в редакторе gedit: gedit /etc/fstab Чтобы изменения вступили в силу, нужно или перезагрузить компьютер, или ввести команду: # mount -a 4.2.2. Автоматическое монтирование сменных носителейСменные носители, такие как оптические диски (CD/DVD), Flash-диcки, цифровые камеры и т.д., монтируются также автоматически. Как только вы вставите в привод оптический диск или подключите к компьютеру Flash-накопитель (цифровой фотоаппарат, мобильный телефон), на рабочем столе появится пиктограмма для быстрого доступа к носителю данных и откроется окно утилиты Обозреватель файлов (рис. 4.5) 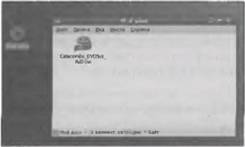 Рис. 4.5. В устройство вставлен DVD-диск Вы можете настроить реакцию системы на появление нового сменного носителя. Выберите команду меню Система→Параметры→Оборудование→Сменные устройства и носители - раскроется окно Параметры сменных устройств и носителей (рис. 4.6), На его вкладке Накопители вы можете указать, должны ли автоматически монтироваться сменные носители, установив соответствующие флажки. • Подсоединять сменяемые устройства при "горячем" подключении - данный параметр относится к Flash-дискам, цифровым камерам и другим подобным устройствам. • Подсоединять сменяемые носители при вставке - этот параметр относится к оптическим дискам CD/DVD (может, и к дискетам, но я это не проверял, поскольку уже 3 года как на моем компьютере нет дисковода для гибких дисков!). При вставке/подключении носителя автоматически запускается утилита Обозреватель файлов. Если вам не нравится такое поведение, сбросьте флажок Просматривать сменные Носители при вставке.  Рис. 4.6. Параметры сменных носителей Вкладка Мультимедиа (рис. 4.7) этого же окна позволяет определить реакцию системы на вставку звуковых CD и видеодисков (DVD-Video). Поскольку мы так и не научили стандартный проигрыватель totem воспроизводить видео, а установили МPlayer, то команду totem %d нужно заменить командой mplayer %d.  Рис. 4.7. Параметры для носителей мультимедиа На вкладке Камеры можно определить реакцию системы на подключение цифровой камеры (рис. 4.8). Обычно в этом случае запускается программа gthumb для импорта фотографий с фотоаппарата на жёсткий диск.  Рис. 4.8. Реакция на подключение камеры На остальных вкладках вы можете определить, что должна делать система при подключении КПК (карманные компьютеры), принтеров, сканеров и устройств ввода. 4.2.3. Журналируемая файловая система. Параметры журналаФайловая система Linux является журналируемой. Сейчас по-ясню, что это такое. Перед выполнением каких-либо операций файловая система создает "план действий", который помешается в так называемый "журнал". Затем она действует по четко составленному плану. Если произошел сбой, например, элементарное отключение питания, то при следующем запуске производится проверка журнала и попытка восстановить систему до нужного состояния. Журнал существенно повышает надежность файловой системы. Практически все современные файловые системы для Linux/Unix являются журналируемыми. Файловая система ехt3, которая используется в любом современном дистрибутиве по умолчанию, имеет три режима рабах журнала. • ordered - в данном режиме в журнал заносится информация только об изменении служебных данных файловой системы. Режим используется по умолчанию и является компромиссам между отказоустойчивостью и скоростью. • journal - используйте, если хотите минимизировать по тери данных в случае сбоя. В этом режиме в журнал записываются и пользовательские данные, и служебные данные файловой системы, это самый медленный режим. • writeback - самый быстрый, но самый бесполезный режим, толку от него мало. Установить режим работы журнала можно с помощью опции файловой системы datа (в файле /еtс/fstab): Пример: /dev/sda5 / ext3 defaults,data=journal 1 1
4.2.4. Проверка файловой системыДля проверки файловой системы используется программа fsck (сокращение от file system check). С помощью данной программы вы можете проверить не только файловые системы Linux, но и Windows-разделы (только vfat). Единственное требование - перед началом проверки проверяемая файловая система должна быть размонтирована. Поэтому последовательность действий для проверки файловой системы будет следующей: su umount ‹имя_раздела› fsck ‹имя_раздела› Например, для проверки раздела /dev/hda1 можно использовать команды: # umount /dev/hda1 # fsck /dev/hda1 4.3. Настройка принтера4.3.1. Выбор принтераДанный раздел посвящен не только настройке принтера в дистрибутиве Fedora, ко и вообще печати из Linux. Поэтому сначала мы натворим о выборе принтера и его физическом подключении, а затем - о настройке принтера в Linux. Существуют три основных типа принтеров: ударные (матричные - это подвид ударных), струйные и лазерные. Ударные принтеры сейчас практически не используются. Они не подходят ни для дома, ни для офиса: низкое качество печати и высокий уровень шума. Для офиса требуется более высокое качество печати, а дома вас не устроит уровень шума. Да и выглядит матричный принтер уж очень архаично, поэтому его место в музее вычислительной текинки, а не возле современного компьютера. Хотя, ради справедливости, нужно отметить, что у матричного принтера самая низкая себестоимость отпечатанной страницу, хотя и самое низкое качество печати. Струйные принтеры идеально подойдут для дома. Стоимость струйного принтера ниже, чем стоимость лазерного принтера: самый дешевый "струйник" обойдется примерно и 40 долларов, в то время как лазерный меньше 120 не стоит, тем более, что большинство струйных принтеров поддерживают цветную печать. Конечно, себестоимость одной цветной страницы все еще велика и все фотографии, сделанные вашим цифровым фотоаппаратом, вы не распечатаете, но если срочно нужно сделать пару цветных фота, то обычный струйный принтер вам поможет. Лишь бы была фотобумага, потому что на обычной бумаге внешний вид самой фотографии оставляет желать лучшего. Но, по сравнению с лазерными принтерами, струйные не очень хороши. Во-первых, они медленно печатают (особенно, если вы печатаете цветную фотографию). Во-вторых, одного струйного картриджа хватает примерно на 200 страниц, в то время как картриджа лазерного принтера хватает в среднем на 2000 страниц. Другими словами, себестоимость страницы, распечатанной на струйном принтере, выше. Если вам нужно много печатать, тогда лучше выбрать лазерный принтер. В-третьих, краска, нанесенная струйным принтером, смывается. Если страница, распечатанная на "струйнике", попадет под дождь, вы уже не сможете ее прочитать. В лазерном же принтере порошок: (тонер) наносится на страницу так, что его уже не смоет никакая вода. Поэтому страницы, распечатанные на лазерном принтере, менее чувствительны к внешнему воздействию. Но и у лазерного принтера есть свои недостатки. Взять бы лаже цену: если черно-белые лазерные принтеры уже вполне доступны, то цены на цветные "лазерники" все еще "кусаются". Картридж лазерного принтера можно заправлять максимум 10 раз, после чего его нужно утилизировать, Цена нового картриджа в некоторых случаях может достигать цены принтера. Вот я, например, в прошлом году купил принтер Lexmark E321за 120 долларов. Для сравнения: новый картридж на эту модель стоит столько же. Но учитывая то, что картриджа хватает на 3000 страниц, а перезаправлять его можно 10 раз (одна перезаправка 15-20 долларов), свои деньги он окупает вполне. Еще лазерные принтеры вредны для здоровья. Помещение, в котором установлен лазерный принтер, должно тщательно проветриваться, а заправку лазерного картриджа нужно производить в специальной лаборатории, а не собственными сипами. Если струйный картридж можно заправить в домашним условиях и при этом максимум чем вы рискуете - это испачкать полквартиры, то в случае с лазерным картриджем вы рискуете своим здоровьем. Итак, подытожим: • если вам нужно много печатать, тогда вам нужен лазерный принтер; • если нам нужно высокое качество печати, тогда тоже только лазерный; • если вас устроит приемлемое качество печати и вы печатаете не много, тогда покупайте струйный; • если хочется печатать цветные фотографии, но при этом нет денег на покупку дорогого устройства, можно купить струйный принтер среднего класса (примерно где-то 80 долларов), только при покупке выбирайте такой принтер, который "умеет" печатать без полей. Современные принтеры могут подключаться к компьютеру или через USB-разъём или через параллельный порт (LPT). Иногда поддерживаются оба способа. Сейчас в Linux нет проблем с USB-принтерами, поэтому желательно покупать USB-принтер: они удобнее в использовании. Вы можете отключать и подключать USВ-принтер при работающем компьютере, да и USB-кабель выглядит аккуратнее, чем LPT-кабель. Linux поддерживает огромное количество принтеров, но нe работает с так называемыми Windows-принтерами (их еще называют GDI-принтерами). Поэтому перед покупкой принтера убедитесь, что он не является GDI-принтером! 4.3.2. Настройка принтера в FedoraНастройка принтера в Fedora осуществляется конфигуратором system-config-printer (рис. 4.9). Напомню, что для его запуска нужно нажать ‹Alt+F2› и ввести system-config-printer, хотя можно запустить этот конфигуратор и через меню оболочки GNOME: команда Система→Администрирование→Печать - это как кому больше нравится. Щелкните на кнопке Новый принтер. Конфигуратор попытается опознать наш принтер. Обычно, если принтер поддерживается Linux, проблем с этим не возникает (рис. 4.10). Несмотря на то, что конфигуратор опознал принтер, вам все равно нужно выбрать производителя принтера (рис. 4.11) и уточнить модель (рис. 4.12) - точнее подтвердить выбор, сделанный конфигуратором. Это делается для того, чтобы исключить ошибку со стороны конфигуратора - вдруг он ошибся? 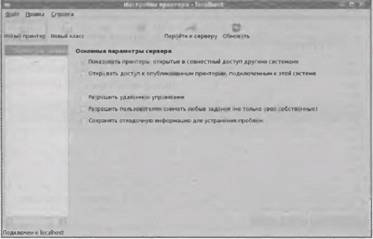 Рис. 4.9. Конфигуратор system-config-printer 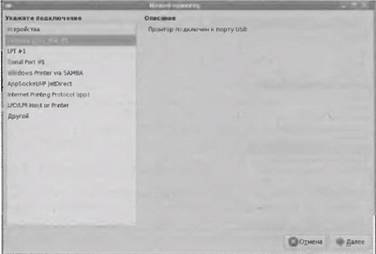 Рис. 4.10. Мой принтер - Lexmark E321 (подключение через USB) 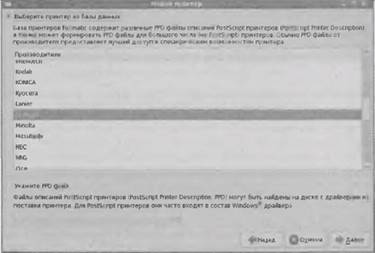 Рис. 4.11. Подтверждение производителя принтера 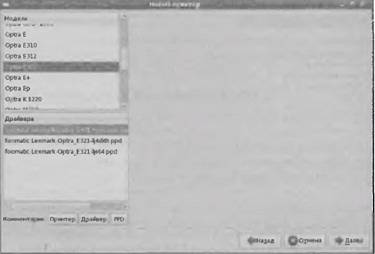 Рис. 4.12. Подтверждение модели принтера Далее нужно ввести название принтера, его описание и размещение (рис. 4.13). Вообще-то, последние два поля можно не заполнять- они сугубо информационные и польза от них только в том случае, если принтер впоследствии будет сетевым (чтобы пользователи, распечатавшие на нем свои документы, знали, где к потом искать). 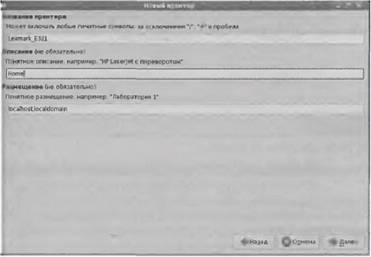 Рис. 4.13. Название, описание и расположение принтера После этого появится сообщение о том, что после щелчка на кнопке Применить в системе будет создан новый принтер. 4.3.3. Принтер по умолчаниюДля того чтобы печатать на только что установленном принтере в ОpenOffice, нужно сделать его принтером, выбираемым по умолчанию Для этого выберите ваш принтер в окне конфигуратора и щелкните на кнопке Сделать принтером по умолчанию (рис. 4.14).  Рис. 4.14. Принтер по умолчанию 4.3.4. Установка размера бумагиНа складке Параметры принтера конфигуратора system-config-printer вы можете задать формат бумаги, загруженной сейчас в принтер (рис 4.15). 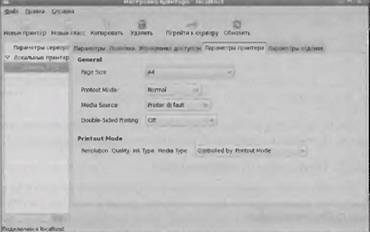 Рис. 4.15. Выбор формата используемой бумаги 4.3.5. Автоматическое определение принтераВы настроили принтер, но при перезагрузке он не виден ни в окне конфигуратора, ни в других программах. Всe нормально. Скорее всего, принтер выключен или отключен от компьютера. Windows-пользователи начинают волноваться, потому что в Wining если драйвер принтера установлен, а сам принтер не под-шючен, то пиктограмма принтера все равно есть в окне Принтеры. В Linux же если нет связи с принтером, то его пиктогpaммa не выводится, чтобы вы не пытались распечатать документ на неподключенном принтере. Проверьте соединение принтера с компьютером, включите питание принтера. Как только система "увидит" принтер, появится сообщение о том, что принтер подключен (рис. 4.16). 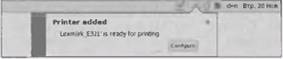 Рис. 4.16. Принтер Lexmark подключен к системе 4.3.6. Виртуальный PDF-принтер в FedoraФормат PDF (Portable Document Format) чрезвычайно популярен во всем мире. И это не удивительно: документы в формате PDF можно прочитать на любом компьютере - будь это древний компьютер под управлением DOS или самая современная графическая станция, работающая под MacOS. Для просмотра PDF-файлов используется программа Adobe Acrobat Reader. Ее можно бесплатно скачать с сайта www. adobe.com. Хотя можно использовать другие программы для просмотра PDF, например, xpdf, но предпочтительнее использовать все же Acrobat Reader - все равно она бесплатная] Для создания PDF используется программа Adobe Acrobat, но она уже платная. Понятно, что покупать ее не хочется, а создавать PDF-документы - нужно. В этом случае вам может помочь Linux! Установите в своей системе виртуальный РDF-принтер! Сейчас поясню, что это такое. После установки пакета cups-pdf в вашей системе появится виртуальный принтер. С помощью system-config-packages можно сделать его принтером по умолчанию, а потом "распечатать" па нем любой документ из OpenOffice. Виртуальный принтер создаст PDF-файл по документу, отправленному на "печать" из приложения OpenOffice, т.е. создание самих документов будет происходить в пpивычнoм вам офисном пакете. Удобно? Конечно! Все, что вам нужно - это подключиться к Интернету, открыть терминал и ввести команды: su yum install cups-pdf После печати документа на виртуальном принтере созданный PDF-файл будет помещен на рабочий стол пользователя, распечатавшего документ. В восьмой версии Fedora устанавливать пакет cups-pdf не нужно, потому что в состав этой версии дистрибутива входит офисный пакет OpenOffice 2.3, который по умолчанию позволяет сохранять документы в формате PDF. Для этого используется кнопка PDF на панели инструментов каждого приложения из состава OpenOffice. Конечно, если вам нужно создать РDF-файл с помощью приложения, не входящего в состав OpenOffice, то можно воспользоваться виртуальным PDF-принтером. 4.3.7. Многофункциональные устройства (МФУ) от HPМФУ - это устройства, сочетающие в себе несколько функций, например, принтера, сканера и ксерокса или принтера, сканера, ксерокса и факса. Для небольшого офиса такое устройстве очень полезно и выгодно: МФУ стоит дешевле, чем отдельно купленные три устройства - принтер, сканер и ксерокс. На наших просторах наиболее популярны МФУ от Hewlett-Packard (HP). Для поддержки такого МФУ в Fedora нужно установить пакет libsane-hpaio. Загружать его с Интернета не нужно, он находится на дистрибутивном DVD. 4.4. Настройка сканера4.4.1. Немного о сканере и LinuxПервое подобие сканера появилось в начале ХХ-го века. Тогда ученый-оптик Корн создал первый фототелеграф. С того времени сканеры совершенствовались и постепенно превращались в то. что мы сейчас называем сканером. Сейчас сканеры незаменимы в современном делопроизводстве. Намного проще отсканировать документ и изменить его, чем набирать вручную. С помощью сканера очень легко также сделать копню документа, конечно, при условии, что есть принтер: на cканере вы сканируете, а потом сразу выводите на печать. Одним ловом, сканер - устройство полезное. У вас еще нет сканера? Тогда самое время поговорить о его выборе. В любом компьютерном магазине вам предложат огромный выбор сканеров. Обычно несколько моделей есть в наличии т еще с десяток можно заказать. Первым делом нужно уточнить следующее: как сканер подключается к компьютеру к поддерживается ли сканер вашей операционной системой - Linux. Лучше всего покупать USB-сканеры - они наиболее удобны. Во-первых, возможно горячее подключение сканера. Ведь сканер нужен не каждый день, по-этому вы можете его подключать только тогда, когда он нужен, чтобы он не занимал и без того ограниченное рабочее пространство на столе. USB-сканеры можно подключать во время работы компьютepa, не выключая его, что очень удобно. С LPT-сканерами, которые подключаются к параллельному порту, такой трюк не пройдет - можно даже повредить системную плату компьютера. A SCSI-сканеры вообще пора сдать в музей - (драйверы для некоторых таких "ископаемых" вы просто не найдете (особенно для Linux). Так что с интерфейсом сканера мы определились - только USB. Теперь поговорим о том, поддерживает ли Linux ваш сканер. Можете спросить об этом у продавца. Но, скорее всего, он не от-ветит на ваш вопрос. Тогда не спешите с покупкой сканера. За-пишите его модель и поищите информацию в Интернете - поддерживается ли ваш сканер в Linux. В Fedora 8 для работы со сканером используется программа xsane. Она же и обеспечивает поддержку сканеров. Другими словами, вы можете работать только со сканерами, которые поддерживаются программой xsane. Список поддерживаемых сканеров можно найти по адресу: http://www.sane-project.org/sane-backends.html Также при покупке сканера нужно обратить внимание на глубину цвета и оптическую плотность. Желательно покупать сканеры, поддерживающие глубину цвета в 36 бит и выше (48 бит). Да, для нормальной цветопередачи достаточно 24-битового сканера человек воспринимает только 24-битовый цвет), но сканеры, поддерживающие большую глубину цвета, позволяют свести к минимуму потери при АЦП (аналогово-цифровое преобразование). Вообще, для минимизации потерь при АЦП в каждом сканере есть специальные фильтры, и разрядность сканера особо на АЦП, по идее, не должна влиять. Но, как показывает практика данные фильтры работают лучше на сканерах, поддерживающих 36- и 48-битовую глубину цвета. Теперь поговорим об оптической плотности. Чтобы особо не вникать в курс оптики, знайте следующее: чем выше оптическая плотность, тем лучше сканер различает оттенки. У дешевых сканеров оптическая плотность обычно принимает значение 2,0. Иногда для привлечения покупателей производители завышают плотность на 0,5. Иначе говоря, если предлагается два одинаковых сканера, причем у одного оптическая плотность 2,0, а у другого - 2,5, лучше купить первый. Потому что разницу к 0,5 вы особо не почувствуете (т.е. невооруженным взглядом её видно не будет), а сканер с плотностью 2,5 будет стоить дороже. У более дорогих сканеров плотность 3,0 и выше. Тут разница видна сразу: только взглянул на отсканированные изображения, вы сразу скажете, у какого сканера плотность выше, Максимальное значение оптической плотности для современных сканеров - 4,0, но такие сканеры стоят значительно дороже. Также а прайс-листах часто указывают разрешающую способность, которая выражается в точках на дюйм, например, 1200×2400 dpi (dots per inch). Но учтите, что разрешающая способность бывает программной и аппаратной (оптической). В случае с аппаратной разрешающей способностью в прайс-листе и на коробке со сканером указывается hardware, например 1200×2400 dpi (hardware). А вот если разрешающая способность программная, то указывается довольно высокое ее значение, например, 4800x2400dpi, а о типе разрешающей способности скромно помалкивают. Теперь, когда вы знаете, как выбирать сканер, можете отправляться в магазин. 4.4.2. Программа xsaneКаких-либо действий по настройке сканера в Fedora 8 выполнять не нужно. Просто подключите сканер к компьютеру и запустите утилиту xsane (команда меню Приложения→Графика). Программа xsane сама определит сканер и после этого вы сможете начать сканирование, щелкнув на кнопке Сканировать (рис. 4.17). 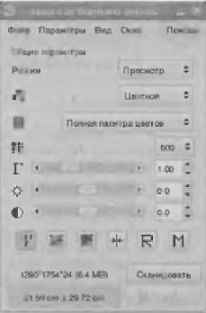 Рис. 4.17. Основное окно xsane Если ваш сканер не поддерживается xsane, значит, придется ждать новой версии этой программы. Возможно, нужно просто установить дополнительные пакеты, чтобы появилась поддержка именно вашей модели сканера. Здесь вам поможет Интернет. 4.4.3. Многофункциональные устройства от НРВ офисах довольно часто встречаются МФУ - многофункциональные устройства, состоящие из принтера, сканера и копира. Обычно такие устройства строятся на базе лазерного принтера и сканера среднего качества. Копир "прилагается" как дополнительная функция: имея принтер и сканер грех не "сделать" ксерокс! Для поддержки МФУ производства HP нужно установить пакет libsane-hpaio: # yum install libsane-hpaio Чтобы обеспечить поддержку МФУ от Xerox (довольно популярны МФУ серии WorkCentre), нужно скачать Linux-драйвер производителя по адресу: http://www.support.xerox.com/go/prodselect.asp?lang=en_US 4.4.4. Проблема с распознаванием текстаИспользование сканера в Linux ограничено тем, что для Linux пока не созданы программы оптического распознавания текста (OCR). Точнее, данные программы есть, но они пока не "дружат" с русским языком, a FineReader для Linux пока не разработан. На сайте компании ABBYY можно скачать Linuх-движок для оптическою распознавания, который используется программой FineReader, но это не отдельная программа, а только движок и вряд ли вы сами будете писать собственный FineReader. Движок FineReader Engine доступен довольно давно, но пока, к сожалению, версии FineReader для Linux не появилось.
00:00.0 Host bridge: Silicon Integrated Systems [SiS] 645xx (rev 50) 00:01.0 PCI bridge: Silicon integrated Systems [SiS] SiS AGP Port (virtual PCI-to-PCI bridge) 00:02.0 ISA bridge: Silicon integrated systems [SiS] SiS963 [MuTIOL Media I0] (rev 25) 00:02.1 SMBus: Silicon Integrated Systems [SiS] SiS961/2 SMBus Controller 00:02.5 IDE interface: Silicon Integrated Systems [SiS] 5513 [IDE] 00:02.7 Multimedia audio controller: Silicon Integrated Systems [SiS] AC'97 Sound Controller (rev a0) 00:03.0 USB Controller: Silicon Integrated Systemes[SiS] USB 1.0 Controller (rev 0f) 00:03.1 USB Controller: Silicon Integrated Systems [SiS] USB 1.0 Controller (rev 0f) 00:03.3 USB Controller: Silicon Integrated Systems [SiS] USB 2.0 Controller 00:08.0 USB Controller: NЕС Corporation USB (rev 43) 01:00.0 VGA compatible controller: nVidia Corporation. NV18 [GeForce4 MX 440 AGP 8x] (rev a4) |
|
||||||||||||||||||||||||||||||||||||||||||||||||||||||
|
Главная | В избранное | Наш E-MAIL | Прислать материал | Нашёл ошибку | Наверх |
||||||||||||||||||||||||||||||||||||||||||||||||||||||||
|
|
||||||||||||||||||||||||||||||||||||||||||||||||||||||||
