|
||||||||||||||||||||||||||||||||||||||||||||||
|
|
Глава 5. Мультимедиа и Fedora5.1. Установка кодеков для воспроизведения МРЗ и DivX5.1.1. Почему в Fedora отсутствует поддержка популярных форматов мультимедиаРазработчики программного обеспечения, которое использует кодеки МРЗ и DivX, должны купить лицензию на использование этих кодеков. Именно поэтому разработчики Fedora исключили из состава дистрибутива поддержку популярных мультимедиа-форматов - МРЗ, DivX, Xvid и др. Ведь если бы поддержка этих форматов была доступна прямо "из коробки", т.е. сразу после установки дистрибутива, Fedora стала бы платной, а это противоречит ее идее. Поэтому Fedora осталась бесплатной, но без поддержки этих форматов. Ради справедливости нужно отметить, что это проблема не дистрибутива Fedora, а всех дистрибутивов Linux: поддержки МРЗ нет ни в Ubuntu, ни в Kubuntu, ни в OpenSUSE. Подробно о лицензировании вы можете прочитать на сайте http://www. mp3licensing.com/. Что же делать обычным пользователям? Ведь не секрет, что в большинстве? случаев Fedora устанавливается на домашний компьютер, который без поддержки МРЗ и DivX будет скучным. В этой главе мы поговорим о том, как добавить в вашу систему поддержку популярным мультимедиа-форматов. 5.1.2. Настройка Fedora 65.1.2.1. Воспроизведение МР3Разработчики Fedora обещали, что установка кодеков в восьмой версии будет реализована по принципу "одного щелчка". Попробуйте открыть в Fedora любой фильм - просто дважды щелкните в окне Обозреватель файлов на значке видеофайла. Получите картину из серии "не ждали". Установка кодеков действительно осуществляется за один щелчок, вот только никто не предупреждал, что она - платная (рис. 5.1). Бесплатен только кодек для воспроизведения МРЗ. 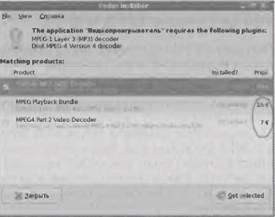 Рuc. 5.1 А кодеки-то платные! Вам ничего не остается, как выбрать один-единственный бесплатный кодек - Fluendo - и щелкнуть на кнопке Get selected. После этого у вас появится поддержка МРЗ и вы сможете слушать музыку (рис. 5.2). Рис. 5.2. Воспроизведение MP3-фaйлa 5.1.2.2. Воспроизведение DivX, Xvid. Установка репозиториев Livna и TigroДля воспроизведения видео вам нужно установить дополнительные пакеты, которые находятся в репозиториях livna и Tigro. Вообще-то, нам нужен только репозиторий livna, но все же рекомендую также установить репозиторий Tigro, поскольку в нем вы найдете много полезных пакетов, а именно: • "правильные" шрифты; • полноценную Java-машину (JDK l.6.0_03); • систему управления базами данных Firebird; • специальные пакеты для мультимедийных клавиатур (keytouch, keytouch-editor); • дополнительные словари; • браузер Opera; • программу для создания видео-DVD manDVD; • конфигураторы Compiz (трехмерный рабочий стол): compizconfig-settings-manager и compiz-config; • Windows-шрифты (пакеты ttfonts-ru и ttfonts-Unicode). Нужно отметить, что репозиторий Tigro создавался непосредст-венно для Fedora 8, и некоторые пакеты из этого репозитория могут не работать в предыдущих версиях Fedora. Подробно о репозитории Tigro вы можете прочитать на сайте http://tigro.info/blog/index. php?id=379, Для установки репозиториев Livna и Tigno (если вы этого еще не сделали при чтении главы 3!) подключитесь к Интернету, откройте терминал (команда меню Приложения→Системные→Терминал) и сведите следующие команды: rpm -ihv http://rpm.livna.org/livna-release-8.rpm rpm -ihv http://mirrror.yandex.ru/fedora/tigro/8/i386/tigro-release-8-1.i386.rpm Если у вас 64-битовый процессор, то вместо последней команды вам нужно ввести другую: rpm -ihv http://mirror.yandex.ru/fedora/tigro/8/x86_64/tigro-release-8-l.x86_64.rpm Теперь запустите менеджер пакетов (команда меню Приложения→Установка/удаление приложений), перейдите в раскрывшемся окне на вкладку Поиск и найдите следующие пакеты: mplayer, xvidcore, mplayer-gui, mplayerplug-in, mplayer-fonts (рис. 5.3). 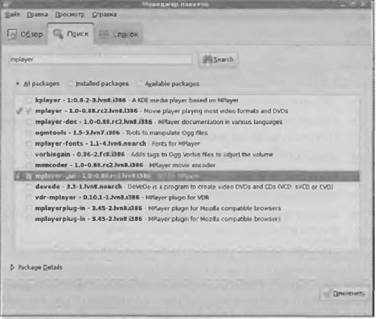 Рис. 5.3. Выбор пакетов для установки Можно также, не выходя из терминала, ввести следующие команды: уum install xvidcore* yum install mplayer* Если у вас KDE, а не GNOME, можно еще установить KPlayer - это оболочка для MPlayer, предназначенная для работы в среде KDE: yum install kplayer* В результате установки данных пакетов в вашу систему будут добавлены кодеки Xvid и установлена программа МPlayer, которая поддерживает большинство мультимедиа-форматов (DivX, АС-3, DVD, FLAG, WMV, QuickTime и др.). С полным списком форматов вы можете ознакомиться по адресу: http://www.mplayerhq. hu/design7/news.html (их действительно много!) Смотреть фильмы, как вы уже догадались, мы будем с помощью программы MPlayer, запустить которую можно, выбрав команду меню Приложения→Аудио и видео→Мрlaуеr(рис. 5.4). 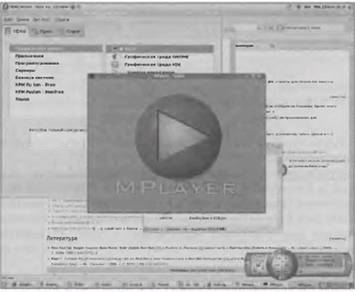 Рис. 5.4. Проигрыватель МPlayer Однако программа MPlayer в Fedora 8 нуждается в небольшой настройке, без которой у вас будут проблемы с воспроизведением звука при просмотре фильмов. Щелкните на кнопке настройки (самая крайняя слева в окне MPlayer) и в раскрывшемся окне Preferences перейдите на вкладку Audio (рис. 5.5).  Рис. 5.5. Окно настройки MPIayer Выберите звуковой драйвер alsa - именно он используется в Fedora - и щелкните на кнопке Configure driver. В раскрывшемся окне установите для параметра Mixer channel значение Master (рис. 5.6).  Рис. 5.6. Настрочка драйвера alsa После этого вернитесь в основное окно MPIayer и начните просмотр фильмов. Предложенное решение проблемы воспроизведения видео в Fedora 8 не идеально, ведь если установить платные кодеки, то вы сможете смотреть видео во всех стандартных программах. Кроме того, у вас не будет миниатюр предварительного просмотра фильмов (как в случае с картинками) в окне Обозреватель файлов. Но зато вам не нужно ничего никому платить, да и сам обозреватель файлов будет быстрее работать! 5.1.3. Настройка Fedora 6, 75.1.3.1. Подключение репозиториев livna и freshrpmsЕсли у вас предыдущая версия Fedora (6 или 7), поддержка мультимедиа-форматов осуществляется с помощью установки пакетов, находящихся в репозиториях Livna и freshrpms. Установка репозитория freshrpms рассматривалась в главе 3, правда, не очень подробно и только для версий Fedora 7 и 8. В этой главе мы поговорим об установке данного репозитория более подробно. Подключитесь к Интернету, откройте терминал (команда меню Приложения→Системные→Терминал) и введите следующие команды: su rpm -ihv ftp://rpm.livna.org/fedora/7/i386/livna-relеаsе-7-2.noarch. rpm rpm -ihv http://ftp. freshrpms.net/pub/f reshrpms/fedora/linux/7/freshrpms-release/freshrpms-release-1.1-1.fc.noarch.rpm Если у вас 64-битовый процессор, то вместо второй команды нужно ввести следующую: rpm -ihv ftp://rpm.livna.org/fedora/7/x86_64/livna-release-7-2.noarch.rpm Данные команды подразумевают, что вы используете седьмую версию Fedora. Для шестой версии нужно ввести такие команды: su rpm -ihv ftp://rpm.livna.org/fedora/6/i386/livna-release-6-l.noarch.rpm rpm -ihv ftp://rpm.livna.org/fedora/6/x86_64/livna-release-6-l.noarch.rpm (64-битная версия) rpm -ihv http://ftp.freshrpms.net/pub/freshrpms/fedora/linux/6/freshrpms-release/freshrpms-release-1.1-1.fc.noarch.rpm 5.1.3.2. Установка пакетов для воспроизведения МРЗ и видеоТеперь осталось только установить пакеты, содержащие нужные нам кодеки. Введите следующие команды (рис. 5.7): yum install gstreamer-plugins-ugly yum install audacious-plugins-nonfree-mp3 yum install kdemultimedia-extras-nonfree (если у вас KDE) yum install lame yum install xine xine-lib libdvdcss w32сodеcs xinе-lib-еxtrаs-nоnfrее mplayer* Первые три команды - это установка поддержки МРЗ, четвертая команда - установка кодера lame, который пригодится для преобразования WAV-файлов в формат МРЗ. А последняя команда - это поддержка различных видеокодеков. 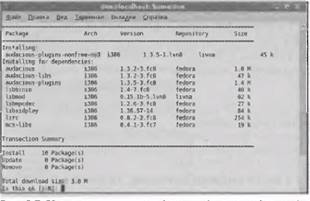 Рис. 5.7. Установка пакета audacious-plugins-nonfree-mp3 В результате у вас будут установлены кодеки и два проигрывателя - xine и MPlayer. MPlayer более удобный, чем xine, но это дело привычки и вкуса - попробуйте оба, а потом решите, какой вам нужен, а какой - нет. Также будет добавлена поддержка видео в браузер Mozilla Firefox (пакет mplayerplug-in). 5.2. Тонкая настройка Х.Оrg5.2.1. Файл конфигурации xorg.confМы уже знакомы с конфигуратором system-config-display, но он обеспечивает лишь базовую настройку графической системы Х.Оrg: вы можете изменить разрешение, выбрать монитор и видеокарту и настроить использование, двух дисплеев. Данный конфигуратор хорош для быстрой настройки X.Org и подойдет начинающим пользователям Linux. Во многих современных книгах, посвященных Linux, рассматриваются только графические конфигураторы. Да, все быстро и просто. Но что делать пользователю, если по тем или иным причинам (например, с помощью графического конфигуратора был выбран неправильный драйвер видеокарты) X.Org больше не запускается? В тех книгах об этом не говорится. Что делают пользователи? Переустанавливают Linux вместо редактирования файла конфигурации X.Org. И это не мои выдумки и предположения: на моем форуме www.dkws.оrg.ua начинающие пользователи не раз об этом писали. Главный конфигурационный файл X.Org называется /etc/X11/xorg.conf. Данный файл состоит из нескольких секций: • Files - задаст путь к дополнительным файлам, например, к дополнительным модулям или же к шрифтам; • ServerFlags - описывает разные флаги Х-сервера; • InputDevice - обычно используется для описания клавиатуры и мыши; • Module - подключает различные модули (может отсутствовать, если не нужны дополнительные модули); • Monitor - описывает монитор; • Modes - описывает режимы работы монитора, в том числе и поддерживаемые разрешения; • Device - описывает видеоадаптер; • Screen - описывает экран, т.е. здесь указывается, какой монитор и какая видеокарта должна использоваться; • ServerLayout - более глобальная секция, описывающая экран (объект Screen) и устройства ввода; • Extensions - описывает различные расширения Х-сервера. Теперь рассмотрим все эти секции подробно. 5.2.1.1. Секция FilesДанная секция (листинг 5.1) залает путь к модулям и к шрифтам. Путь к шрифтам задается с помощью директивы FontPath, а к модулям - с помощью ModulePath. В современных версиях дистрибутивов путь к шрифтам можно не задавать. Но если вы установили какие-то особенные шрифты (не стандартные), то желательно "прописать" их в конфигурационном файле с помощью директивы FontPath в секции Files. Листинг 5.1. Секция Files Section "Files" ModulePath "/usr/lib/xorg/modules/extensions/nvidia" ModulePath "/usr/lib/xorg/modules" EndSection 5.2.1.2. Секции ServerFlagsСекция ServerFlags (листинг 5.2) позволяет вам указать различные флаги для Х-сервера. Листинг 5.2. Секция ServerFlags Section "ServerFlags" Option "AIGLX" "on" EndSection Вcе флаги сервера задаются с помощью директивы Option. Некоторые (наиболее полезные) флаги представлены в табл. 5.1. Для большего удобства приведены не просто названия флагов, a строки вместе с директивой Option - вам остается только скопировать нужную строку. Таблица 5.1. флаги сервера
В табл. 5.1 приведены далеко не все флаги Х-сервера, но остальные очень редко используются на практике. 5.2.1.3. Секция InputDeviсe. Windows-раскладка клавиатурыСекция InputDevice используется для описания клавиатуры и мыши (листинг 5.3). Листинг 5.3. Описание клавиатуры и мыши Section "InputDevice" Identifier "Keyboard0" Driver "kbd" Option "XkbModel" "pc105" Option: "XkbLayout" "us,ru" Option "XkbOptions" "grp:shiftis_toggle,grp_led:scroll" EndSection Section "InputDevice" Identifier "Mouse1" Driver "mouse" Option "Buttons" "5" Option "Device" "/dev/input/mice" Option "Name" "ImPS/2 Generic Wheel Mouse" Option "Protocol" "еxрlоrеrps/2" Option "ZAxisMapping" "4 5" EndSection Обратите внимание: клавиатура и мышь описываются в разных секциях InputDevice, а секция InputDevice для мыши может вовсе отсутствовать, причем будут работать обе кнопки мыши и колесико (если оно есть). Обычно описание мыши отсутствует, если мышь стандартная и для нее не нужен какой-либо специальный драйвер или нe нужно указывать какие-либо специальные параметры. В моем конфигурационном файле сейчас вообще отсутствует описание мыши и, нем не менее, она работает. Наверное, вы обратили внимание на то, что в Fedora 8 русская раскладка клавиатуры не совсем такая, как в Windows, к которой вы привыкли. Например, для того, чтобы ввести точку (.), нужно нажать ‹Shilt+7›, а для ввода запятой - ‹Shift+8›. Да и с другими знаками пунктуации не все в порядке. Чтобы исправить данную проблему, нужно в секцию Input-Device клавиатуры добавить опцию Option "XkbVariant" ", winkeys". Измененная секция InputDevice представлена в листинге 5.4. Листинг 5.4. Задание Windows-раскладки клавиатуры Section "InputDevice" Identifier "Keyboard0" Driver "kbd" Option "XkbModel" "pcl05" Option "XkbLayout" "us,ru" Option "XkbOptions" "grp:shifts_toggle,grp_led:scroll" Option "XkbVariant" ",winkeys" EndSection 5.2.1.4. Секция ModuleСекция Module используется для загрузки различных модулей. Загрузка модуля осуществляется директивой Load (листинг 5.5). Листинг 5.5. Пример секции Module Section "Module" Load "dbe" Load "type1" Load "freettype" Load "extmod" EndSection Секция Module может отсутствовать, если не загружаются никакие дополнительные модули. 5.2.1.5. Секции Monitor и ModesВ данной секции описывается монитор. Обратите внимание на параметр Identifier, задающий идентификатор монитора (листинг 5.6). В вашем файле конфигурации может быть описано несколько мониторов, но к секции Screen будет определен только один монитор. Чтобы указать, какой монитор вы хотите использовать, нужно указать его идентификатор. Листинг 5.6. Пример секции Monitor Section "Monitor" Identifier "Monitor0" ModelName "LCD Panel 1280x1024" HorizSync 31.5 - 64.0 VertRefresh 56.0 - 65.0 Option "dpms" EndSection Параметр ModelName задает имя монитора. Также может быть указан параметр VendorName, определяющий производителя монитора, например: VendorName "ACR" ModelName "AL1916" Параметры HorizSync и VertRefresh задают допустимую частоту горизонтальной (в кГц) и вертикальной развертки соответственно. Значения для данных параметров можно взять из руководства по вашему монитору или найти в Интернете - на сайте производителя монитора. Обратите внимание на опцию dpms. DPMS (Display Power Management Signaling) - это сигналы управления питанием монитора. Без опции dpms невозможно управление питанием монитора. Необязательный параметр UseModes может задавать имя секции описания режимов работы монитора (обычно в ней описывается разрешение монитора): UseModes "Modes0" Пример секции Modes приведен в листинге 5.7. Листинг 5.7. Пример секции Modes Section "Modes" Identifier "Modes0" ModeLine "1280x1024" 100.0 1280 1328 1440 1688 1024 l025 1028 1066 +hsync +vsync EndSection Режим работы монитора описывается с помощью директивы ModeLine. Формат ModeLine следующий: Modeline "имя_режима" D H1 Н2 H3 Н4 V1 V2 V3 V4 Flags Здесь: • имя_режима - текстовое описание режима, можно написать все, что угодно, но обычно записывается разрешение работы монитора, например, "1024x786", но с тем же успехом вмести "1024x768" можно написать "my_mode" (данный параметр предназначен для пользователя и никак не влияет на работу монитора); • D - частота выдачи точек на монитор, частота задается в мегагерцах; • Н1-Н4 - значения горизонтальной развертки (строчной синхронизации); • V1-V4 - значения вертикальной развертки (кадровой синхронизации); • Flags - флаги, обычно относящиеся к развертке (обычно используются флаги +hsync и +vsync, лучше не изменять этот параметр). Обычно режимы работы монитора устанавливаются автоматически - конфигуратором. Но если нам хочется поэкспериментировать, тогда используйте программу xvidtune, позволяющую создать особые режимы работы монитора, например, компенсировать недостаток строк, задать синхронизацию по определенному каналу.
5.2.1.6. Секция DeviceВ данной секции описывается видеокарта (листинг 5.8). Листинг 5.8. Пример описания видеокарты Section "Device" Identifier "Videocard0" Driver "nvidia" Option "AddARGBGLXVisuals" "True" EndSection Самое главное в данной секции - это параметр Driver, задающий драйвер для видеокарты, В данном случае используется драйвер производителя - nvidia. Стандартный драйвер nVidia, входящий в состав Fedora 8, называется nv. При описании видеокарты могут указываться дополнительные унции, которые зависят от самой видеокарты и от используемого драйвера. Если в системе установлена всего одна видеокарта, тогда параметр BusID, описывающий, в каком именно слоте установлена видеокарта, может отсутствовать. Если же в системе две видеокарты, то параметр BusID обязателен для каждой видеокарты, например: BusID "1:0:0" Остальные параметры, которые могут встречаться в этой секции, например, VideoRam, задающий размер видеопамяти, или Ramdac, задающий тип RAMDАС видеокарты, попросту не нужны, поскольку современный Х-сервер автоматически определяет параметры видеокарты. 5.2.1.7. Секция ScreenСекция Sсrееn описывает экран. Как уже отмечалось, здесь нужно указать идентификаторы монитора и видеокарты (листинг 5.9). Листинг 5.9. Пример секции Screen Section "Screen" Identifier "Screen0" Device "Videocard0" Monitor "Monitor0" DefaultDepth 24 Subsection "Display" Viewport 0 0 Depth 24 EndSubSection EndSection Обратите внимание на следующие параметры: • Identifier - задает идентификатор экрана (понадобится в секции ServerLayout); • Device - задает используемую видеокарту; • Monitor - позволяет указать, какой монитор нужно использовать; • DefaultDepth - задает глубину цвета по умолчанию. В секции Screen может быть несколько подсекций Display. Каждая подсекция может описать особый режим работы монитора, например, задать необходимую глубину цвета и поддерживаемые разрешения (режимы работы монитора): Subsection "Display" Depth 16 Modes "1280x1024" "1024x768" "800x600" EndSubSection SubSection "Display" Depth 24 Modes "1280x1024" "1024x768" "800x600" EndSubsection 5.2.1.8. Секция ServerLayoutДанная секция задает используемые устройства ввода и объект Screen (листинг 5.10). Листинг 5.10. Пример секции ServerLayout Identifier "single head configuration" Screen 0 "Screen0" 0 0 InputDevice "Keyboard0" "CoreKeyboard" InputDevice "Mouse1" "CorePointer" EndSection В данной секции сказано, что будет использоваться экран с идентификатором Screen0, клавиатура с идентификатором Kеуboard0 и мышь Моuse1. Параметры CoreKeyboard и CorePointer означают, что данные устройства являются соответственно главной клавиатурой и главным указательным устройством (pointer). 5.2.1.9. Секция ExtensionsЗдесь описываются различные расширения. Секция Extensions может отсутствовать, если дополнительные расширения не используются. Так, для работы Compiz (трехмерного рабочего стола) нужно подключить расширение Composite (листинг 5.11). Листинг 5.11. Подключаемые расширения Section "Extensions" Option "Composite" "Enable" EndSection 5.2.1.10. Полный листинг конфигурационного файла xorg.confВ листинге 5.12 представлен полный вариант главного конфигурационного файла /etc/X11/xorg.conf. Листинг 5.12. Файл xorg.conf # Xorg configuration created by livna-cоnfig-display Section "ServerLayout" Identifier "single head configuration" Screen 0 "Screen0" 0 0 InputDevice "Keyboard0" "CoreKeyboard" InputDevice "Mousel" "CorePointer" EndSection Section "Files" ModulePath "/usr/lib/xorg/modules/extensions/nvidia" ModulePath "/usr/lib/xorg/modules" EndSection Section "ServerFlags" Option "AIGLX" "on" Section "InputDevice" Identifier "Keyboard0" Driver "kbd" Option "XkbModel" "pc105" Option "XkbLayout" "us,ru" Option "XkbOptions" "grp: shifts_toggle,grp_led:scroll" Option "XkbVariant" ",winkeys" EndSection Section "InputDevice" Identifier "Mouse1" Driver "mouse" Option "Buttons" "5" Option "Device" "/dev/input/mice" Option "Name" "ImPS/2 Generic Wheel Mouse" Option "Protocol" "explorerps/2" Option "ZAxisMapping" "4 5" EndSection Section "Modes" Identifier "Modes0" ModeLine "1280x1024" 108.0 1280 1328 1440 1688 1024 1025 1028 1066 +hsync +vsync EndSection Section "Monitor" Identifier "Monitor0" ModelName "LCD Panel 1280x1024" HorizSync 31.5 - 64.0 VertRefresh 56.0 - 65.0 Option "dpms" UseModes "Modes0" EndSection Section "Device" Identifier "Videocard0" Driver "nvidia" Option "AddARGBGLXVisuals" "True" EndSeсtion Section "Screen" Identifier "Screen0" Device "Videocard0" Monitor "Monitor0" DefaultDepth 24 Subsection "Display" Viewport 0 0 Depth 24 Modes "1280x1024" EndSubSection EndSection Section "Extensions" Option "Composite" "Enable" EndSection 5.2.2. Утилита livna-config-displayКроме стандартного конфигуратора system-config-display, из репозитория livna вы можете установить альтернативный конфигуратор livna-config-display (рис. 5.8). Теперь, когда вы знаете, как настраивать графическую систему X.Оrg вручную (без конфигураторов), думаю, вы без особых проблем разберетесь с livna-config-display самостоятельно.  Рис. 5.8. Конфигуратор livna-config-display 5.3. Воспроизведение музыки5.3.1. ПроигрывателиВ Fedora 8 вам доступны два музыкальных проигрывателя (если не считать проигрывателя AudioCD) - Audacious и Rhytmbox. Вы можете установить и дополнительные проигрыватели, но в этом просто нет смысла. 5.3.1.1. Проигрыватель AudaciousПроигрыватель Audacious устанавливается из репозитория livna и внешне напоминает популярный в Windows проигрыватель Winamp - даже комбинации клавиш совпадают (рис. 5.9). 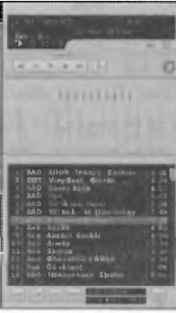 Рис. 5.9. Проигрыватель Audacious Как видно на рис. 5.9. Audacious уж очень сильно напоминает Winamp, точнее его Linux-аналог - программу xmms. Включить отображение эквалайзера и списка воспроизводимых песен можно с помощью комбинаций клавиш ‹Alt+G› н ‹Alt+E› соответственно. Лично мне больше нравится Audacious. Почему? Во-первых, потому что я привык к старому доброму Winamp. А во-вторых, потому что он поддерживает автоматические определение кодировок Id3-тегов для русского языка. Информация о композиции (исполнитель, жанр, название альбома и самой композиции) записывается в так называемых ID3-тегах МРЗ-файла. С англоязычными композициями проблем нет. Ну а с русским языком всегда есть небольшие, но решаемые проблемы. Ведь ID3-теги могут быть записаны в одной из нескольких кодировок для русского языка - в кодировке Windows, кодировке KOI8-R или вообще в юникоде (UTF8), Поэтому достаточно часто в списке воспроизведения (взгляните на рис. 5.9) вместо русских букв отображаются какие-то иероглифы. В случае с Audacious данную проблему очень легко решить. Нажмите ‹Ctrl+P› для вызова окна настройки проигрывателя, затем перейдите в раздел Список воспроизведения и установите режим автоматического определения кодировки для русского языка (рис. 5.10). Не спешите закрывать окно настройки. В разделе Внешний вид (рис. 5.11) вы можете выбрать для программы понравившийся скин (тему графического оформления окна). Наверное, вам будет приятно узнать, что данная программа поддерживает скины для Winamp 2.x, Поэтому стандартных скинов для этой программы так мало - всего четыре. Больше создавать нет смысла, потому что для Winamp разработано огромное количество скинов. Чтобы установить скины от Winamp, достаточно их распаковать и скопировать в каталог /usr/share/audacious/Skins (каждый скин должен находиться в отдельном каталоге). 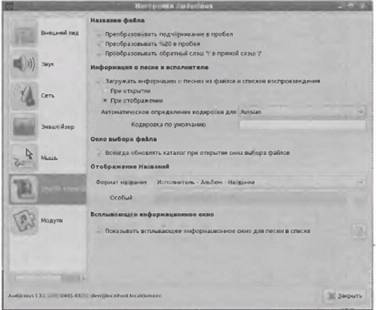 Рис. 5.10. Автоматическое определение кодировки для русского языка В разделе Мышь (рис. 5.12) вы можете установить параметры мыши, а именно, на сколько строк будет прокручиваться список воспроизведения при повороте колесика мыши и на сколько процентов будет изменена громкость звучания. После того как вы установите указанные выше параметры и закроете окно настроек, кодировка списка воспроизведения будет отображаться правильно (рис 5.13). 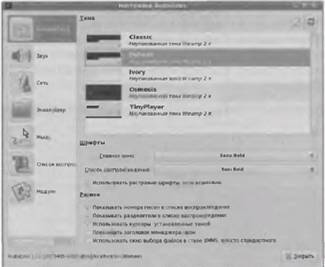 Рис. 5.11. Выбор темы (скина) для Audacious 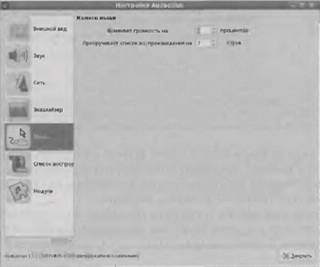 Рис. 5.12. Параметры мыши 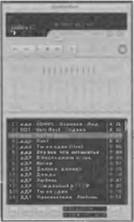 Рас. 5.13. Правильное отображение русских IDЗ-meгoв 5.3.1.2. Проигрыватель Rhytmbox. Редактор IDЗ-тегов EasyTagПроигрыватель Rhytmbox понравится тем, кто привык к Windows Media Player, или тем, кому за годы работы с Windows надоел Winamp. Данный проигрыватель очень хорош в отношении качества воспроизведения, поддерживает расширенное управление списками воспроизведения, но, к сожалению, в его настройках нет опции, позволяющей парой щелчков мыши решить проблему с кодировкой ID3-тегов (рис. 5.14). Решить проблему с Rhytmbox можно двумя способами. Первый заключается в использовании проигрывателя Audacious. А что? Компактный проигрыватель, не занимающий много места на экране и не имеющий проблем с русскими буквами. Второй заключается в преобразовании ID3-тегов всех (!) МРЗ-файлов в кодировку UTF8 - именно с этой кодировкой работает Rhytmbox, Недостаток этого способа заключается в том, что придется изменять сами МРЗ-файлы. Если вы готовы пойти на такие жертвы ради Rhytmbox, тогда приступим к самому преобразованию. Для преобразования кодировки IDЗ-теuов будем использовать программу EasyTag, установка которой осуществляется c помощью пакета easytаg (рис. 5.15).  Рис. 5.14. Опять проблема с русскими буквами 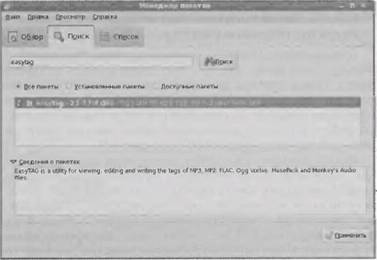 Рис. 5.15. Установка программы EasyTag Запустите программу EasyTag: она сама найдет все ваши МРЗ-файлы, при условии, что они находятся в вашем домашнем каталоге. Обратите внимание, что исходно IDЗ-теги неправильно отображаются даже в окне программы EasyTag (рис. 5.16). 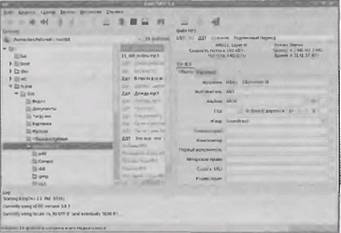 Рис. 5.16. Программа EasyTag в работе Сейчас мы настроим EasyTag, чтобы она правильно отображала IDЗ-теги. Нажмите ‹Alt+P› и в раскрывшемся окне Настройки перейдите на вкладку Настройки тегов ID3 (рис. 5.17). Установите для параметра Использовать нестандартную кодировку для чтения ID3 значение Кириллица (Windows-1251), а в качестве кодировки для записи ID3-тегов выберите Юникод (UTF8). 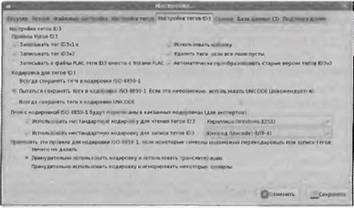 Рис. 5.17. Выбираем кодировку для чтения и записи ID3-тегов После этого щелкните на кнопке ОК. Теперь щелкните правой кнопкой мыши на списке песен и выберите команду Обновить каталог. Программа сообщит, что некоторые файлы изменены, но не сохранены. Согласитесь сохранить данные файлы (кнопка Да). Теперь проблем с кодировкой у вас нет (рис. 5.18).  Рис. 5.18. После настройки ID3-meгu отображаются правильно 5.3.2. Преобразование AudioCDУ вас завалялись обычные AudioCD и вы хотите преобразовать их в формат МРЗ? Нет ничего проще. Вставьте AudioCD-диск в устройство и откройте программу Звуковыжималка (команда меню Приложения→Аудио и видео→Копирование звуковых дисков) (рис. 5.19). 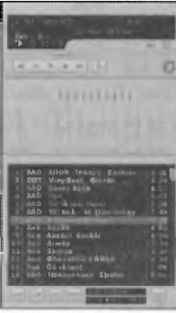 Puc. 5.19. Окно программы Звуковыжималка Отметьте дорожки, которые требуется сохранить на диск. По умолчанию отмечены все дорожки. Не спешите щелкать на кнопке Извлечь. Нам еще нужно выбрать формат, в котором будут сохранены выбранные дорожки. Выберите команду меню Правка→Параметры. В раскрывшемся окне Настройка (рис. 5.20) в списке Формат вывода задайте формат WAV. Другие форматы (ОGG и FLAC) не подходят, потому что уже являются сжатыми. А ведь наша конечная цель- преобразовать музыку в формат МРЗ. Хотя, если вы планируете слушать музыку только на компьютере (а не в МРЗ-проигрывателе, МРЗ-магнитоле и т.п.), то можно выбрать формат OGG - он обеспечивает лучшее сжатие, чем МРЗ при том же качестве звучания.  Рис. 5.20. Выбор формата результирующего файла Но сейчас все же выберите формат WAV - ведь нам еще нужно разобраться со сжатием музыки в формат МРЗ - и щелкните на кнопке Закрыть. Вернитесь в основное окно программы Звуковыжималка и щелкните на кнопке Извлечь (рис. 5.21).  Рис. 5.21. Процесс извлечения звуковых дорожек AudioCD Извлеченные дорожки будут помещены в каталог ~/Музыка/‹.Испольнитель›/‹Альбом›. Нам осталось только лишь сжать полученные дорожки в формат МРЗ. Для сжатия будем использовать программу lame (процедура ее установки показана на рис. 5.22). 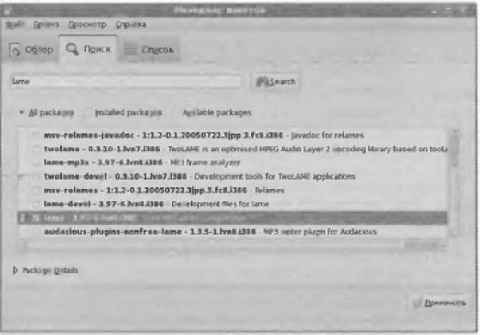 Рис. 5.22. Установка программы lame После установки программы lame откройте терминал и перейдите в каталог ~/Музыка/‹Исполнитель›/‹Альбом›. При вводе команды перехода путь к требуемому каталогу лучше заключить в кавычки, поскольку он может содержать пробелы: cd "~/Музыка/‹ Исполнитель›/‹Альбом›". Например: cd "~/Музыка/Igor Talkoff/Gold" Затем введите команду: lame *.wav Но опять проблема! Программа lame cообщает, что формат WAV-файлов, созданных Звуковыжималкой, не поддерживается: [den@localhost Gold] $ lame "02 - Track02.wav" › 1.txt LAME 3.97 32bits (http://www.mp3dev.org/)CPU features: MMX (ASM used), 3DNow! (ASM used), SSEUsing polyphase lowpass filter, transition band: 8269 Нz - 8535 HzEncoding 02 - Track02.wav to 02 - Track02.wav.mp3 Encoding as 22.05 kHz 32 kbps single-ch МРEG-2 Layer III (11x) qval=3 Only 8, 16, 24 and 32 bit input files supported Что делать? Нужно вернуться в окно программы Звуковыжималка, открыть окно настроек и щелкнуть на кнопке Изменить профили. Раскроется окно редактирования профилей (рис. 5.23).  Рис. 5.23. Окно редактирования профилей В данном окне нужно выделить профиль Голос, без потерь и щелкнуть на кнопке Изменить. Задайте в данном профиле для канала Gstreamer значение: audio/x-raw-int,rate=44100,channels=2 ! lame name=enc mode=0 vbr-quality=6 ! Id3v2mux Расширение файла оставьте тем же (.wav). Щелкните на кнопке Закрыть (рис 5.24). Удалите ранее созданные wav-файлы. В терминале это легко сделать с помощью команды: rm *.wav  Рис. 5.24. Редактирование профиля Заново извлеките дорожки из музыкального компакт-диска, а затем снова вернитесь в терминал и введите команду: lame *.wav Вы увидите процесс преобразования WAV-файлов в формат МРЗ: Assuming raw pcm input fileLAME 3.97 32bitS (http://www.mp3dev.org/}CPU features: MMX (ASM used), 3DNow! (ASM used), SSEUsing polyphase lowpass filter, transition band: 16538 Hz - 17071 HzEncoding l.wav to l.wav.mp3 Encoding as 44.1 kHz 128 kbps j-stereo MPEG-1 Layer III (11x) qval=3 Frame | СPU time/estim | RЕAL time/estim | play/CPU | ЕТA 10918/10919 (100%)| 0:30/ 0:30| 0:35/ 0:35| 9.4283x| 0:00____________________ - - ____________________ ____________________ kbps LR MS % long switch short % 128.0 0.8 99.2 99.2 0.3 0.5 Writing LAME Tag…doneReplayGain: -11.5dВ…
5.4. Запись CD/DVD в Linux5.4.1. Что нужно для прожига дискаДля успешной записи (прожига) дисков необходимы три компонента: • "железо", т.е, привод СD/DVD, поддерживающий запись; • чистые лиски (их называют "болванками") подходящего для вашего привода типа; • соответствующее программное обеспечение. Самое главное - это первые два компонента, а все необходимое программное обеспечение есть в Linux. Конечно, не нужно забывать о свободном месте на жестком диске компьютера - ведь для прожига компакт-дисков требуется свободное дисковое пространство. 5.4.2. Стандартные средства GNOMEГрафическая среда GNOME пo умолчанию содержит средства для прожига CD/DVD, поэтому вам не придется устанавливать дополнительные программы. Это удобно. Но стандартные средства для прожига дисков слишком примитивны, в чем мы сейчас и убоимся. Выберите команду меню Переход→Создать CD/DVD. Раскроется окно Создание CD/DVD (рис. 5.25), в которое нужно перетащить тс файлы и каталоги, которые требуется записать на компакт-диск. После перетаскивания в нижней части окна появится кнопка Записать на диск. 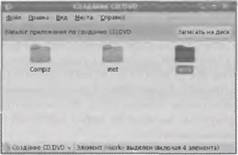 Рис. 5.25. Запись CD/DVD стандартными средствами gnome Как видите, стандартные средства очень примитивны и вряд ли вы их будете использовать. Разве что иногда - когда под рукой нет нормальной программы для записи дисков, устанавливать ее нет времени и нужно быстро скопировать необходимую информацию. Стандартная программа записи дисков подходит разве что для копирования файлов с рабочего компьютера (чтобы поработать с ними дома), а не для нормальной записи дисков. 5.4.3. Программа Nero для LinuxВ Windows практически все мы используем одну и ту же программу - Nero. Что ни говори, а данная программа является самой удачной программой для прожига дисков. Так же ее популярности способствует то, что облегченная ее версия (Nero Express) поставляется бесплатно при покупке привода для записи дисков. Nero для. Linux - это полноценная программа для записи дисков в среде Linux, не имеющая никаких ограничений по сравнению с Windows-версией. Все, что умеет делать Windows-версия, умеет и Nero для Linux. Правда, для Linux пока нет бесплатной Express-версии, а за полную версию нужно платить. Однако вы можете скачать ее полнофункциональную trial-версию и бесплатно использовать два месяца. После этого пи лолжньт или купить ее или удалить (или переустановить, но я этого вам не говорил!). Бесплатно скачать программу можно по адресу: http://ww.nero.com/eng/downloads-linux3-trial.php При загрузке вам нужно выбрать 32-битовый или 64-битовый RPM-пакет в зависимости от архитектуры вашего процессора,  Рис. 5.26. Серийный номер Программа Nero будет помещена в программную гpyппy Аудио и видео, поэтому дня ее запуска потребуется выбрать команду меню Приложения→Аудио и видео→Nero Linux. При первом запуске вы увидите, что программа сгенерировала вам бесплатную лицензию (рис. 5.26). Программа выводит на экран серийный номер и дату окончания действия лицензии. А вот после этого Nero сообщила мне, что не может получить доступа к приводам CD/DVD, поскольку я ее запустил от имени пользователя, который не имеет доступа к указанным программой устройствам (рис. 5.27).  Рис. 5.27. Нет доступа к приводам CD/DVD Если теперь выбрать команду меню программы Nero Рекордер→ Выбрать рекордер, то вы увидите, что доступен только Image Recorder- виртуальный привод для создания образов дисков (рис. 5.28). Настоящие (физические) приводы недоступны, поскольку у пользователя нет соответствующих прав…  Рис. 5.28. Исходно установенной программе доступно только виртуальное устройство Image Recorder Данную проблему можно решить несколькими способами. Можно запускать программу от имени пользователи root, но это неудобно, а постоянно работать под именем root - невозможно. Потом я вспомнил о специальных правах SUID, позволяющих обычным пользователям запускать программы с полномочиями root, даже ввел команду (от имени пользователя root): chmod u+s /usr/bin/nero (Вам не нужно ее вводить! См. ниже) Но из этой затеи ничего не вышло, поскольку GNOME не разрешает запускать графические программы с установленными правами SUID. Пришлось установить права доступа 666 (разрешают полный доступ обычным пользователям) к устройствам-приводам. Для этого откройте терминал, введите команду su (для получения прав пользователя root) и введите следующие команды: chmod 666 /dev/sg0 chmod 666 /dev/sg1 chmod 666 /dev/sg2 У вас могут быть другие устройства - Nеro сама сообщит список необходимых ей устройств (см. рис. 5.27). Может, решение проблемы таким вот образом кому-то покажется не совсем корректным, но мы ведь настраиваем домашний компьютер, а не сервер Пентагона, Поэтому домашние пользователи наверняка оценят ваше решение - ведь не нужно ни входить в систему под именем root, ни вводить пароль для запуска программы. Просто запускаешь программу и записываешь информацию, После того как установите права, перезапустите Nero. Как обычно, вы увидите окно создания нового диска (рис. 5.29). Обычно в нем нужно выбрать только тип диска (CD или DVD) и тип проекта, например, DVD-ROM или DVD-Video. Щелкните на кнопке Создать. Не спешите добавлять файлы в проект. Нужно убедиться, что программа "видит" наш привод и что он выбран по умолчанию. Выберите команду меню Рекордер→Выбрать рекордер. Если права доступа к устройствам установлены правильно, эти устройства уже будут доступны, но все равно привод Image Recorder (виртуальный привод) останется выбираемым по умолчанию (рис. 5.30). Поэтому необходимо в окне Выбрать рекордер указать реальный привод записи CD/DVD и щелкнуть на кнопке ОК. 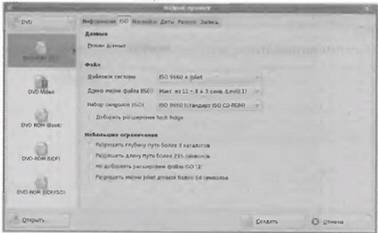 Рис. 5.29 Окно создания нового диска 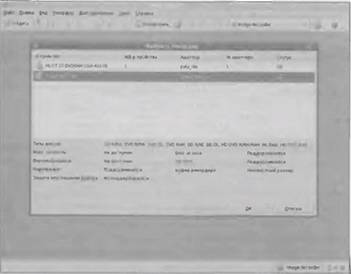 Риc. 5.30. Задание используемого для записи устройства Перед записью на перезаписываемый диск (CD-RW или DVD-RW) часто бывает нужно стереть этот диск. Для этого предназначена команда меню Рекордер?Стереть перезаписываемый диск (рис. 5.31).  Puс. 5.31. Стирание перезаписываемого диска Теперь осталось добавить файлы в проект (рис. 5.32) и щелкнуть на кнопке Запись (рис. 5.33) для начала прожига диска. 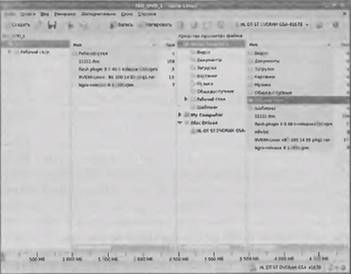 Рuc. 5.32. Добавление файлов в проект  Рис. 5.33. Окно Записать проект программы Nero 5.4.4. Другие программы для записи дисковЕсли стандартная программа для записи CD/DVD вас не устраивает (что вполне понятно), a Nero покупать (или переустанавливать каждые два месяца) не хочется, то можно установить одну из двух других программ для записи CD/DVD: • gnomebaker - если у вас GNOME; • k3b - если у вас KDE. Возможности обеих программ не дотягивают до возможностей GNOME, зато существенно превышают возможности стандартной программы для записи дисков.
5.5. Трехмерный рабочий стол в Fedora5.5.1. Развитие графических интерфейсов в LinuxРанее, когда в системе Linux не было графического интерфейса, она была совсем не интересна обычным пользователям. Ею пользовались в основном программисты-энтузиасты, которые не только использовали эту операционную систему, но и помогали ее совершенствовать. В 1992 году в Linux появилась поддержка TCP/IP, что позволило импортировать в систему графическую систему X Window. Это и было начало развития графического интерфейса пользователя (Graphical User Interface, GUI) в Linux.
Первые оконные менеджеры были весьма неказистыми (1993-1995 годы). На бывших просторах СНГ в то время мало кто использовал Linux, поэтому о проблемах ее графического интерфейса (в том числе и о проблемах русификации) никто не задумывался. Началом развития Linux в России можно считать 1994 год, когда в журнале "Монитор" была опубликована первая (!) в России статья об установке Linux. В ней описывалась установка Slackware Linux на обычный персональный компьютер. Но опять-таки Linux использовали энтузиасты, а не простые пользователи. Все остальные (а их было не так уж и много - в 1994 поду компьютеры еще не были распространены так, как сегодня, когда практически в каждой второй-третьей квартире есть компьютер) ждали появления Windows 95. В 1995 году появилась долгожданная Windows 95, а для Linux была разработана графическая среда KDE (K Desktop Environment). Первые версии KDE не были такими удобными, как современные (вот-вот будет доступна четвертая версия KDE), но если срастить KDЕ и графический интерфейс Windows 95, то они были приблизительно на одном уровне. Правда, у Linux была одна проблема, которая сейчас полностью искоренена - русификация. Да, русский язык в ней был, но за него постоянно приходилось бороться: то отдельное приложение не поддерживало русский, то на печать выводилась абракадабра вместо кириллицы. В 1999 году появилась графическая среда GNOME - главный конкурент KDE. Если KDE была немного похожа на интерфейс Windows, то GNOME позволял пользователям отдохнуть от "Окон". Нет, окна там тоже были, есть и будут, просто они не напоминали Windows так сильно, как в KDE. Кому-то больше нравился KDE, кому-то GNOME - каждый пользователь сам выбирал для себя графическую оболочку. Кстати, в 1999 году армия пользователей стала больше, и Linux стал чаще появляться на домашних компьютерах - так, в 1999 году Linux впервые поселился и на моем домашнем компьютере. С появлением GNOME интерес обычных пользователей к Linux повысился. Ведь у Windows всего один графический интерфейс, а у Linux их два. Можно установить оба и переключаться между ними хоть каждый час. Хотя и до этого в Linux можно было установить не-сколько оконных менеджеров, но все те менеджеры, которые были до KDE, и в подметки не годились интерфейсу Windows. В 2006 году все заговорили о новом интерфейсе Windows Vista - Aero. Да, довольно красивый графический интерфейс, но уж больно "нерасторопный". Для работы интерфейса Аеrо нужно как минимум 1 Гбайт оперативной памяти и очень мощная (на то время) видеокарта. Мир OpenSource предоставил пользователям достойногo конкурента Аеrо - трехмерный графический менеджер Compiz. По графическим эффектам Compiz не хуже Аеrо, но у него есть одно преимущество: он может работать на далеко не самых новых видеокартах и не требует слишком много оперативной памяти - для его работы вполне хватает 512 Мбайт ОЗУ. Причем на 512 Мбайт Compiz совсем не "подтормаживает", как Aеrо на ОЗУ размерам 1 Гбайт, и работает вполне нормально. 19 сентября 2006 года появился еще один трехмерный рабочий стол - Beryl. Beryl был основан на Compiz, но реализовывал дополнительные графические эффекты, что добавляло ему привлекательности. В 2007 году проекты Compiz и Beryl объединились. Новый проект, собравший самое лучшее, стал называться Compiz Fusion. В этом разделе ми поговорим об установке Compiz Fusion в Fedora 8. Все описанное в этой главе касается только самой ноной версии Fedora - Fedora 8. Если у вас предыдущая версия, то вам нужно или обновить ее до восьмой версии, иди же искать описание установки Compiz Fusion для вашей версии дистрибутива. 5.5.2. Установка проприетарных драйверов5.5.2.1. Нужно ли устанавливать дополнительные драйверыСтандартные драйверы видеокарты, входящие в считав Fedora 8, обычно не позволяют запустить Compiz Fusion (далее просто Compiz), хотя в некоторых случаях все же удастся запустить Compiz на обычных драйверах. Сейчас мы это проверим дня вашего компьютера. Выберите команду меню Система→Парамет-ры→Оформление→Эффекты рабочего стола. В раскрывшемся окне (рис. 5.34) щелкните на кнопке Включить эффекты.  Рис. 5.34. Включение эффектов рабочего стола Если в ответ вы получите сообщение о том, что включить эффекты рабочего стола невозможно, то вам придется установить для видеокарты проприетарный драйвер. 5.5.2.2. Установка драйверов видеокартыСамый простой способ заключается в установке пакета kmod-nvidia (или kmod-fglrx для видеокарт ATI), содержащий необходимый драйвер. Подключитесь к Интернету, откройте терминал и введите команду (от имени пользователя root): # yum install kmod-nvidia (для nVidia) # yum install kmod-fglrx (для ATI)
Пакет kmod-* постоянно обновляется - он содержит модуль для самой последней версии ядра. Мое ядро было не самым последним, поскольку я не обновлял систему с момента установки, Поэтому дли установки пакета kmod-nvidia (у меня видеокарта производства nVidia) пришлось установить новое ядро (пакет kernel-2.6-23.1-49) и другие дополнительные пакеты (рис. 5.35-5.36), Установка дополнительных пакетов, как и нового ядра, происходит в автоматическом режиме, вам лишь нужно подтвердить установку (ответить Y на вопрос Is this Ok?). Для установки пакетов потребовалось скачать 23 Мбайт данных из Интернета. Учитывайте это: если у вас медленное соединение, то установка пакетов займет время. 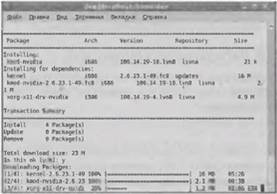 Рис. 5.35. Начало установки драйвера видеокарты После этого нужно перейти на третий уровень запуска (чтобы завершить работу системы X.Org): # /sbin/init 3 Затем войдите в систему как пользователь root и введите команду: # nvidia-config-display enable (для nVidia) # fglrx-conf ig-display enable (для ATI) 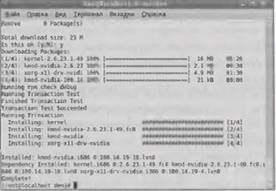 Рис. 5.36 Установка драйвера успешно завершена Данная команда активизирует установленный драйвер. Вам осталось только перезагрузить компьютер: reboot 5.5.2.3. Перезагрузка компьютераПри перезагрузке компьютера вы обнаружите в меню загруэчика GRUB еще одну метку для загрузки Fedora. В моем случае выводятся две метки: Fedora (2.6.23-1.49.fc8) Fedora (2.6.23-1.42.fc8) Когда устанавливался драйвер видеокарты, было установлено ядро Linux версии 2.6.23-1.49, поэтому нужно выбрать первую метку. Другими словами: сначала нужно сравнить версии ядер, а затем загрузить Linux с использованием самой свежей версии ядра. 5.5.2.4. Проверка драйвераПосле загрузки убедитесь, что драйвер установлен и используется. Нажмите ‹Alt+F2›, введите system-config-display, перейдите в раскрывшемся окне на вкладку Оборудование и щелкните на кнопке Настроить напротив строки с идентификацией видеокарты. В раскрывшемся окне Видеокарта будет указано, какой драйвер используется системой. Нужно, чтобы это был драйвер производителя, например Vendor-supplied driver for nvidia cards (рис. 5.37). 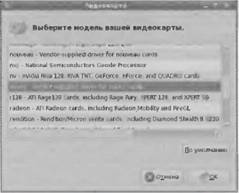 Рис. 5.37. Используемый системой драйвер видеокарты 5.5.2.5. Программа nVidia Display SettingsПри установке драйвера nVidia также устанавливается программа для тонкой настройки видеокарты (точнее сервера X.Org), запустить которую можно с помощью команды меню Приложения>Системные>nVidia Display Settings (рис. 5.38), Обычно эту программу используют редко - только если настройки, установленные для видеокарты по умолчанию, не работают так, как требуется. 5.5.2.6. Материнская плата Intel и видеокарта ATIЕсли у вас материнская плата от Intel и видеокарта производства ATI, то сразу после установки драйверов откройте терминал и введите следующие команды: su gedit /etc/x11/хorg.conf Найдите в конфигурационном файле X.Org строку Driver "fglrx" и сразу после нее добавьте следующую строку: Option "UseInternalAGPGART" "no"  Рис. 5.38. Программа nVidia Display Settings Сохраните файл и нажмите ‹Ctrl+Alt+Backspace› для перезагрузки сервера X.Org. 5.5.3. Установка CompizПосле установки драйвера видеокарты можно приступить к установке Compiz. Для этого запустите менеджер пакетов (команда меню Приложения→Установка/удаление программ) и установите следующие пакеты (рис. 5.39): • compiz-manager; • compiz-fusion; • compiz-fusion-gnome; • compiz-fusion-extras; • compiz-fusion-extras-gnome; • gnome-compiz-manager; • emerald-themes; • emerald; • libcompizconfig; • ccsm. 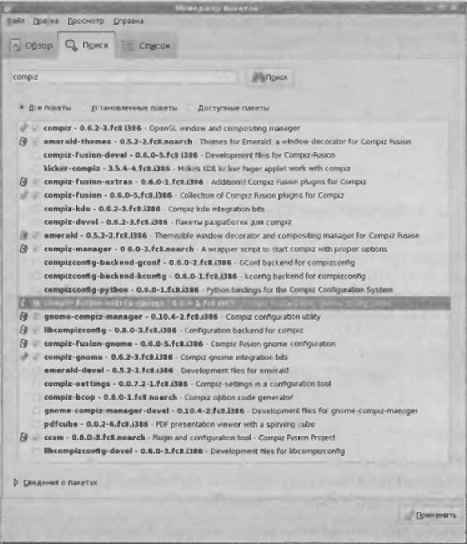 Pиc. 5.39. Список необходимых пакетов Установите сам Compiz Fusion, менеджер графических тем Emerald и панель управлении Compiz Fusion (пакет ccsm), позволяющую настроить отдельные эффекты. Для установки пакетов необходимо сначала их выделить (убедитесь, что ничего не забыли) и щелкнуть на кнопке Применить, после того как менеджер пакетов сообщит о том, что нужно установить дополнительные пакеты (рис. 5.40) - соглашайтесь.  Рис. 5.40. Дополнительные пакеты 5.5.4. Включение CompizПосле установки пакетов выберите команду меню Система> Параметры>Оформление>Эффекты рабочего стопа (см. рис. 5.34). Щелкните на кнопке Включить эффекты. Эффекты будут включены - вы сразу это увидите по эффекту прозрачности окон. Конфигуратор спросит нас, хотите ли вы сохранить изменения (рис. 5.41) - соглашайтесь.  Рис. 5.41. Сохранить изменения Не забудьте включить эффекты Колебание окон при перемещении и Куб рабочих столов (рис. 5.42).  Рис. 5.42 Включение эффектов рабочего стола Но данные два эффекта - далеко не все эффекты, которые обеспечивает Compiz. Нажмите ‹Alt+F2›, введите ccsm и нажмите ‹Enter›. Запустится центр настройки Compiz (рис. 5.43), в котором можно включить/выключить, а также настроить различные эффекты. 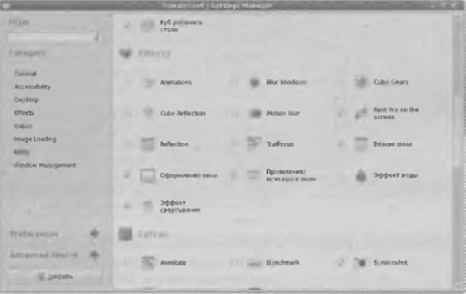 Pиc. 5.43. Эффекты Compiz 5.5.5. Как использовать эффекты CompizНекоторые эффекты (например, колебание окон при перемещении или прозрачность окон) активируются сразу. Но для активации других эффектов нужно нажать определенную комбинацию клавиш. Комбинации клавиш, используемые для активации наиболее интересных эффектов рабочего стола, приведены в табл. 5.2. Таблица 5.2. Некоторые комбинации клавиш
5.5.6. Менеджер графических тем EmeraldДля Compiz был разработан собственный менеджер графических тем Emerald, запустить который можно с помощью команды меню Система→Параметры→Emerald Theme Manager (рис. 5.45). 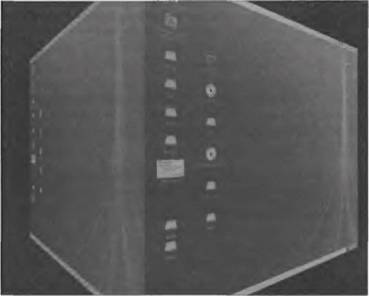 Рис. 5.44. Куб рабочих столов 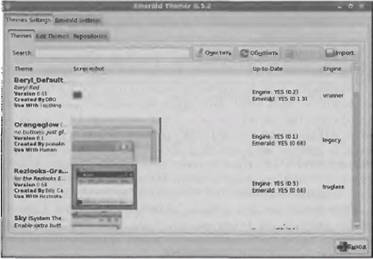 Рис. 5.45. Менеджер графических тем Emerald Перед тем как использовать Emerald, вы должны установить его как основной декоратор окон. Для этого нажмите ‹Alt+F2> и введите команду emerald --replace Чтобы все вернуть обратно, используется другая команда: gtk-window-decorator --replace 5.6. Особые возможности рабочего стола5.6.1. Подключение двух мониторов в FedoraВозможно, у вас, как и у меня, завалялся еще один монитор и появилось желание подключить к компьютеру два монитора Fedora поддерживает работу с двумя мониторами, поэтому никаких сложностей быть не должно. Главное, чтобы наша видеокарта тоже была "двуглавой", т.е. поддерживала подключение двух мониторов. Обычно встречаются следующие комбинации разъемов на видеокарте (для подключения мониторов): • один VGA или один DVI (цифровой разъем) - к такой плате нельзя подключить два монитора; • один VGA и один DVI - к такой плате можно подключить два монитора; • два DVI - и к такой плате тоже можно подключить два монитора. Возможно, вам понадобятся переходники DVI-VGA (или наоборот, - VGA-DVI). Мне такой переходник (рис. 5.46) по надобился. Так уж получилось, что у меня мой LCD-монитор Acer подключается к аналоговому разъему (VGA), а старенький Samtron удалось подключить к DVI-разъему с помощью переходника DVI-VGA. Иногда такие переходники входят в комплект поставки видеокарты (если вы покупали "коробочную" (box) версию, а не OEM),  Рис. 5.46. Переходники DVI-VGA и VGA-DVI Подключив все, как следует, включите компьютер. Сначала начнут работать оба монитора (рис. 5.47). При этом видеокарта дублирует вывод на оба монитора, поэтому, что вы видите на первом мониторе, то увидите и на втором.  Рис. 5.47. На начальном этапе загрузки работают оба монитора Как только запустится сервер X.Org, второй монитор (у меня это монитор, подключенный к DVI-разъему) погаснет. Ни беспокойтесь - так и должно быть. Ведь мы еще не сконфигурировали его. 5.6.1.1. Конфигуратор system-config-displayСамый простой способ настроить совместное использование двух мониторов - это конфигуратор system-config-display. Запустите его и перейдите на вкладку Два монитора (рис. 5.48). Установите флажок опции Два монитора.  Рис. 5.48. Конфигуратор system-config-display Далее щелкните на кнопке Настроить и в раскрывшемся окне выберите наш тип монитора из предложенного списка (рис. 5.49).  Рис. 5.49. Выбор второго монитора Теперь осталось настроить режим использования отдельных мониторов. По умолчанию используется режим Отдельные рабочие столы (список Рабочий Стол в нижней части окна - рис. 5.50). Но более интересным является режим Объединенный рабочий стол, когда один монитор будет продолжением другого и окна можно перетаскивать мышью с монитора на монитор.  Рис. 5.50. Установка режима использования мониторов На этом настройка двух мониторов завершена. Нужно перезапустить Х-сервер (просто нажмите ‹Ctrl+Alt+Backspace›) для того, чтобы изменения вступили в силу. 5.6.1.2. Программа nvidia-settingsДанная программа позволяет более тонко настроить режим использования двух мониторов. Например, вы можете указать, где находится каждый из мониторов - слева, справа, сверху или снизу, так что пользователям видеокарт nVidia повезло - они могут менять местами мониторы с помощью мыши, а не путем перетаскивания их по столу. Откройте терминал и введите команды: su nvidia-settings Раскроется окно конфигуратора nvidia-settings - перейдите нем в раздел X Server Display Configuration. Вы увидите, что первый монитор является основным, а второй - отключен Disabled) (рис. 5.51). 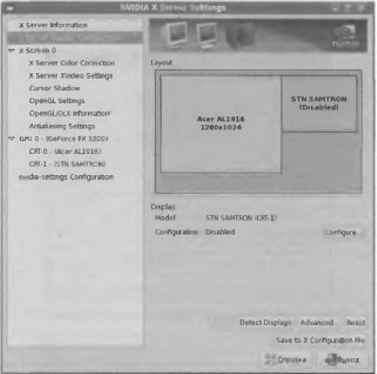 Рис. 5.51. Конфигуратор nvidia-settings Щелкните на изображении второго монитора, а затем на кнопке Configure и укажите в раскрывшемся окне, как будет использоваться этот монитор. Вариант TwinView (рис. 5.52) соответствует режиму Объединенный рабочий стол в конфигуратор system-config-display. 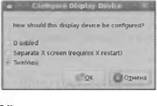 Рис. 5.52. Задание режима использования мониторов Теперь выберите расположение второго монитора относительно первого - параметр Position (рис. 5.53). 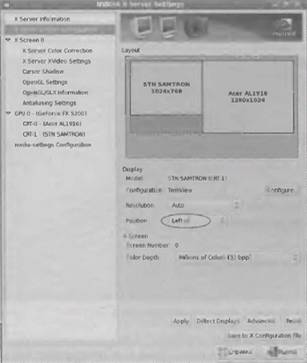 Рис. 5.53. Выбор расположения второго монитора Практически все готово. Щелкните на кнопке Apply. На мониторе, который будет слева от вас, будет выведено окошко, в котором нужно щелкнуть на кнопке Ok, иначе будут восстановлены предыдущие настройки (рис. 5.54). 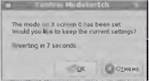 Рис. 5.54. Окно с требованием подтверждения выполненных настроек Теперь можете наслаждаться работой за двумя мониторами (рис. 5.55). У меня только одна проблема - старый CRT-монитор никак не смотрится рядом с современным LCD-монитором.  Рис. 5.55. Работа с двумя мониторами в Fedora 8 Только не забудьте вернуться в окно конфигуратора nvidia-settings и щелкнуть на кнопке Save to X configuration file. В моем случае был создан конфигурационный файл, представленный в листинге 5.13, Листинг 5.13. Конфигурационный файл (два монитора) Section "ServerLayout" Identifier "Multihead layout" Sсrееn 0 "Screen0" Leftof "Screen1" Screen 1 "Screen1" 0 0 InputDevice "Keyboard0" "CoreKeyboard" InputDevice "Mouse0" "CorePointer" Option "Xinerama" "on" Option "Clone" "off" EndSection Section "Files" RgbPath "/usr/X11R6/lib/X11/rgb" EndSection Section "Module" Load "dbe" Load "extmod" Load "typel" Load "freetype" Load "glx" EndSection Section "ServerFlags" Option "Xinerama" "0" EndSection Section "InputDevice" # generated from default Identifier "Mouse0" Driver "mouse" Option "Protocol" "auto" Option "Device" "/dev/input/mice" Option "Emulate3Buttons" "no" Option "ZAxisMapping" "4 5" EndSection Section "InputDevice" # generated from data in "/etc/sysconfig/keyboard" Identifier "Kеуboаrd0" Driver "kbd" Option "XkbLayout" "ru,us" Option "XkbModel" "pc105" Option "XkbOptions" "grp:shift_toggle,grp_led:scroll" EndSection Section "Monitor" Identifier "Monitor0" VendorName "Monitor Vendor" ModelName "Monitor 1024x768" HorizSync 31.5 - 61.0 VertRefresh 50.0 - 75.0 Option "dpms" EndSection Section "Monitor" # HorizSync source: edid, VertRefresh source: edid Identifier "Monitor1" VendorName "Unknown" ModelName "Acer AL1916" HorizSync 30.0 - 83.0 VertRefresh 56.0 - 75.0 Option "dpms" EndSection Section "Device" Identifier "Videocard0" Driver "nvidia" VendorName "NVIDIA Corporation" BoardName "GeForce FX 5200" EndSection Section "Device" Identifier "Videocard1" Driver "nv" VendorName "Videocard Vendor" BoardName "nVidia Corporation NV34 (GeForce FX 5200)" BusID "PCI:1:0:0" Screen 1 EndSection Section "Screen" Identifier "Sсrееn0" Device "Videocard1" Monitor "Monitor0" DefaultDepth 24 Option "TwinView" "1" Option "metamodes" "CRT-0: nvidia-auto-select +1024+0, CRT-1: nvidia-auto-select +0+0" SubSection "Display" Depth 34 EndSubSection EndSection Section "Screen" Identifier "Sсrееn1" Device "Videocard1" Monitor "Monitor0" DefaultDepth 24 SubSection "Display" Viewport 0 0 Depth 24 Modes "1280x1024" EndSubSection EndSection Обратите внимание, что в разделе ServerLayout указывается расположение первого экрана (объект Screen0) относительно второго (объект Screen1), а для реализации режима объединенного рабочего стола используется опция TwinView. 5.6.2. Подключение телевизораПодключение телевизора к компьютеру тоже не вызывает особых затруднений - лишь бы у нашей видеокарты был ТВ-выход (TV-out). Для подключения телевизора к компьютеру выполните следующие действия. • Выключите телевизор и компьютер (нужно полностью выключить питание телевизора, а не перевести телевизор в режим ожидания). • Отключите антенный кабель от телевизора (его не нужно подключать до тех пор, пока вы не отключите телевизор от компьютера). • Подключите телевизор к компьютеру с помощью специального кабеля, который обычно входит в комплект поставки видеокарты (рис. 5.56). • Отключите монитор от компьютера. • Включите питание телевизора и настройте его на прием сигнала (обычно для этого используется кнопка Video на пульте). • Включите питание компьютера.  Рис. 5.56. Кабель для подключения телевизора к компьютеру с ТВ-входа Видеокарта определит, что монитор выключен и весь выход направит на телевизор. Вы будете использовать телевизор в качестве обычного монитора. Правда, учитывая особенности телевизора, с документами поработать не получится, а вот посмотреть фильм или поиграть в игру можно. Но согласитесь, что вы ожидали от комбинации "компьютер + телевизор" большего. А больше можно получить только путем редактирования файла конфигурации xorg.conf. Подключите обратно ваш монитор, включите компьютер и добавьте в файл /etc/X11/xorg.conf следующие секции (листинг 5.14). Напомню, что данный файл доступен для редактирования только пользователю root. Листинг 5.14. Подключение телевизора к компьютеру Section "ServerLayout" Identifier "tv_set" Screen "ScreenTV" InputDevice "Mouse0" "CorePointer" InputDevice "Keyboard0" "CoreKeyboard" EndSection Section "Monitor" Identifier "tv" VendorName "LG" ModelName "21PT166B/60" HorizSync 30.0 - 50.0 VertRefresh 50.0 - 60.0 EndSection Section "Screen" Identifier "ScreenTV" # Идентификатор Device должен соответствовать ID видеокарты! Device "Videocard0" Monitor "tv" DefaultDepth 24 Subsection "Display" Depth 24 Modes "640x480" EndSubSection Option "TVOutFormat" "SVIDEO" Option "TVStandard" "PAL-B" Option "ConnectedMonitor" "tv" EndSection Теперь попробуем настроить все примерно так, чтобы вы на мониторе могли работать, как обычно, а на телевизоре - смотреть фильмы, которые будет воспроизводить компьютер. Это самый оптимальный режим. После редактирования файла конфигурации перезапустите Х-сервер (с помощью комбинации клавиш ‹Ctrl+Alt+Backspace›). Затем откройте терминал и введите команду: X -ас -layout tv_set :1 Для переключения на телевизор (чтобы запустить проигрыватель и выбрать фильм) нужно нажать ‹Ctrl+Alt+F8›, а чтобы вернуться обратно на монитор, нужно нажать ‹Ctrl+ALt+F7›. Как видите, ничего сложного в настройке выхода видеокарты TV-out нет. 5.6.3. Удаленный рабочий столСистема X.Org позволяет удаленно подключаться к вашему рабочему столу. Вы можете разрешить другим пользователям или наблюдать, или управлять вашим рабочим столом. В первом случае подключившиеся пользователи смогут только смотреть на "картинку", но их нажатия клавиш клавиатуры и перемещение мыши не будет передаваться вашему Х-серверу. Такой режим полезен, например, для демонстрации какой-либо программы в аудитории. Во втором случае пользователи смогут работать за вашим компьютером удаленно. Второй режим полезен для организации X-терминалов, когда к вашему X-серверу подключаются пользователи более слабых компьютеров для работы с программами, которые невозможно запустить на их компьютерах. Правда, в этом случае ваш компьютер должен быть очень мощным. Для настройки удаленного рабочего стола выберите команду меню Система-›Параметры-›Интернет и сеть-›Удаленный рабочий стол. В окне конфигуратора (рис. 5.57) установите флажок опции Позволять другим пользователям видеть ваш рабочий стол. При желании пополнительно можно включить режим Позволять другим пользователям управлять вашим рабочим столом.  Рис. 5.57. Настройка параметров удаленного рабочего стола В этом же окне (см. рис. 5.57) будет показана команда, которую нужно ввести другим пользователям для подключения к вашему рабочему столу. Общий формат команды следующий: vncviewer узел: номер_дисплея Вы можете установить пароль, который должны ввести другие пользователи для подключения к вашему рабочему столу. Настоятельно рекомендуется использовать пароль и периодически, скажем, два раза в неделю, его менять. Очень полезным является режим Запрашивать подтверждение. Если он включен, то вы будете видеть, какой именно пользователь пытается подключиться к вашему Х-cepвepy и разрешить ему доступ или запретить подключение. |
|
||||||||||||||||||||||||||||||||||||||||||||
|
Главная | В избранное | Наш E-MAIL | Прислать материал | Нашёл ошибку | Наверх |
||||||||||||||||||||||||||||||||||||||||||||||
|
|
||||||||||||||||||||||||||||||||||||||||||||||
