|
||||
|
|
Десять интересных способов применения флеш-накопителяЧаще всего флеш-накопители используют для транспортировки данных, но на самом деле возможности портативных карманных устройств этим далеко не ограничиваются. В этой статье я расскажу о десяти самых интересных способах применения флешек. 1. Запуск портативных приложений Флеш-накопители можно использовать не только для транспортировки данных, но и для запуска портативных приложений. К примеру, можно установить на флешку пакет офисных приложений OpenOffice, включающий в себя полноценный текстовый процессор, редактор электронных таблиц, графический редактор и средство для работы с базами данных. Mozilla Firefox и Thunderbird также существуют в портативном варианте. Таким образом, на флеш-диске можно носить с собой полный набор необходимых для работы приложений и пользоваться ими на любом компьютере. Если перечисленных вариантов вам недостаточно, можете выбрать подходящие приложения для установки на флешку с сайта PortableApps.com (рис. A). Можно даже установить на USB-накопитель готовый набор ПО, включающий в себя аудиоплеер, несколько игр, антивирус и удобное меню. 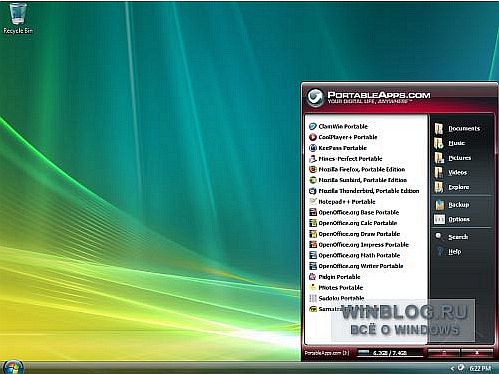 Рисунок A. Набор ПО с сайта PortableApps.com включает в себя систему меню для быстрого доступа к установленным приложениям. 2. Загрузка операционной системы Если возможность запускать с флешки любимые приложения вас не удовлетворяет, можно использовать флеш-накопитель для загрузки операционной системы целиком. Это может быть как Windows, так и Linux. Правда, универсальных рекомендаций на этот счет не существует, так что придется потрудиться. К счастью, в Интернете полно статей, описывающих процесс установки операционной системы на портативный накопитель. В частности, о том, как загружать с флешки Windows XP, рассказывается в статье «Создание загружаемого флеш-диска для Windows XP». 3. Подключение к беспроводной сети При наличии доступа к беспроводной сети можно воспользоваться Мастером настройки беспроводной сети (Wireless Network Setup Wizard) в Windows XP или функцией Windows Connect Now (WCN) в Windows Vista для сохранения параметров беспроводного подключения на USB-накопитель. После этого флешку можно будет использовать для простого и быстрого подключения других компьютеров или устройств с поддержкой WCN (например, маршрутизаторов и принтеров) к беспроводной сети. Об использовании Мастера настройки беспроводной сети можно подробнее узнать в Центре справке и поддержки Windows XP (Help And Support Center), доступ к которому осуществляется из меню «Пуск» (Start). О функции Windows Connect Now подробно рассказывается в разделе «Справка и поддержка» (Help And Support) в меню «Пуск» Windows Vista. 4. Создание дискеты восстановления пароля Дискета восстановления пароля пригодится в том случае, если вы забыли пароль к учетной записи в системе Windows, не принадлежащей к домену. В Windows Vista вместо дискеты восстановления пароля можно использовать USB-накопитель, выполняющий аналогичную функцию (рис. B). Подробнее о том, как это сделать, рассказывается в статье «Создание дискеты восстановления пароля для Vista на флеш-диске». 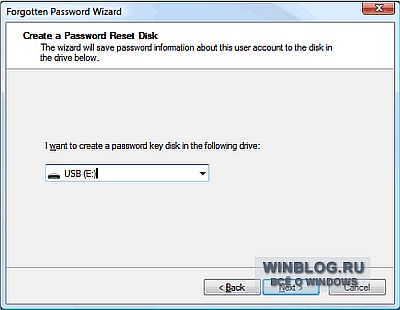 Рисунок B. Флешку можно использовать как дискету восстановления пароля. Пользователи Windows Vista могут использовать флеш-накопитель для повышения быстродействия системы с помощью технологии ReadyBoost. Эта технология предусматривает использования пространства на USB-накопителе в качестве дополнительной кэш-памяти, в дополнение к кэшу на жестком диске. Поскольку флеш-память имеет меньшее время отклика, чем жесткий диск с физически вращающимися компонентами, наличие такого кэша значительно повышает быстродействие системы. Воспользоваться функцией ReadyBoost очень легко. Нужно просто подключить USB-накопитель к системе и следовать указаниям мастера по настройке ReadyBoost. 6. Управление USB-накопителями Если флешка вам нужна исключительно для хранения данных и вы при этом работаете в Windows XP, можете воспользоваться Диспетчером USB флеш-накопителей Microsoft (Microsoft USB Flash Drive Manager) (рис. C). Эта утилита упрощает копирование файлов с флешки и на флешку, позволяет архивировать и восстанавливать данные с USB-накопителя на жестком диске, дает возможность изменить метку тома и даже создать файл «autorun.inf» для автоматического запуска Диспетчера при подключении устройства. Узнать об утилите подробнее и загрузить установочный файл можно на сайте Microsoft TechNet Magazine. 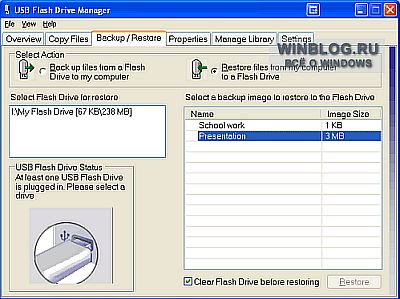 Рисунок C. Диспетчер USB флеш-накопителей Microsoft предлагает целый ряд полезных функций, включая архивирование данных с флешки. 7. Использование USB-накопителя в качестве MP3-плеера Хотите слушать музыку на работе, но у вас нет MP3-плеера? Эту проблему очень легко решить — вам понадобятся только флешка, Windows Media Player и наушники. Достаточно просто скопировать MP3-файлы на USB-накопитель, подключить его к компьютеру и создать в Windows Media Player библиотеку из хранящихся на нем песен. В такой конфигурации можно пользоваться всеми функциями воспроизведения Windows Media Player, включая списки воспроизведения и добавление в избранное. И что самое замечательное, можно не беспокоиться о заряде аккумулятора. 8. Парольная защита флеш-диска Если вы используете USB-накопитель для хранения конфиденциальных данных и хотите защитить их на случай потери или кражи диска, вас наверняка заинтересует Rohos Mini Drive (рис. D). Утилита дает возможность создать на диске срытый зашифрованный раздел и скопировать на него важные документы через встроенный файловый менеджер. Доступ к такому разделу осуществляется только при вводе пароля. Почитать обзор утилиты и загрузить ее можно на сайте Download.com. 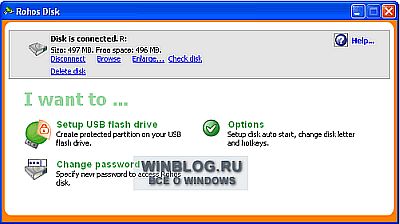 Рисунок D. Rohos Mini Drive позволяет защитить конфиденциальные данные на флешке. 9. Запуск веб-сайтов с USB-накопителя Веб-разработчиков наверняка заинтересует утилита Server2Go, которая позволяет запускать с флеш-накопителя веб-сервер с поддержкой Apache, PHP, MySQL и Perl. Утилита не требует установки, совместима со всеми версиями Windows, поддерживает большинство распространенных браузеров и совершенно бесплатна. Преимущества портативного веб-сервера на флешке для веб-разработчика безграничны. С его помощью можно, например, организовать полноценную презентацию веб-сайта на встрече с клиентом. Подробнее об утилите можно узнать на сайте Server2Go. 10. Блокировка компьютера Завидуете героям приключенческих фильмов, которым достаточно вставить специальный пропуск, чтобы войти в секретную правительственную систему? Тогда вам наверняка понравится Predator (рис. E). Эта бесплатная утилита позволяет превратить флешку в ключ для блокировки и разблокирования компьютера. 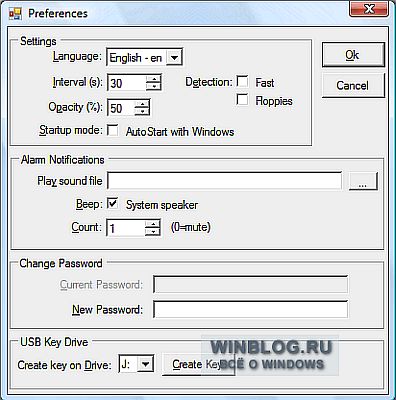 Рисунок E. Predator позволяет использовать USB-накопитель для блокировки и разблокирования компьютера. Пока флеш-диск подключена к компьютеру, все работает как обычно. При отключении USB-накопителя система автоматически блокируется — клавиатура и мышь отключаются, а экран темнеет. Чтобы разблокировать компьютер, нужно снова подключить флеш-диск. Узнать о Predator подробнее и загрузить утилиту можно на сайте разработчика http://www.montpellier-informatique.com/predator/en/index.php. Автор: Greg Shultz |
|
||
|
Главная | В избранное | Наш E-MAIL | Прислать материал | Нашёл ошибку | Наверх |
||||
|
|
||||
