|
||||
|
|
Знакомство с Windows 7Раздел Панели управления «Оборудование и звук»Панель управления Windows 7 (Control Panel) изобилует апплетами для настройки и управления всеми аспектами функционирования операционной системы. Чтобы облегчить поиск нужных инструментов в этом многообразии, разработчики Microsoft даже предусмотрели в Панели управления возможность поиска. Чтобы познакомить читателей со всеми апплетами Панели управления Windows 7, я написал серию статей «Знакомство с Windows 7», в которых дается краткий обзор всех инструментов в каждой категории Панели управления. Эта статья посвящена категории «Оборудование и звук» (Hardware and Sound Control Panel).  Категории Панели управления Панель управления Windows 7 разбита на восемь основных категорий, третья из которых — «Оборудование и звук». В этом разделе содержатся все инструменты для добавления и удаления принтеров и других устройств, изменения системных звуков, настройки автозапуска, управления питанием, обновления драйверов и так далее. Я описываю группировку апплетов по категориям, но в принципе, элементы Панели управления можно также просматривать в виде мелких или крупных значков. Всего в Панели управления представлено 45 апплетов.  Оборудование и звук В категории «Оборудование и звук» представлено пять разделов.  Устройства и принтеры В разделе «Устройства и принтеры» (Devices and Printers) содержатся все устройства и принтеры, подключенные к компьютеру.  Добавление устройства Чтобы добавить устройство вручную, нажмите кнопку «Добавить устройство» (Add a Device). Появится диалоговое окно мастера добавления устройства в Windows 7.  Добавление принтера Чтобы добавить принтер вручную, нажмите кнопку «Добавить принтер» (Add a Printer). Появится диалоговое окно мастера добавления устройства в Windows 7.  Мышь В разделе «Устройства и Принтеры» можно также изменить параметры мыши. Диалоговое окно настройки параметров осталось прежним.  Диспетчер устройств Из этого же раздела можно запустить Диспетчер устройств (Device Manager) который тоже ничуть не изменился по сравнению с предыдущими версиями Windows.  Автозапуск Следующий раздел в категории «Оборудование и звук» — это «Автозапуск» (AutoPlay). Здесь можно выбрать приложение для автоматического воспроизведения подключаемых к компьютеру мультимедийных цифровых устройств и накопителей.  Звук Третий раздел в категории «Оборудование и звук» — это «Звук» (Sound). Отсюда можно вызвать диалоговое окно для настройки конфигурации звука. На первых трех вкладках представлены уже знакомые опции, а на четвертой — Коммуникации (Communications) — теперь можно задать параметры регулирования громкости при использовании компьютера для совершения телефонных звонков.  Электропитание Раздел «Электропитание» (Power Options) представлен и в категории «Оборудование и звук», и в категории «Система и безопасность» (System And Security). О нем подробно рассказывалось в статье «Знакомство с Windows 7: раздел Панели управления "Система и безопасность"».  Дисплей В разделе «Дисплей» (Display) можно изменить размер шрифта и другие параметры представления информации на экране для удобства восприятия.  Изменение разрешения и настроек экрана По ссылкам «Настройка разрешения экрана» (Adjust Resolution) и «Настройка параметров дисплея» (Change Display Settings) в разделе «Дисплей» можно вызвать диалоговое окно «Разрешение экрана» (Screen Resolution), где содержатся основные параметры дисплея.  Расширенные настройки По ссылке «Дополнительно» (Advanced Settings) в окне «Разрешение экрана» можно вызвать диалоговое окно свойств монитора и адаптера дисплея, которое устроено точно так же, как в предыдущих версиях Windows.  Управление цветом Средство «Управление цветом» (Color Management) можно отрегулировать настройки цвета, чтобы обеспечить максимально точную цветопередачу как на экране, так и при печати.  Калибровка цвета Помимо средства «Управление цветом» можно запустить мастер калибровки цветов монитора по ссылке «Калибровка цветов монитора» (Calibrate Color) в разделе «Дисплей». Мастер позволяет добиться максимально точной цветопередачи экрана.  Настройка текста ClearType Из раздела «Дисплей» можно также вызвать мастер настройки текста ClearType (ClearType Text Tuner), который позволяет отрегулировать параметры текста ClearType для обеспечения наилучшего восприятия на ЖК-мониторах.  Другой размер шрифта (точек на дюйм) Кроме того, по ссылке «Другой размер шрифта (точек на дюйм)» (Custom DPI Setting) из раздела «Дисплей» можно вызвать диалоговое окно «Выбор масштаба» (Custom DPI Setting) для изменения размера шрифта и других графических элементов в соответствии с нативным разрешением ЖК-монитора.  Карта раздела «Оборудование и звук» На этой диаграмме показана карта раздела «Оборудование и звук» Раздел Панели управления «Часы, язык и регион» Панель управления Windows 7 (Control Panel) изобилует апплетами для настройки и управления всеми аспектами функционирования операционной системы. Чтобы облегчить поиск нужных инструментов в этом многообразии, разработчики Microsoft даже предусмотрели в Панели управления возможность поиска. Чтобы познакомить читателей со всеми апплетами Панели управления Windows 7, я написал серию статей «Знакомство с Windows 7», в которых дается краткий обзор всех инструментов в каждой категории Панели управления. Эта статья посвящена категории «Часы, язык и регион» (Clock, Language and Region). Панель управления Windows 7 разбита на восемь основных категорий, седьмая из которых — «Часы, язык и регион». В этом разделе содержатся все инструменты для настройки даты и времени, языка, чисел, валюты и так далее. Я описываю группировку апплетов по категориям, но в принципе, элементы Панели управления можно также просматривать в виде мелких или крупных значков. Всего в Панели управления представлено 45 апплетов.  В категории «Часы, язык и регион» представлено два раздела.  По ссылке «Дата и время» (Date and Time) открывается диалоговое окно с текущими параметрами даты, времени и часового пояса.  Нажав кнопку «Изменить дату и время» (Change date and time), можно задать новые дату и время в окне «Настройка времени и даты» (Date and Time Settings).  Нажав кнопку «Изменить часовой пояс» (Change time zone), можно выбрать новый часовой пояс и включить автоматический перевод часов на летнее время (Daylight Savings Time) в окне «Выбор часового пояса» (Time Zone Settings).  На вкладке «Дополнительные часы» (Additional Clocks) можно включить отображение дополнительных часов для других часовых поясов во всплывающем окне, которое появляется при наведении курсора на часы в области уведомлений.  На вкладке «Время Интернета» (Internet Time) указан сервер, который используется для автоматической синхронизации времени через Интернет.  По умолчанию, Windows синхронизирует время с сервером time.windows.com. Нажав кнопку «Изменить параметры» (Change Settings), можно указать другой сервер для синхронизации.  По ссылке «Язык и региональные стандарты» (Region and Language) открывается окно «Регион и язык» с выделенной вкладкой «Форматы» (Formats). Здесь указан текущий язык, формат даты и времени.  Нажав кнопку «Дополнительно» (Additional settings), можно изменить формат чисел, валюты, даты и времени в диалоговом окне «Изменить формат» (Customize Format).  На вкладке «Местоположене» (Location) можно изменить сведения о текущем географическом местонахождении компьютера, которые используются в различных приложениях.  На вкладке «Языки и клавиатуры» (Keyboards and Languages) можно изменить текущий язык ввода и отображения, который используется для вывода текста, распознавания речи и рукописного ввода.  Нажав кнопку «Изменить клавиатуру» (Change keyboards), можно изменить язык ввода и другие параметры клавиатуры на вкладках «Общие» (General), «Языковая панель» (Language Bar) и «Переключение клавиатуры» (Advanced Key Settings) в окне «Языки и службы текстового ввода» (Text Services and Input Languages).  Нажав кнопку «Установить или удалить язык» (Install/uninstall languages), можно изменить язык для мастеров, диалоговых окон, меню и других компонентов пользовательского интерфейса.  На вкладке «Дополнительно» (Administrative) можно посмотреть и скопировать настройки языка, а также изменить системный язык.  Кнопка «Копировать в зарезервированные учетные записи» (Copy Settings) вызывает диалоговое окно «Экран приветствия и параметры новых учетных записей» (Welcome screen and new user account settings), в котором содержатся настройки языков для текущего пользователя. Отсюда их можно скопировать для новых пользователей по умолчанию и для системных учетных записей.  Нажав кнопку «Изменить язык системы» (Change System locale), можно выбрать новый системный язык, определяющий набор символов и шрифтов для ввода и отображения данных в программах, не поддерживающих Unicode.  На этой диаграмме показана карта раздела «Часы, язык и регион». Раздел Панели управления «Сеть и Интернет» Панель управления Windows 7 (Control Panel) изобилует апплетами для настройки и управления всеми аспектами функционирования операционной системы. Чтобы облегчить поиск нужных инструментов в этом многообразии, разработчики Microsoft даже предусмотрели в Панели управления возможность поиска. Чтобы познакомить читателей со всеми апплетами Панели управления Windows 7, я написал серию статей «Знакомство с Windows 7», в которых дается краткий обзор всех инструментов в каждой категории Панели управления. Эта статья посвящена категории «Сеть и Интернет» (Network and Internet). Панель управления Windows 7 разбита на восемь основных категорий, вторая из которых — «Сеть и Интернет». В этом разделе содержатся все инструменты для проверки состояния и изменения параметров сетевого подключения, настройки общего доступа к файлам и компьютерам, изменения параметров подключения к Интернету и так далее. Я описываю группировку апплетов по категориям, но в принципе, элементы Панели управления можно также просматривать в виде мелких или крупных значков. Всего в Панели управления представлено 45 апплетов.  В категории «Сеть и Интернет» содержится три апплета.  Центр управления сетями и общим доступом (Network and Sharing Center) — главный элемент категории «Сеть и Интернет». Здесь представлены наиболее часто используемые инструменты. Если компьютер подключен к беспроводной сети, в Центре управления сетями и общим доступом можно посмотреть состояние беспроводного подключения и воспользоваться опцией управления беспроводными сетями.  По ссылке «Просмотр полной карты» (See full map) открывается полная карта сети — графическое представление всех компьютеров и устройств, соединенных между собой в рамках сети.  По ссылке «Домашняя сеть» (Home Network) открывается диалоговое окно «Настройка сетевого расположения» (Set Network Location), где можно выбрать другой тип подключения. При этом автоматически применяются настройки Брандмауэра Windows (Windows Firewall) и параметры безопасности для выбранного типа сети.  По ссылке «Установка подключения или сети» (Set up a new connection or network) запускается Мастер установки подключения или сети с возможностью выбора и настройки одного из вариантов сетевого подключения.  По ссылке «Подключиться к сети» (Connect to a network) либо происходит повторное подключение к выбранной сети (если соединение было прервано), либо появляется окно с сообщением о типе текущего подключения.  По ссылке «Выбор домашней группы и параметров общего доступа» (Choose HomeGroup and sharing options) открывается окно настроек домашней группы. Это же окно открывается по ссылке Домашняя группа (HomeGroup) в Windows 7 в разделе «Сеть и Интернет».  По ссылке «Устранение неполадок» (Troubleshoot problems) запускается средство устранения неполадок сетевого подключения, которое является составным компонентом новой платформы устранения неполадок Windows 7.  По ссылке «Изменение параметров адаптера» (Change Adapter Settings) открывается окно «Сетевые подключения» (Network Connections) с полным списком установленных в системе адаптеров. Здесь можно воспользоваться одной из опций панели инструментов или дважды щелкнуть на любом адаптере, чтобы получить сведения о его состоянии.  По ссылке «Изменить дополнительные параметры общего доступа» (Change Advanced Sharing Settings) можно изменить настройки общего доступа к файлам для разных сетевых профилей. В этом примере настроены два профиля: «Домашняя или рабочая сеть» (Home or Work) и «Публичная сеть» (Public).  В каждом из профилей содержится целый ряд параметров общего доступа для выбранной сети.  Вернемся к разделу «Сеть и Интернет». Второй апплет в этой категории — «Домашняя группа». Это средство позволяет открыть общий доступ к библиотекам и принтерам для других членов домашней группы.  Домашняя группа защищена паролем, который используется для присоединения к ней других компьютеров под управлением Windows 7. По ссылке «Показать или распечатать пароль домашней группы» (View or print the homegroup password) можно посмотреть или отправить на печать этот пароль.  При желании пароль домашней группы можно изменить.  Чтобы покинуть домашнюю группу, достаточно нажать ссылку «Выход из домашней группы» (Leave the homegroup). При этом доступ к общим файлам и принтерам домашней группы будет закрыт.  При возникновении проблем с домашней группой можно запустить диагностику, нажав ссылку «Устранение неполадок» (Start the HomeGroup Troubleshooter).  И вновь возвращаемся к разделу «Сеть и Интернет». Отсюда также можно вызвать диалоговое окно «Параметры Интернета» (Internet Options), функции которого ничуть не изменились со времен Windows XP и Windows Vista.  На этой диаграмме показана карта раздела «Сеть и Интернет». 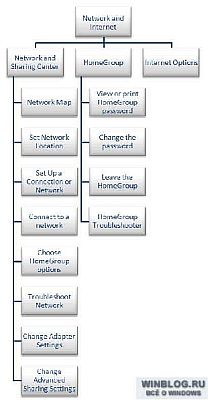 |
|
||
|
Главная | В избранное | Наш E-MAIL | Прислать материал | Нашёл ошибку | Наверх |
||||
|
|
||||
