|
||||
|
|
4 способа сохранить ваши файлы в тайнеПавел Михайлов, maximumpc.com В наши дни становится все труднее сохранять приватность, однако, по крайней мере, на своем компьютере вам необходимо найти небольшое место для уединения. Размышляя об этом, мы подготовили для небольшую инструкцию по тому, как вы можете скрыть некоторые файлы и папки на компьютере от посторонних любопытных глаз. В наши дни становится все труднее сохранять приватность. Начальство проверяет ваш Facebook, родители следят за тем, что вы просматриваете на YouTube, а любой, кто умеет пользоваться компьютером, при желании, сможет узнать о вас кое-какую информацию. Вот почему мы считаем, что, по крайней мере, на своем компьютере вам необходимо найти островок для душевного отдыха или, если хотите, небольшое место для уединения. Размышляя об этом, мы подготовили для вас небольшую инструкцию по тому, как вы можете скрыть некоторые файлы и папки на компьютере от посторонних любопытных глаз. В описание мы включили четыре возможных способа сокрытия информации — от самого обычного до довольно серьезного и трудно преодолимого. Метод 1: Скрытые папки Итак, первый и самый простой способ сокрытия файлов встроен в саму Windows и, возможно, вы уже знакомы с ним. Это не что иное, как старая добрая опция скрытый файл или папка. Чтобы скрыть папку, все, что вам необходимо сделать, это кликнуть по ней правой кнопкой мыши, выбрать Свойства и затем установить галочку напротив опции Скрытый. 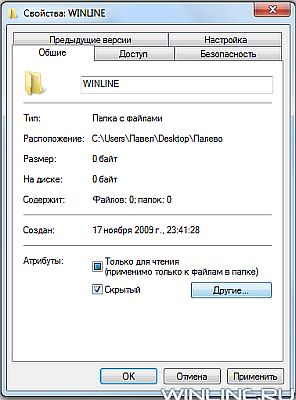 Это сделает папку невидимой в проводнике Windows, по крайней мере до тех пор, пока установлена опция папки "Не показывать скрытые файлы, папки и диски". 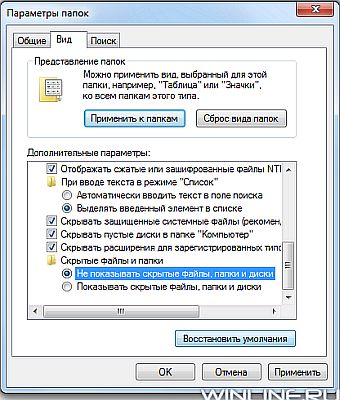 Если же активна опция "Показывать скрытые файлы, папки и диски", то папка в проводнике будет видна, хоть ее очертания и будут слегка призрачными.  В связи с явной ненадежностью и простотой данного метода, использовать его следует лишь против случайных взглядов из-за спины. От действительно желающих просмотреть ваши файлы этот метод не спасет. Итог: От кого спасет этот метод? Лишь от неопытного пользователя и от маленького ребенка. Метод 2: Архив с паролем Метод номер два определенно обладает гораздо большими возможностями по сокрытию файлов, хотя при этом не намного сложнее, чем первый. Метод позволяет скрывать важные файлы или папки, припрятывая их в архивы с паролями (зашифрованные архивы). Надо сказать, что почти любой архиватор умеет создавать зашифрованные. ZIP архивы, однако использующийся по умолчанию алгоритм шифрования, названный ZIPCrypto, не особенно надежен — его можно взломать с помощью программ, доступных в Интернете. Поэтому следует использовать архиватор, который умеет шифровать с помощью высоконадежного алгоритма AES 256. Примерами таких архиваторов являются 7-Zip, PeaZip и WinZIP. При этом встроенный в Windows ZIP-архиватор не делает шифрования AES 256. При создании зашифрованного архива следует учитывать два обстоятельства. Во-первых, шифрование настолько надежно, насколько надежен выбранный вами пароль. Поэтому выбирайте пароль из как минимум 10 символов, буквы (в верхнем и нижнем регистрах) в котором переплетаются с цифрами. Учтите, что даже относительно длинные пароли из словосочетаний могут пасть жертвой быстрой “словарной” атаки. А во-вторых, несмотря на то, что архивы скрывают содержащиеся в них файлы, сами по себе они видны в системе. Да, вы можете замаскировать их под что-либо другое, но помните, что архивы с паролями всегда сами по себе подозрительны. Итог: От кого спасет этот метод? Возможно, от ни кого. Тем не менее, страждущим придется попотеть, чтобы узнать, что находится внутри Метод 3: Cтеганография Все, достаточно относительно простых и скучных методов, теперь давайте перейдем к коллекции Джеймса Бонда. Стеганография подобна криптографии (в том смысле, что пытается скрыть информацию от третьих лиц), однако она несколько отличается от криптографии, пытаясь скрыть само существование информации. Поэтому использование стеганографии позволяет сделать так, что третьи лица даже не могут точно сказать, существуют ли скрытые данные или нет. Как правило, делается все это за счет маскировки одного типа файлов под другим типом, либо же за счет сокрытия файла в большом количестве случайных данных. Как же использовать стеганорафию? Если вы хотите удивить (действительно удивить) своих друзей, то вы можете использовать одно из нескольких веб-приложений. Так, например, сайт Mozaiq позволит вам скрыть секретное сообщение внутри. png или. jpeg картинки. Впрочем, возможности сайта очень ограничены — он не позволит использовать картинку больше 129КБ, при этом максимальная длина секретного сообщения не должна будет превышать 1024 символов. 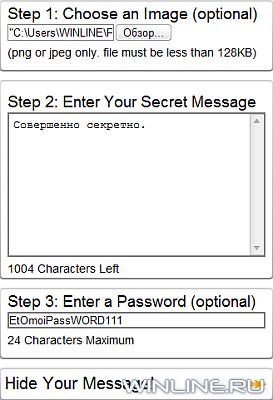 Тем не менее, использовать сайт очень легко — просто загрузите свою картинку (или выберите одну из предоставленных), введите ваше сообщение и опциональный пароль и затем кликните кнопку "Hide Your Message!" После этого вы можете дать картинку и пароль любому человеку, а он сможет прочитать скрытое сообщение, воспользовавшись страницей расшифровки. Если же вы хотите скрыть целый файл, а не просто секретное сообщение внутри другого файла, то вы можете воспользоваться стеганографическим веб-приложением Maxant. Оно прекрасно подходит для сокрытия одного файла, однако, если вам необходимо скрыть целый пакет данных, то вам требуется гораздо более серьезное решение. Где его взять? Читайте дальше. Итог: От кого спасет этот метод? От всех, кроме экспертов Метод 4: TrueCrypt И, наконец, настало время для действительно серьезного оружия — для TrueCrypt. Ранее вы уже могли сталкиваться с TrueCrypt, упоминаний этой программы в Интернете полно (ее, например, часто используют для шифрования данных на USB). И совсем не случайно. Просто это лучшее решение для шифрования данных. Впрочем, ранее вы, возможно, не знали об одной очень важной возможности этой программы — о том, что она умеет скрывать целые тома внутри другого зашифрованного тома. Как это работает? Чтобы это понять, вам необходимо знать, как работает стандартный том TrueCrypt. Когда с помощью TrueCrypt вы создаете зашифрованный том, вы указываете его размер, точно так же, как вы это делаете при создании дискового раздела. Скрытый том всегда занимает только это выделенное ему место, в независимости от того, сколько файлов вы в него поместили. Любое пространство внутри тома, не занятое зашифрованными данными, заполняется случайными данными. Для любого человека без пароля зашифрованные данные являются полностью неотличимыми от случайных данных. В свою очередь для человека знающего пароль, зашифрованные данные могут быть расшифрованы, однако не использующееся пространство остается также случайным. 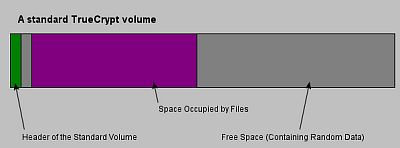 Это создает возможность для сокрытия большего количества данных. Зашифровывая дополнительные данные с помощью другой идентификационной фразы и размещая их среди случайных данных в конце тома, TrueCrypt создает зашифрованный том с двумя различными паролями, каждый из которых обеспечивает доступ к различным наборам данных. Вы можете заполнить один из этих томов обманными данными, и при случае дать пароль к этим обманным данным, а о существовании другого тома никто даже и не догадается. 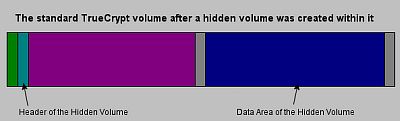 Процесс создания скрытого тома TrueCrypt довольно легок. Просто следуйте следующим указаниям: Скачайте TrueCrypt — это бесплатная и открытая программа. Запустите исполняемый файл, не важно выберите ли вы его распаковку или установку. Затем пройдите в место, куда вы его распаковали и запустите truecrypt.exe. 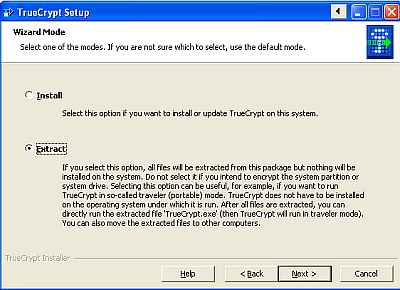 Затем, кликните кнопку Create Volume (создать том): 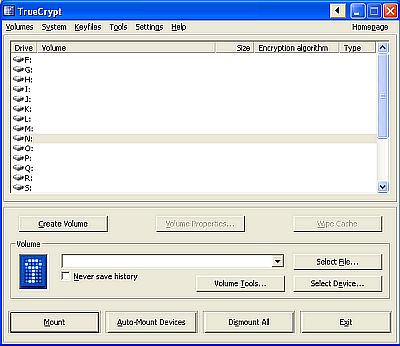 Выберите Create an encrypted file container (создать контейнер зашифрованного файла), затем Hidden TrueCrypt Volume (скрытый том TrueCrypt) и затем Normal Mode (нормальный режим). 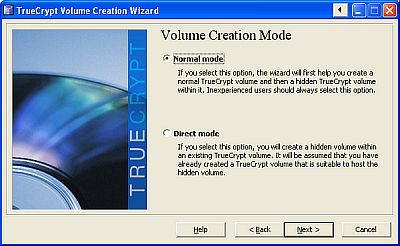 После этого вы будете проведены по всем необходимым этапам создания внешнего тома. Выберите название файла для тома, его размер и пароль для него. Не волнуйтесь о пропуске шифрования. Когда представится возможность, нажмите Format (не волнуйтесь, это не отформатирует ваш жесткий диск). 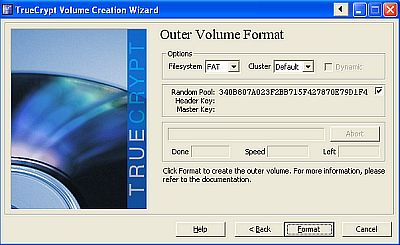 После того, как создание первого (внешнего) тома будет окончено, вы перейдете к процессу создания скрытого тома. Выберите размер, который будет достаточен для размещения ваших ложных данных во внешнем томе, и выберите пароль. 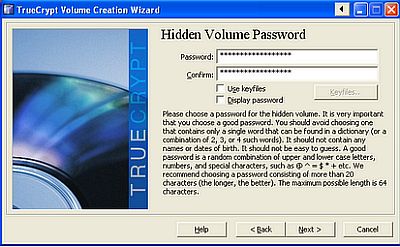 Вы создали свой скрытый том. Теперь вы в любой момент можете получить к нему доступ, кликнув Select file (выбор файла), найдя том, затем кликнув в главном окне TrueCrypt кнопку Mount (монтировать) и введя пароль. 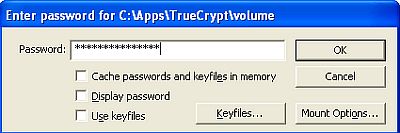 Это все! Удачи вам с вашими секретами! |
|
||
|
Главная | В избранное | Наш E-MAIL | Прислать материал | Нашёл ошибку | Наверх |
||||
|
|
||||
