|
||||
|
|
Надстройки реестраWindowsМеню кнопки ПускВнешний вид кнопки Пуск Удаление фиксированного списка программ В Windows XP в контекстном меню исполняемых файлов появился пункт Закрепить в меню "Пуск", который добавляет программу в фиксированный список данного меню. Также там могут находится две программы интернета и электронной почты (Пуск-Панель управления-Панель задачи меню "Пуск"-вкладка Меню "Пуск"-кнопка Настроить-рамка Отображать в меню "Пуск") Для удаление данного списка из меню откройте раздел HKCU\Software\Microsoft\Windows\CurrentVersion\Policies\Explоrer и создайте параметр °NoStartMenuPinnedList° типа DWORD со значением, равным 1. Также будет удален и пункт Закрепить в меню "Пуск" из контекстного меню программ Удаление списка часто используемых программ Если вы хотите удалить список часто используемых программ кнопки Пуск (на рисунке слева - стиль XP), то откройте раздел HKCU\Software\Microsoft\Windows\CurrentVersion\Policies\Explorer и создайте параметр °NoStartMenuMFUprogramsList° типа DWORD со значением, равным 1. Запрет на попадание приложения в список часто используемых программ Можно не удалять список часто используемых программ (смотри совет выше), а запретить отдельным программам попадать в этот список. Для этого откройте раздел HKCR\Applications\Имя_Программы.exe и создайте пустой строковый параметр ·NoStartPage·. Удаление имени пользователя Если вы хотите удалить имя пользователя в кнопке Пуск (на рисунке используется имя alexandr - стиль XP), то откройте раздел HKCU\Software\Microsoft\Windows\CurrentVersion\Policies\Explorer и создайте параметр ·NoUserNameInStartMenu· типа DWORD со значением, равным 1. Удаление пункта Мой компьютер Чтобы удалить пункт Мой компьютер и заблокировать соответствующий флажок в диалоговом окне настройки, добавьте параметр типа DWORD °{20D04FE0-3AEA-1069-A2D8-08002B30309D}° со значением, равным 1 в разделе HKCU\Software\Microsoft\Windows\CurrentVersion\Policies\NonEnumУдаление пункта Сетевые соединения Чтобы удалить пункт Сетевые соединения, добавьте параметр типа DWORD °NoNetworkConnections° со значением, равным 1 в разделе HKCU\Software\Microsoft\Windows\CurrentVersion\Policies\ExplorerУдаление пункта Сетевое окружение Чтобы удалить пункт Сетевое окружение, добавьте параметр типа DWORD °NoStartMenuNetworkPlaces° со значением, равным 1 в разделе HKCU\Software\Microsoft\Windows\CurrentVersion\Policies\Explorer Удаление пункта Выход из системы Ключ °StartmenuLogoff° типа DWORD, равный 1, раздела HKCU\Software\Microsoft\Windows\CurrentVersion\Policies\Explorer удаляет пункт Выход из системы Удаление вышеприведенных параметров или установка в 0 возвращает прежнее поведение ПапкиСуществует возможность скрывать папки и файлы из верхней части меню кнопки Пуск, которые были скопированы из других мест (Папки при этом не удаляются). Откройте раздел HKCU\Software\Microsoft\Windows\CurrentVersion\Policies\Explоrer и создайте параметр типа DWORD °NoStartMenuSubFolders° со значением 1. ПрограммыЕсли вы хотите скрыть приложения из выпадающего меню кнопки Пуск из папки "C:\Documents and Settings\All Users\Главное меню\Программы", то откройте раздел HKCU\Software\Microsoft\Windows\CurrentVersion\Policies\Explоrer и создайте параметр типа DWORD °NoCommonGroups° со значением 1. ИзбранноеУдаление пункта Избранное Если вы хотите удалить пункт Избранное из меню кнопки Пуск, то откройте раздел HKCU\Software\Microsoft\Windows\CurrentVersion\Policies\Explоrer и создайте параметр типа DWORD °NoFavoritesMenu° со значением 1. Мои документыУдаление пункта Мои документы Если вы хотите удалить пункт Мои документы из меню кнопки Пуск, то откройте раздел HKCU\Software\Microsoft\Windows\CurrentVersion\Policies\Explоrer и создайте параметр °NoRecentDocsMenu° типа DWORD со значением 1. Управление количеством запоминаемых документов Windows помнит список из 15 последних открытых документов, доступ к которому можно получить через Пуск-Документы. Если вы хотите изменить это значение по умолчанию, то откройте раздел HKCU\Software\Microsoft\Windows\CurrentVersion\Policies\Explоrer и создайте параметр ·MaxRecentDocs· типа DWORD со значением от 0x0 - 0xFFFFFFFF (0xF = 15 документам). Автоматическое очищение списка недавно открытых документов Чтобы очищать список недавно открытых документов каждый раз при выключении компьютера, добавьте ключ °ClearRecentDocsOnExit° типа DWORD со значением 1 в разделе HKCU\Software\Microsoft\Windows\CurrentVersion\Policies\Explоrer Не запоминать открываемые документы Если Вы хотите, чтобы открываемые Вами документы не запоминались в этом списке, надо добавить ключ °NoRecentDocsHistory° типа DWORD со значением 1 в разделе HKCU\Software\Microsoft\Windows\CurrentVersion\Policies\Explоrer Мои рисунки Чтобы удалить пункт Мои рисунки из пункта Документы, используйте ключ °NoSMMyPictures° типа DWORD со значением 1 в разделе HKCU\Software\Microsoft\Windows\CurrentVersion\Policies\Explоrer НастройкаСкрытие пунктов подменю из меню Настройка Если вы хотите скрыть пункты Панель управления, Принтеры, Удаленный доступ к сети и др. из меню Настройка, то откройте раздел HKCU\Software\Microsoft\Windows\CurrentVersion\Policies\Explоrer и создайте параметр типа DWORD °NoSetFolders° со значением 1. Установка этого ключа также удалит эти папки из окна "Мой компьютер". Примечание: Если нужно скрыть только один пункт Панель управления, не трогая остальные пункты, то смотри NoControlPanel Принтеры Запрет на установку новых принтеров в систему Если вы хотите запретить установку новых принтеров (Пуск-Настройка-Принтеры-Установка принтера), то откройте раздел HKCU\Software\Microsoft\Windows\CurrentVersion\Policies\Explorer и создайте параметр типа DWORD °NoAddPrinter° со значением 1. При попытке установить новый принтер будет выведено сооответствующее предупреждение ПоискКлассический вид Чтобы использовать классический вид поиска файлов без анимированного персонажа, то присвойте строковому параметру Use Search Asst значение no в разделе HKCU\Software\Microsoft\Windows\CurrentVersion\Explorer\CabinetState Очистка истории раннее вводимых слов Если вы часто пользуетесь поиском во встроенном поисковике, то Windows услужливо подставляет ранне вводимые слова в строку поиска для облегчения набора. Если вам необходимо очистить историю вводимых ключевых слов (заметаете следы?), то просто удалите подраздел ACMru в разделе HKCU\Software\Microsoft\Search Assistant Если необходимо очищать данный раздел постоянно, то можете поместить в автозагрузку команду regedit /s Clear.reg, а в папке Windows создать файл Clear.reg с содержанием:
После этого история поиска файлов будет очищаться автоматически при запуске системы. Удаление пункта Поиск Если вы хотите удалить пункт Поиск из меню кнопки Пуск, то откройте раздел HKCU\Software\Microsoft\Windows\CurrentVersion\Policies\Explоrer и создайте параметр °NoFind° типа DWORD со значением, равным 1. После перезагрузки пункт Поиск исчезнет из меню кнопки Пуск, а также исчезнет команда Найти... из контекстного меню кнопки Пуск при нажатии на нее правой кнопкой. Также не будет работать клавиша F3, используемая для поиска. Кроме того, в Проводнике не будет работать кнопка Поиск (хотя сама кнопка будет на месте) Удаление параметра или установка в 0 возвращает пункт в меню СправкаУдаление пункта Справка Если вы хотите удалить пункт Справка из меню кнопки Пуск, то откройте раздел HKCU\Software\Microsoft\Windows\CurrentVersion\Policies\Explorer и создайте параметр типа DWORD °NoSMHelp° со значением 1. ВыполнитьУдаление пункта Выполнить из меню кнопки Пуск Если вы хотите удалить пункт Выполнить из меню кнопки Пуск, то откройте раздел HKCU\Software\Microsoft\Windows\CurrentVersion\Policies\Explоrer и создайте параметр типа DWORD °NoRun° со значением 1 Флажок "Запустить в отдельной области памяти" Ключ типа DWORD ·MemCheckBoxInRunDlg·, равный 1 в разделе HKCU\Software\Microsoft\Windows\CurrentVersion\Policies\Explоrer добавляет флажок "Запустить в отдельной области памяти" в диалоговое окно "Запуск программы", который позволяет выполнить 16-разрядные приложения в отдельных виртуальных DOS-машинах Очистка списка недавно использованных команд Команда Выполнить содержит список недавно использованных команд (MRU list) 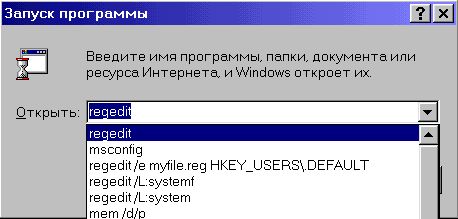 Этот список содержится в разделе HKCU\Software\Microsoft\Windows\CurrentVersion\Explоrer\RunMRU Параметр °MRUList° содержит строку, определяющую порядок, в котором остальные записи будут появляться в списке. Например, запись "bca" говорит о том, что первым элементом в списке Открыть будет команда с именем b, потом c, а следом a Сами команды хранятся как строки с оканчивающимися символами \1 в параметрах a, b, c, d и т.д. Всего допускается 26 записей Для очистки списка нужно заменить параметры °MRUList° и все команды пустой строкой (""), либо отредактируйте по своему вкусу Все программыУдаление команды Все программы Если вы хотите удалить команду Все программы кнопки Пуск (в стиле XP), то откройте раздел HKCU\Software\Microsoft\Windows\CurrentVersion\Policies\Explоrer и создайте параметр типа DWORD °NoStartMenuMorePrograms° со значением, равным 1. Восстановление системы Чтобы удалить команду Восстановление системы из меню кнопки Пуск (Пуск-Все программы-Стандартные-Служебные), то откройте раздел HKLM\SOFTWARE\Policies\Microsoft\Windows NT\SystemRestore и создайте параметр типа DWORD ·DisableSR· со значением, равным 1 Завершение работыВыключить компьютер можно двумя способами - Используя команду Выключение меню кнопки Пуск - Открывая окно Диспетчер задач Windows нажатием кнопок Ctrl+Alt+Del и выбирая пункт меню Завершение работы | Выключение Windows позволяет запретить выключение этими способами для текущего пользователя Для этого откройте раздел HKCU\Software\Microsoft\Windows\CurrentVersion\Policies\Explоrer и создайте параметр типа DWORD °NoClose° со значением 1. Сразу же после изменения в реестре станут недоступны несколько пунктов в меню Выключение диалогового окна Диспетчер задач Windows. После перезагрузки пункт Выключение исчезнет из меню кнопки Пуск. Это относится только к стандартным средствам Windows. Специальные программы или утилиты по-прежнему могут выключать компьютер Контекстное меню кнопки ПускЕсли вы хотите запретить контекстное меню кнопки Пуск, позволяющее удалять, переименовывать и т.д., а также возможность перемещения пунктов меню методом drag-n-drop, то откройте раздел HKCU\Software\Microsoft\Windows\CurrentVersion\Policies\Explоrer и создайте параметр °NoChangeStartMenu° типа DWORD со значением 1. Рабочий столКорзинаВсплывающая подсказка Когда вы подводите курсор к значку Корзина на Рабочем столе, то появляется всплывающая подсказка следующего содержания: "Используется для временного сохранения файлов и папок, которые были удалены". Для изменения этой надписи используйте строковый параметр InfoTip в разделе HKCR\CLSID\{645FF040-5081-101B-9F08-00AA002F954E}, в которой укажите желаемую строку (например, "Здесь хранится мусор") Если вы хотите вернуть первоначальное значение, то запишите в указанный параметр строку @%SystemRoot%\system32\SHELL32.dll,-22915 Новое имя для корзины В отличие от многих других элементов на Рабочем столе, у Корзины нет команды Переименовать. А иногда так хочется изменить название корзины на что-нибудь свое! Ищем раздел HKCR\CLSID\{645FF040-5081-101B-9F08-00AA002F954E} и меняем строковый параметр ·LocalizedString·, в котором и пишем новое имя для Корзины. По умолчанию система использует строку @%SystemRoot%\system32\SHELL32.dll,-8964 Число -8964 является идентификатором строки, которая находится в файле SHELL32.DLL. Кстати, для названия корзины можно применить один трюк. Например, если в данном параметре использовать переменную среды %Username% следующим образом ·Владелец корзинки - %Username%· То корзина будет использовать имя пользователя. Предположим, что на вашем компьютере имеются несколько учетных записей: Александр, Игорь, Алла Борисовна. Тогда пользователь Александр на рабочем столе увидит корзину под именем Владелец корзинки – Александр. Другие пользователи при входе в систему под корзиной увидят свои имена. Пункт Свойства Если вы хотите убрать пункт Свойства из контекстного меню Корзины, то создайте параметр типа DWORD ·NoPropertiesRecycleBin· со значением 1 в разделе HKCU\Software\Microsoft\Windows\CurrentVersion\Policies\Explorer Удаление значка с Рабочего стола Чтобы удалить значок Корзины с Рабочего стола, необходимо зайти в раздел HKEY_LOCAL_MACHINE\SOFTWARE\Microsoft\Windows\CurrentVersion\Explorer\Desktop\NameSpace и удалить подраздел ·{645FF040-5081-101B-9F08-00AA002F954E}· Смотри также: Добавить значок Корзины в Мой компьютер Обои для Рабочего столаЗа картинку, используемую в качестве обоев для Рабочего стола отвечает строковый параметр ·Wallpaper·, который содержит путь bmp-файла в HKCU\Control Panel\Desktop Чтобы ваша картинка на Рабочем столе располагалась в строго заданном месте, а не в центре, нужно в разделе HKCU/Control Panel/Desktop создать строковые параметры с названиями °WallpaperOriginX° и °WallpaperOriginY° и установите их значения так, чтобы они соответствовали нужным вам координатам X и Y левого верхнего угла картинки в пикселях. Панель задачГруппировка кнопок на панели задач Если у вас в свойствах панели задач установлено Группировать сходные кнопки панели задач, то Windows начинает группировать кнопки, если их число достигает 3 (по умолчанию). Вы можете изменить это число, используя параметр типа DWORD °TaskbarGroupSize° с вашим значением в разделе HKCU\SOFTWARE\Microsoft\Windows\CurrentVersion\Explorer\Advanced Время, отведенное на мигание кнопки на панели задач Когда программа требует ввода данных, она может либо выскочить на передний план, либо начать мигать кнопкой на панели задач. Вы можете установить время, в течении которого программа будет сигнализировать перед этим выходом. Для этого нужно в разделе HKCU\Control Panel\Desktop создать или изменить параметр °ForegroundLockTimeout° типа DWORD и установить его значение на время задержки до "перехвата" фокуса в миллисекундах: 0 — окно сразу выскакивает вперед, 200 000 — значение по умолчанию. Количество миганий Также вы можете установить число миганий кнопки. Для этого надо в этом же разделе создать или изменить DWORD-параметр °ForegroundFlashCount° и установить его значение на нужное число миганий для привлечения внимания пользователя. Значения устанавливаются в десятичной системе: 0 заставит кнопку мигать бесконечно, по умолчанию значение равно 3 Версия Windows на Рабочем столеСуществует возможность вывода номера версии и номер сборки Windows в нижнем правом углу Рабочего стола. Для этого создайте ключ типа DWORD °PaintDesktopVersion° со значением 1 в разделе HKCU\Control Panel\Desktop Скрытие всех элементов на Рабочем столеСуществует возможность скрытия всех элементов на Рабочем столе. Будут доступны только панель задач и меню кнопки Пуск. Для этого создайте ключ типа DWORD °NoDesktop° со значением 1 в разделе HKCU\Software\Microsoft\Windows\CurrentVersion\Policies\Explorer Мой компьютерДисковые утилиты Если выбрать пункт Свойства в контекстном меню при нажатии правой кнопкой мыши на диске в окне Мой компьютер и перейти на вкладку Сервис, то там присутствует возможность запуска некоторых дисковых утилит. Можно прописать туда свои программы вместо установленных по умолчанию. Откройте раздел HKLM\SOFTWARE\Microsoft\Windows\CurrentVersion\Explorer\MyComputer. В этом разделе уже могут находиться некоторые подразделы, отвечающие за дисковые утилиты. Если их нет, то создайте их сами и в значениях по умолчанию задайте путь к вашему приложению. - Для утилиты Очистка диска создать подраздел ·CleanupPath· По умолчанию используется %SystemRoot%\system32\cleanmgr.exe /D %c - Для утилиты Проверка диска - подраздел ·ChkDskPath· По умолчанию используется %SystemRoot%\system32\chkdsk.exe %c: - Для утилиты Дефрагментация диска - подраздел ·DefragPath· По умолчанию используется %systemroot%\system32\dfrg.msc %c: Чтобы вернуться к прежнему состоянию, нужно либо установить значения по умолчанию (приводятся выше), либо удалить эти подразделы Мои документыЗапрет на изменение пользователем местоположения папки Мои документы Если вы не хотите, чтобы пользователь мог перемещать и переименовывать папку Мои документы в Проводнике и Мой компьютер, то создайте параметр типа DWORD °DisablePersonalDirChange° со значением 1 в разделе HKCU\Software\Microsoft\Windows\CurrentVersion\Policies\Explorer (не путайте папку Мои документы с элементом ActiveX Мои документы). Теперь при попытке переименовать или переместить папку будет выводиться соответствующее сообщение Подсказка Когда вы подводите курсор к значку Мои документы на Рабочем столе, то появляется всплывающая подсказка. Для ее изменения в разделе HKCR\CLSID\{450D8FBA-AD25-11D0-98A8-0800361B1103}\ используйте строковый параметр ·InfoTip·, в котором укажите желаемую строку (например, "Здесь хранятся секретные материалы") Удаление значка Мои документы из Рабочего стола, Проводника и диалоговых окон открытия и открытия файлов Чтобы удалить значок Мои документы из Рабочего стола, Проводника и диалоговых окон открытия и открытия файлов, добавьте параметр типа DWORD °{450D8FBA-AD25-11D0-98A8-0800361B1103}° со значением 1 в раздел HKLM\Software\Microsoft\Windows\CurrentVersion\Policies\NonEnum Проводник и оболочка WindowsОболочка WindowsНадоел Проводник в качестве оболочки Windows? Можно поставить любую программу, которая будет служить в качестве такой оболочки, например, progman.exe, входящий в стандартную поставку Windows. Для этого поменяйте значение параметра °Shell° на progman.exe в разделе HKCU\Software\Microsoft\Windows\CurrentVersion\Policies\System Когда захочется вернуть все назад, поменяйте указанное значение на explorer.exe Системные и специальные папкиВ Windows можно поменять место расположения системных и специальных папок (Принтеры, Рабочий стол, Избранное, SendTo и т.п.). Но просто так перенести их в другое место не удастся - при следующей загрузке они опять восстановятся на старом месте. Это связано с тем, что пути к этим папкам прописаны в реестре. Чтобы настроить расположение этих папок на вашем жестком диске, зайдите в раздел HKCU\Software\ Microsoft\Windows\CurrentVersion\Explorer\Shell Folders или HKCU\Software\ Microsoft\Windows\CurrentVersion\Explorer\User Shell Folders и поменяйте путь для нужных вам папок. Затем их можно будет спокойно перенести по прописанному вами адресу После перезагрузки изменения вступят в силу Контекстное меню ПроводникаБлокировка контекстного меню Чтобы сделать недоступным контекстное меню Проводника при щелчке правой кнопкой мыши, найдите ветвь: HKCU\Software\Microsoft\Windows\CurrentVersion\Policies\Explorer - и создайте параметр типа DWORD ·NoViewContextMenu· со значением 1 Удаление команды Создать Если вы хотите удалить команду Создать из контекстного меню Проводника, то удалите строковый параметр ·{D969A300-E7FF-11d0-A93B-00A0C90F2719}· в разделе HKCR\Directory\Background\shellex\ContextMenuHandlers\New Новые пункты "Копировать в папку" и "Переместить в папку" (Windows 2000/XP) Зачастую, возможностей стандартного контекстного меню файлов не хватает для различных задач пользователей. В Windows 2000/XP можно добавить еще пару пунктов, которые заложены в самой операционной системе, но по умолчанию не включены. В реестре Windows существует два раздела {C2FBB630-2971-11d1-A18C-00C04FD75D13} и {C2FBB631-2971-11d1-A18C-00C04FD75D13}, которые отвечают за копирование и перемещение файлов в Windows. Эти две возможности, Копировать в папку и Переместить в папку, можно включить в контекстное меню файлов.  Эти два пункта вызывают стандартное окно для копирования или перемещения файла, пользоваться которыми порой гораздо удобнее, чем открывать отдельное окно с нужным каталогом, а потом перетаскивать в него файлы. Чтобы включить новые пункты в контекстное меню надо создать разделы и параметры в реестре: для копирования: установить значение по умолчанию равным ·{C2FBB630-2971-11d1-A18C-00C04FD75D13}· в разделе HKCR\*\shellex\ContextMenuHandlers\Copyto для перемещения: установить значение по умолчанию равным ·{C2FBB631-2971-11d1-A18C-00C04FD75D13}· в разделе HKCR\*\shellex\ContextMenuHandlers\Moveto В этом случае пункты меню появятся у всех файлов и папок. Чтобы добавить их только в файлы с конкретным расширением, надо добавлять записи в раздел shellex этих файлов. Так, для текстовых файлов это будет выглядеть таким образом: для копирования [HKCR\txtfile\shellex\ContextMenuHandlers\Copyto] @="{C2FBB630-2971-11d1-A18C-00C04FD75D13}" для перемещения [HKCR\txtfile\shellex\ContextMenuHandlers\Moveto] @="{C2FBB631-2971-11d1-A18C-00C04FD75D13}" Изначально раздела shellex там нет. Надо создать его и все подразделы самостоятельно. Удаление команды Отправить Если вы хотите скрыть команду Отправить, то рисвойте пустое значение параметру по умолчанию в разделе HKCR\AllFilesystemObjects\shellex\ContextMenuHandlers\Send To Новый ярлыкВ Проводнике или Мой компьютер через меню Файл-Создать-Ярлык вы можете получить доступ к дискам компьютера, даже если вы отключили контекстное меню Проводника. Чтобы не допустить появления мастера создания нового ярлыка, удалите или переименуйте раздел: HKCR\.lnk\ShellNew Возможность создания нового ярлыка сохранится, но доступ к дискам будет перекрыт Панель инструментовНастройка панели инструментов Если щелкнуть правой кнопкой мыши на панели инструментов, то появлятся всплывающее меню, содержащее пункт Настройка, который позволяет настраивать панель инструментов. Чтобы скрыть этот пункт, создайте параметр типа DWORD ·NoToolbarCustomize· со значением 1 в разделе HKCU\Software\Microsoft\Windows\CurrentVersion\Policies\Explorer Подобный пункт будет удален также и в Internet Explorer Замена фона в панели инструментов в Проводнике Существует возможность установки своего фона для панели инструментов в Проводнике. Для этого в разделе реестра HKCU\SOFTWARE\Microsoft\Internet Explorer\Toolbar создайте строковый параметр ·BackBitmapShell·, значением которого будет полное имя BMP-файла с нужной картинкой - она и замостится мозаикой на панелях окон. Для замены фона не только в Проводнике, но и в Internet Explorer смотрите Замена фона в панели инструментов в Internet Explorer Удаление кнопки Поиск из Проводника Проводник Windows содержит кнопку Поиск на панели инструментов. Для удаления данной кнопки используйте параметр DWORD °NoShellSearchButton° со значением равным 1 в разделе HKCU\SOFTWARE\Microsoft\Windows\CurrentVersion\Policies\Explorer Также будет удалена эта кнопка из окна Мои документы, и других мест, использующих оболочку Windows Меню ПроводникаУдаление пункта меню Файл из Проводника Для удаления пункта меню Файл из Проводника используйте параметр типа DWORD °NoFileMenu° со значением 1 в разделе HKCU\SOFTFARE\Microsoft\Windows\CurrentVersion\Policies\Explorer Также будет удален этот пункт из окна Мои документы, Internet Explorer и других мест, использующих оболочку Windows Настройка вида папки Для запрещения команды Настройка вида папки в меню Вид используйте параметр типа DWORD ·NoCustomizeWebView· со значением 1 в разделе HKCU\Software\Microsoft\Windows\ CurrentVersion\Policies\Explorer Установка классического вида в ПроводникеПроводник Windows содержит пункты меню, как Переход и Избранное, которые отражают новые Web-возможности Windows. Если нет необходимости использовать новые возможности, то можно использовать классический стиль окон оболочки и проводника, добавив параметр °ClassicShell° со значением DWORD равным 0x00000001 в раздел HKCU\SOFTWARE\Microsoft\Windows\CurrentVersion\Policies\Explorer Связанные документыВ последних версиях Windows появилось понятие сопоставленных файлов. Например, если вы собираетесь переместить или удалить html-документ, то будут также перемещены или удалены и сопоставленные с этим документом файлы, которые содержаться в папке ИмяДокумента.files. Если вы хотите отключить подобное поведение, то создайте параметр DWORD °NoFileFolderConnection° со значением 1 в разделе HKCU\Software\Microsoft\Windows\CurrentVersion\Explorer Проводник как два отдельных процессаКак известно, Проводник выступает и в качестве оболочки Windows, и в качестве файл-менеджера. И хотя это повышает удобство, на использовании памяти это сказывается отнюдь не лучшим образом. При нормальных условиях Проводник отнимает целых 8 Мбайт памяти Windows. Из-за проблем с выделением памяти Windows использует двойную квоту памяти для Проводника, считая ее используемой разными программами. Чтобы избавиться от этой проблемы, "интегрированной" в систему, надо запустить Проводник как два отдельных процесса вместо одного. Для этого нужно изменить значение параметра DWORD °SeparateProcess° в разделе HKEY_CURRENT_USER\Software\Microsoft\Windows\CurrentVersion\Advanced ("0" - один процесс, "1" - два процесса) Изменение цвета файла при подведении мыши Если в Проводнике используется веб-вид (в Windows XP этот стиль стоит по умолчанию), то при подведении курсора мыши к значку и имени файла или папки изменяется цвет текста. По умолчанию этот цвет совпадает со цветом выделенного файла. Можно задать другой цвет, отличающийся от цвета выделенного файла. Создайте строковый параметр °HotTrackingColor° в разделе HKCU\Control Panel\Colors Данный параметр должен содержать цвет в формате RGB, который является комбинацией трех цветов: красного, зеленого и голубого (например, 255 0 0). Ниже приводится список некоторых цветов:  После перезагрузки вы увидите, как изменяется цвет имени файла при наведении на него мыши Перезагрузка WindowsПерезагрузка после краха Чтобы принудительно заставить Windows перегрузиться после краха в системе, измените значение параметра DWORD °AutoReboot° в разделе HKLM\SYSTEM\CurrentControlSet\Control\CrashControl с 0 на 1 Перезагрузка оболочки По умолчанию при ошибках оболочки (Explorer) в Windows перезагружается вся операционнная система. Однако, существует возможность перезагружать только саму оболочку, тем самым не теряя данных, обрабатываемых другими приложениями. Для этого в разделе HKCU\Software\Microsoft\Windows NT\CurrentVersion\Winlogon надо изменить параметр DWORD °AutoRestartShell° 0 - перезагружается операционная система 1 - перезагружается только оболочка ДискиИзменение значков для разделов диска Можно изменить вид значков и описание диска в окне Мой компьютер и Проводник. Для этого откройте раздел HKLM\Software\Microsoft\Windows\CurrentVersion\Explоrer и создайте новый подраздел ·DriveIcons·. Далее в созданном подразделе необходимо создать подразделы с буквами дисков, чьи значки и описания вы собираетесь менять. Следующий шаг - создание в подразделах диска двух новых подразделов ·DefaultIcon· и ·DefaultLabel·. В этих подразделах нужно изменить значения по умолчанию. В первом случае нужно указать путь к значку,а во втором - описание диска. Например, вот как будет выглядеть параметры в реестре для диска С
Скрытие значков дисков в окне Мой компьютер и Проводник Если вы хотите скрыть значки дисков в окне Мой компьютер и Проводник, то откройте раздел HKCU\Software\Microsoft\Windows\CurrentVersion\Policies\Explоrer и создайте параметр °NoDrives° типа DWORD с требуемым значением. Также будут скрыты эти значки и в стандартных окнах Открытия и Сохранения файлов. Тем не менее, пользователь по-прежнему имеет доступ к этим дискам (через команду Выполнить или печатая вручную адрес в адресной строке Проводника) Данный параметр является набором битовых флагов. Каждый бит соответствует одному из 26 возможных имен дисков. Каждому диску присваиваются значения (hex): A -1; B - 2; C - 4 и т.д. Чтобы скрыть нужные вам диски, нужно сложить эти биты. Сложность состоит в переводе двоичного значения в шестнадцатиричное. Здесь приводится небольшой список возможных значений
Можно использовать и десятичную систему. Смотри совет ниже. Запрет на доступ к содержимому выбранных дисков Можно не скрывать сами значки дисков, но запретить пользователю доступ к файлам заданных дисков через Проводник, Мой компьютер, Выполнить или команду Dir. Откройте реестр и создайте параметр ·NoViewOnDrive· типа DWORD в разделе HKCU\Software\Microsoft\Windows\CurrentVersion\Policies\Explorer, содержащий битовую маску для дисков. Например, диск A имеет бит 1, диск С - 4, диск D - 8. Таким образом, чтобы скрыть диски A и D, нужно сложить их значения 1 (A) + 8 (D) и установить значение 9. Список всех дисков: A: 1, B: 2, C: 4, D: 8, E: 16, F: 32, G: 64, H: 128, I: 256, J: 512, K: 1024, L: 2048, M: 4096, N: 8192, O: 16384, P: 32768, Q: 65536, R: 131072, S: 262144, T: 524288, U: 1048576, V: 2097152, W: 4194304, X: 8388608, Y: 16777216, Z: 33554432, Все диски: 67108863 Вкладка Оборудование Чтобы удалить вкладку Оборудование при просмотре свойств локального диска, создайте параметр типа DWORD °NoHardwareTab° в разделе HKCU\Software\Microsoft\Windows\CurrentVersion\Policies\Explorer Панель управленияПанель управленияИспользуем классический стиль Windows Чтобы использовать Панель управления без визуальных стилей Windows XP, используйте параметр типа DWORD °ForceClassicControlPanel° со значением 1 в разделе HKCU\Software\Microsoft\Windows\CurrentVersion\Policies\Explorer Запрет за запуск Панели управления и ее апплетов Чтобы запретить запуск Control.exe, а также апплетов Панели управления, используйте параметр типа DWORD °NoControlPanel° со значением 1 в разделе HKCU\Software\Microsoft\Windows\CurrentVersion\Policies\Explorer Также будет удален пункт Панель управления из меню кнопки Пуск. При попытке запустить апплет будет выводиться соответствующее предупреждение. Для отмены запрета вышеприведенных примеров используйте значение 0 или просто удалите ключ. Скрытие и показ значков апплетовДанные настройки позволяют скрыть отдельные значки апплетов Панели управления, либо наоборот, показать только разрешенные значки. Начнем с первого варианта. Он состоит из двух частей. Если вы хотите скрыть отдельные значки в папке Панели управления, то создайте параметр DWORD °DisallowCpl° со значением 1 в разделе HKCU\Software\Microsoft\Windows\CurrentVersion\Policies\Explorer Затем в этом же разделе нужно создать подраздел с таким же названием °DisallowCpl°. В созданном подразделе вы перечисляете апплеты, которые нужно скрыть при помощи строковых параметров следующего формата: Номер REG_SZ Applet.cpl, т.е. сначала создаете строковый параметр, начиная с 1 и присваиваете ему имя апплета: 1 main.cpl 2 mmsys.cpl и так далее Существует другой вариант. Вы запрещаете показ всех значков апплетов, кроме некоторых. Настройка схожа с вышеприведенным примером. В этом же разделе создается параметр °RestrictCpl° со значением 1 и создается подраздел °RestrictCpl°, в котором вы перечисляете апплеты, которые разрешаете показывать в папке Панели управления. Примечание: Данные настройки просто скрывают значки, но сами файлы присутствуют на компьютере и их можно запускать любым доступным способом. АдминистрированиеЧтобы удалить апплет Панели управления Администрирование, откройте раздел HKLM\SOFTWARE\Microsoft\Windows\CurrentVersion\Explorer\ControlPanel\NameSpace и найдите там подраздел ·{D20EA4E1-3957-11d2-A40B-0C5020524153}· и переименуйте данный подраздел, поставив минус перед ним -{D20EA4E1-3957-11d2-A40B-0C5020524153} Дата и времяЧасовой пояс В апплете Панели управления Дата и время вы видите, что у вас часовой пояс Москвы, Санкт-Петербурга и Волгограда (или что-то в этом роде). Хотите, чтобы Windows знала о существовании вашей деревни Гадюкино? В разделе реестра HKLM\SOFTWARE\Microsoft\Windows NT\CurrentVersion\Time Zones\Russian Standard Time меняем строковый параметр ·Display·, введя название своей деревни. Щелкните на часиках в правом углу экрана и вы увидите в часовом поясе свою малую родину. Своей подружке скажите, что Билл Гейтс специально по вашей просьбе внес на карту название вашей деревни! :-) ПринтерыЗапрет на удаление установленных в системе принтеров Чтобы запретить пользователю удалять установленные в системе принтеры, используйте ключ °NoDeletePrinter° в разделе HKCU\Software\Microsoft\Windows\CurrentVersion\Policies\Explоrer Смотри также: Запрет на установку новых принтеров в систему Установка и удаление программСкрытие апплета Установка и удаление программ Чтобы пользователь не мог воспользоваться апплетом Панели управления Установка и удаление программ, создайте в разделе HKCU\Software\Microsoft\Windows\CurrentVersion\Policies\Uninstall ключ ·NoAddRemovePrograms· типа DWORD и установите его равным 1 Теперь, если пользователь выберет пункт Установка и удаление программ в Панели управления, то будет показано сообщение об ошибке  Изменение или удаление программ Чтобы скрыть вкладку Изменение или удаление программ в апплете Установка и удаление программ, создайте в разделе HKCU\Software\Microsoft\Windows\CurrentVersion\Policies\Uninstall ключ ·NoRemovePage· типа DWORD и установите его равным 1 Установка программ Чтобы скрыть вкладку Установка программ в апплете Установка и удаление программ, создайте в разделе HKCU\Software\Microsoft\Windows\CurrentVersion\Policies\Uninstall ключ ·NoAddPage· типа DWORD и установите его равным 1 Установка компонентов Windows Чтобы скрыть вкладку Установка компонентов Windows, создайте в разделе HKCU\Software\Microsoft\Windows\CurrentVersion\Policies\Uninstall ключ ·NoWindowsSetupPage· типа DWORD и установите его равным 1 Выбор программ по умолчанию Вкладка Выбор программ по умолчанию появилась в Windows XP SP1 и Windows 2000 SP3 и позволяет пользователям настраивать программы по умолчанию. Чтобы скрыть эту вкладку в Установка и удаление программ, откройте или создайте при необходимости раздел HKCU\Software\Microsoft\Windows\CurrentVersion\Policies\Uninstall и создайте параметр типа DWORD ·NoChooseProgramsPage· со значением, равным 1 CD или дискета Чтобы скрыть раздел Установка программы с CD-ROM или дискеты и кнопку CD или дискета на вкладке Установка программ, создайте в разделе HKCU\Software\Microsoft\Windows\CurrentVersion\Policies\Uninstall ключ ·NoAddFromCDorFloppy· типа DWORD и установите его равным 1 Windows Update Чтобы скрыть раздел Установка программы от Майкрософт и кнопку Windows Update на вкладке Установка программ, создайте в разделе HKCU\Software\Microsoft\Windows\CurrentVersion\Policies\Uninstall ключ ·NoAddFromInternet· типа DWORD и установите его равным 1 Сведения о поддержке Некоторые программы, представленные в списке Изменение или удаление программ могут содержать ссылку Чтобы получить сведения о поддержке, щелкните здесь. Чтобы скрыть данную ссылку, создайте в разделе HKCU\Software\Microsoft\Windows\CurrentVersion\Policies\Uninstall ключ ·NoSupportInfo· типа DWORD и установите его равным 1 Список установленных программ Иногда в списке установленных программ Изменение или удаление программ может содержаться мусор (неправильно удаленные программы). Некоторых очень раздражают эти записи программ, которых давно уже нет на компьютере. Чтобы очистить этот список, найдите раздел HKLM\SOFTWARE\Microsoft\Windows\CurrentVersion\Uninstall который содержит подразделы, отвечающие за каждый отдельный продукт. Просто удалите ненужные подразделы Информация о продукте Можно настроить внешний вид записи в разделе Установленные программы и диалогового окна Поддержка, которое появляется при щелчке на ссылке Чтобы получить сведения о поддержке, щелкните здесь. Для включения нужного режима используйте строковые значения в разделе HKLM\SOFTWARE\Microsoft\Windows\CurrentVersion\Uninstall\<имя программы> ·DisplayIcon· - иконка, соответствующая приложению в диалоге "Установка и удаление программ" ·DisplayName· - Описание приложения ·ModifyPath· - Путь инсталлятора (утилиты) для изменения установочных параметров программы. Еcли этот ключ установлен, то Кнопка "Заменить/Удалить" распадается на две - "Заменить" (Выполняется ModifyPath) и "Удалить" (выполняется UninstallString) ·UninstallString· - путь деинсталлятора Ключи для диалогового окна Поддержка Если вы создадите параметр Publisher, то в описании удаляемой программы появляется ссылка Чтобы получить сведения о поддержке, щелкните здесь, которая открывает диалоговое окно Поддержка. Для настройки внешнего вида этого окна используйте следующие строковые значения ·Publisher· - Издатель продукта ·Readme· - Путь к файлу ·Readme· для данного продукта ·Comments· - Коментарии к продукту ·Contact· - Контактное лицо (e-mail и т.п.) ·DisplayVersion· - Номер версии ·ProductID· - Код продукта ·RegCompany· - Зарегистрированная компания ·RegOwner· - Зарегистрированный владелец ·URLInfoAbout· - Домашняя страничка производителя (параметр Publisher становится ссылкой) ·URLUpdateInfo· - URL обновления продукта ·HelpLink· - URL сведений о поддержке 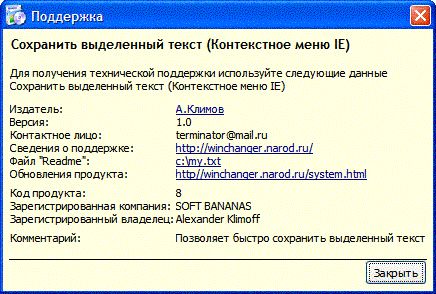 Свойства обозревателяВкладки окна Свойства обозревателя При выборе пункта меню Свойства обозревателя (Сервис-Свойства обозревателя или Пуск-Настройка-Панель управления-Свойства обозревателя) появляется диалоговое окно, содержащее несколько вкладок. Следующие параметры позволяют настраивать эти вкладки. Все приведенные параметры (если особо не оговорено) являются типа DWORD и находятся в разделе HKCU\Software\Policies\Microsoft\Internet Explorer\Control Panel Общие Для скрытия вкладки Общие, присвойте параметру ·GeneralTab· значение 1 Цвета Чтобы заблокировать рамку Цвета (Общие-кнопка Цвета), присвойте параметру ·Colors· значение 1 Ссылки Чтобы заблокировать рамку Ссылки (Общие-кнопка Цвета), присвойте параметру ·Links· значение 1 Шрифты Чтобы заблокировать доступ к изменению параметров кнопки Шрифты, присвойте параметру ·Fonts· значение 1 Языки Чтобы заблокировать доступ к изменению параметров кнопки Языки, присвойте параметру ·Languages· значение 1 Оформлелние Чтобы заблокировать доступ к изменению параметров кнопки Оформление, присвойте параметру ·Accessibility· значение 1 Домашняя страница Для блокировки кнопок С текущей, С исходной, С пустой в рамке Домашняя страница присвойте параметру ·HomePage· значение 1 Временнные файлы интернета На вкладке Общие можно отключить все кнопки, относящиеся к рамке Временнные файлы интернета (Удалить Cookie"..., Удалить файлы..., Параметры...). Для этого присвойте параметру ·Settings· значение 1 Блокировка кнопки Переместить Чтобы блокировать кнопку Переместить (рамка Временные файлы интернета-кнопка Параметры), присвойте параметру ·Cache· значение 1 Журнал Чтобы блокировать рамку Журнал, присвойте параметру ·History· значение 1 Безопасность Для скрытия вкладки Безопасность, присвойте параметру ·SecurityTab· значение 1 Запрет на добавление сайтов Чтобы запретить добавлять сайты для Безопасности, присвойте параметру ·SecAddSites· значение 1 Уровень безопасности для этой зоны Чтобы заблокировать кнопки в фрейме Уровень безопасности для этой зоны, присвойте параметру ·SecChangeSettings· значение 1 Конфиденциальность Для скрытия вкладки Конфиденциальность, присвойте параметру ·PrivacyTab· значение 1 Параметры Чтобы заблокировать доступ к изменению настроек в рамке Параметры, присвойте параметру ·Privacy Settings· значение 1 Содержание Для скрытия вкладки Содержание, присвойте параметру ·ContentTab· значение 1 Ограничение доступа Чтобы заблокировать доступ к кнопкам Ограничения доступа, присвойте параметру ·Ratings· значение 1 Сертификаты и Издатели Чтобы блокировать кнопки Сертификаты и Издатели на вкладке Содержание, присвойте параметру ·Certificates· значение 1 Сертификаты Чтобы заблокировать только одну кнопку Сертификаты, то присвойте параметру ·CertifSite· или ·CertifPers· значение 1 Издатели Чтобы заблокировать только одну кнопку Издатели, то присвойте параметру ·CertifPub· значение 1 Запрет сохранения паролей для "Автозаполнения" Если вы выберите на вкладке Содержание кнопку Автозаполнение, то увидите окно Настройка автозаполнения. Можно отключить возможность автозаполнения для пунктов Имен пользователей и паролей в формах и Запрос на сохранение пароля, блокируя автоматическое заполнение имен пользователей и паролей в формах web-страниц и предотвращая появление диалоговых окон с запросом о сохранении нового введенного пароля. Если эта настройка будет задействована, то названные выше пункты становятся затемненными, показывая тем самым, что заблокированы не только эти функции, но и сама возможность их включения. Для этого присваиваем строковому параметру ·FormSuggest Passwords· значение "no". Установка новой политики для "запрета сохранения паролей для автозаполнения" не приводит к очистке уже занесенной информации в журнале, хранящем имена и соответствующие им пароли. Запрос на сохранение пароля Можно отключить только один пункт Запрос на сохранение пароля (смотри выше). Для этого в разделе: HKCU\Software\Microsoft\Internet Explorer\Main изменяем строковый параметр ·FormSuggest Passwords· на "no" Профиль Для блокировки кнопки Профиль, , присвойте параметру ·Profiles· значение 1 Подключения Для скрытия вкладки Подключения, присвойте параметру ·ConnectionsTab· значение 1 Чтобы заблокировть доступ к изменению параметров Подключения, кроме кнопки Установить, присвойте параметру ·Connection Settings· значение 1 Кнопка Установить Для блокировки кнопки Установить, которая запускает мастер подключения к Интернету присвойте параметру ·Connwiz Admin Lock· значение 1 Автоматическая настройка Для блокировки автоматической настройки (Свойства обозревателя-Подключения-Настройка локальной сети (LAN)) , присвойте параметру ·AutoConfig· значение 1 Прокси-сервер Для блокировки прокси-сервера (Свойства обозревателя-Подключения-Настройка локальной сети (LAN)) , присвойте параметру ·Proxy· значение 1 Программы Для скрытия вкладки Программы, присвойте параметру ·ProgramsTab· значение 1 Электронная почта, Группы новостей и Связь по Интернету Чтобы отключить Электронная почта, Группы новостей и Связь по Интернету на вкладке Программы, присвойте параметру ·Messaging· значение 1 Календарь и адресная книга Чтобы отключить Календарь и Адресная книга на вкладке Программы, присвойте параметру ·CalendarContact· значение 1 Используемые программы для служб интернета Вы можете добавить свои программы в список приложений, автоматически используемых Windows для различных служб Интернета. Вы видите на данной вкладке шесть различных служб: Редактор HTML, Электронная почта, Группы новостей, Связь по Интернету, Календарь, Адресная книга. Для добавления своих программ в эти службы откройте раздел HKLM\Software\Clients и в соответствующем разделе создайте свой подраздел. Предположим, вы хотите добавить программу почтовую программу WinMail. Открываем раздел Mail и создаем там новый подраздел WinMail. В этом подразделе значению по умолчанию присваиваем имя нашей программы WinMail. Теперь наша программа будет присутствовать в списке почтовых программ. Сброс веб-параметров Чтобы отключить кнопку Сброс веб-параметров на вкладке Программы, присвойте параметру ·ResetWebSettings· значение 1 Проверять, является ли Internet Explorer используемым по умолчанию обозревателем Чтобы заблокировать доступ к изменению параметров Проверять, является ли Internet Explorer используемым по умолчанию обозревателем, присвойте параметру ·Check_If_Default· значение 1 Дополнительно Для скрытия вкладки Дополнительно, присвойте параметру ·AdvancedTab· значение 1 Запрет на изменения на вкладке Дополнительно Можно не скрывать вкладку Дополнительно, а просто запретить делать изменения. Присвойте параметру ·Advanced· значение 1, и вы не сможете ставить или убирать галочки, а также станет недоступной кнопка Восстановить значения по умолчанию Свойства папкиУдаление апплета Свойства папки Если вы хотите удалить пункт Свойства папки из меню Проводника, а также апплет из Панели управления, то откройте раздел HKCU\Software\Microsoft\Windows\CurrentVersion\Policies\Explоrer и создайте параметр °NoFolderOptions° типа DWORD со значением 1. Типы файлов Чтобы заблокировать кнопки Создать, Удалить, Изменить на вкладке Типы файлов, тем самым лишить пользователя возможности менять типы файлов, нужно создать параметр NoFileAssociate типа DWORD со значением 1 в разделе HKEY_CURRENT_USER\Software\Microsoft\Windows\CurrentVersion\Policies\Explorer Данная блокировка не мешает менять типы файлов непосредственно в реестре или другими программами Панель задач и меню "Пуск"Скрытие апплета Панель задач и меню "Пуск" из Панели управления Если вы хотите скрыть пункт Панель задач и меню "Пуск" из Панели управления, то откройте раздел HKCU\Software\Microsoft\Windows\CurrentVersion\Policies\Explоrer и создайте параметр типа DWORD °NoSetTaskbar° со значением 1. Также будет заблокирована возможность вызова данного апплета через пункт Свойства контекстного меню кнопки Пуск Классический вид кнопки Пуск Если вы хотите запретить возможность переключать внешний вид кнопки Пуск в стиль XP, то откройте раздел HKCU\Software\Microsoft\Windows\CurrentVersion\Policies\Explоrer и создайте параметр °NoSimpleStartMenu° типа DWORD со значением, равным 1. После перезагрузки на вкладке Меню "Пуск" (Панель управления-Панель задач и меню "Пуск") становится недоступным переключатель Меню "Пуск" (в стиле ХР) и работать теперь можно только с классическим видом меню Пуск Элементы меню "Пуск" Чтобы удалить различные пункты из Элементы меню "Пуск" (Панель управления-Панель задач и меню "Пуск"-вкладка Меню "Пуск"-кнопка Настроить-вкладка Дополнительно-Элементы меню "Пуск"), то откройте раздел HKCU\Software\Microsoft\Windows\CurrentVersion\Policies\Explоrer и создайте параметр типа DWORD со значением, равным 1 ·NoSMMyPictures· - удаляет пункт Мои рисунки ·NoStartMenuMyMusic· - удаляет пункт Моя музыка ·NoSMMyDocs· - удаляет пункт Мои документы ·NoNetworkConnections· - удаляет пункт Сетевое окружение ·NoStartMenuNetworkPlaces· - удаляет пункт Сетевые подключения При этом удаляются соответствующие пункты из меню кнопки Пуск Область уведомлений Скрытие области уведомлений (Windows XP) Порой в области уведомлений (рядом с часиками) накапливается слишком много значков. Конечно, есть возможность выборочного скрытия отдельных значков. Но есть более радикальный способ - скрытие самой области уведомления. Для этого откройте раздел HKCU\Software\Microsoft\Windows\CurrentVersion\Policies\Explоrer и создайте параметр °NoTrayItemsDisplay° типа DWORD со значением, равным 1. После перезагрузки на вкладке Панель задач в Панель задач и меню "Пуск" рамка Область уведомлений будет недоступной Настройка уведомлений (Windows XP) Если окно Настройка уведомлений (Панель управления-Панель задач и меню "Пуск"-вкладка Панель задач-кнопка Настроить) стало чересчур забито значками ненужных программ, значит пришло время почистить список. Открываем раздел HKCU\Software\Microsoft\Windows\CurrentVersion\Explorer\TrayNotify и удаляем параметры ·IconStreams· и ·PastIconsStream·. Затем откройте Диспетчер задач Windows (Task Manager), выберите вкладку Процессы, выделите Explorer.exe и нажмите кнопку Завершить процесс. Затем в меню Файл выберите Новая задача (Выполнить...) и напечатайте explorer. OK. СистемаДиспетчер устройств (Windows 2000/XP) В Диспетчере устройств (Система-Оборудование-кнопка Диспетчер устройств) если выбрать какое-нибудь устройства и отобразить его свойства, то по умолчанию будет показано стандартное окно свойств. К данному окну можно добавить еще одну вкладку Сведения. Для этого надо создать строковый параметр °DEVMGR_SHOW_DETAILS° в разделе HKLM\SYSTEM\CurrentControlSet\Control\Session Manager\Environment Устройства (Windows 95/98/Me) Чтобы скрыть вкладку Устройства в апплете Система, создайте ключ °NoDevMgrPage° типа DWORD и установите его равным 1 в разделе HKCU\Software\Microsoft\Windows\CurrentVersion\Policies\System Профили оборудования (Windows 95/98/Me) Чтобы скрыть вкладку Профили оборудования в апплете Система, создайте ключ °NoConfigPage° типа DWORD и установите его равным 1 в разделе HKCU\Software\Microsoft\Windows\CurrentVersion\Policies\System Скрытие кнопки "Файловая система" на вкладке Быстродействие (Windows 95/98/Me) Чтобы скрыть кнопку Файловая система на вкладке Быстродействие в апплете Система, создайте ключ °NoFileSysPage° типа DWORD и установите его равным 1 в разделе HKCU\Software\Microsoft\Windows\CurrentVersion\Policies\System Скрытие кнопки "Виртуальная память" на вкладке Быстродействие (Windows 95/98/Me) Чтобы скрыть кнопку Виртуальная память на вкладке Быстродействие в апплете Система, создайте ключ °NoVirtMemPage° типа DWORD и установите его равным 1 в разделе HKCU\Software\Microsoft\Windows\CurrentVersion\Policies\System Для отмены запрета вышеприведенных примеров используйте значение 0 или просто удалите ключ. Центр обеспечения безопасностиЧтобы отключить Центр обеспечения безопасности, установите параметр типа DWORD Start в значение 4 в разделе HKLM\SYSTEM\CurrentControlSet\Services\wscsvc Можно отключить различные всплывающие сообщения Центра обеспечения безопасности. Для этого надо в разделе HKLM\SOFTWARE\Microsoft\Security Center установить в значение 1 следующие параметры °AntiVirusDisableNotify° - при отключении антивируса °FirewallDisableNotify° - при отключении брандмауэра °UpdatesDisableNotify° - при отключении автоматического обновления Также, в этом же разделе можно отключать слежение на наличием антивируса и файерволла °AntiVirusOverride° °FirewallOverride° ЭкранЗапрет запуска апплета "Экран" Чтобы запретить запуск апплета Экран в Панели управления, создайте ключ °NoDispCPL° типа DWORD и установите его равным 1 в разделе HKCU\Software\Microsoft\Windows\CurrentVersion\Policies\System При попытке запуска апплета "Экрана" выдается сообщение, что системный администратор заблокировал "Экран". Для изменения настроек "Экрана" придется работать с реестром напрямую или через утилиты третьих производителей Темы Чтобы скрыть вкладку Темы используйте параметр типа DWORD °NoThemesTab° со значением 1 в разделе HKCU\Software\Microsoft\Windows\CurrentVersion\Policies\Explorer Рабочий стол Скрытие вкладки Рабочий стол Чтобы скрыть вкладку Рабочий стол в апплете Экран, создайте ключ °NoDispBackgroundPage° типа DWORD и установите его равным 1 в разделе HKCU\Software\Microsoft\Windows\CurrentVersion\Policies\System Эта вкладка убирается из приложения "Экран", и таким образом нельзя воспользоваться ею для изменения узоров или обоев для "Рабочего стола" Запрет изменения обоев А можно не убирать эту вкладку, а просто запретить изменять фоновый рисунок. Для этого создайте ключ °NoChangingWallpaper° типа DWORD и установите его равным 1 в разделе HKCU\Software\Microsoft\Windows\CurrentVersion\Policies\ActiveDesktop Окошко с установленными картинками будет заблокировано. Другой способ запрета на изменение фонового рисунка - Создайте строковый параметр °Wallpaper° и пропишите в нем полный путь к вашему графическому файлу в разделе HKCU\Software\Microsoft\Windows\CurrentVersion\Policies\System В дополнение в этом же разделе создайте строковый параметр °WallpaperStyle°, в котором можете указать способ вывода картинки на Рабочий стол: 0 - По центру (По умолчанию) 1 - Замостить 2 - Растянуть После установки этих значений список Фоновый рисунок и кнопка Обзор будут заблокированы Только растровые обои А можно запретить использовать в качестве обоев картинки разных форматов, кроме растровых картинок (bmp). Чтобы включить данный запрет, используйте параметр типа DWORD ·NoHTMLWallPaper· со значением 1 в разделе HKCU\Software\Microsoft\Windows\CurrentVersion\Policies\ActiveDesktop Заставка Скрытие вкладки Заставка Чтобы скрыть вкладку Заставка в апплете Экран, создайте в разделе HKCU\Software\Microsoft\Windows\CurrentVersion\Policies\System ключ °NoDispScrSavPage° типа DWORD и установите его равным 1. Эта вкладка убирается из приложения "Экран", и таким образом выбор экранной заставки, настройка ее параметров, энергосберегающих свойств монитора и компьютера будут недоступны Блокировка вкладки Заставка А можно не скрывать вкладку, а просто заблокировать ее, запрещая запуск экранных заставок и блокируя всю вкладку Заставка с настройками. Для данной блокировки присвойте параметру типа DWORD °ScreenSaveActive° значение 0 в разделе HKCU\Software\Policies\Microsoft\Windows\Control Panel\Desktop Защита паролем экранной заставки Можно настроить политику поведения паролей для экранных заставок. Для этого существует ключ типа DWORD °ScreenSaverIsSecure° в разделе HKCU\Software\Policies\Microsoft\Windows\Control Panel\Desktop Существует три состояния: - Параметр ScreenSaverIsSecure отсутствует в реестре. Обычное поведение экранной заставки - пароли можно изменять, применять или отменять их использование через окно "защита паролем". - Параметр хранит значение "0". Использование паролей к заставкам недоступно. - Параметр хранит значение "1", пароли к экранным заставкам принудительно включены. Описанная выше политика "Блокировка вкладки Заставка" имеет приоритет над этой политикой. Если политика "Блокировка вкладки Заставка" находится в активном состоянии, то система игнорирует состояние политики "Защита паролем экранной заставки". Оформление Скрытие вкладки Оформление Чтобы скрыть вкладку Оформление в апплете Экран, создайте в разделе HKCU\Software\Microsoft\Windows\CurrentVersion\Policies\System ключ °NoDispAppearancePage° типа DWORD и установите его равным 1. Эта вкладка убирается из приложения "Экран", и таким образом невозможно использовать данную вкладку для изменения цветов или цветовых схем "Рабочего стола" или окон. Окна и кнопки Для блокировки элементов Окна и кнопки на вкладке Оформление создайте параметр типа DWORD ·NoVisualStyleChoice· в разделе HKCU\Software\Microsoft\Windows\CurrentVersion\Policies\System Цветовая схема Для блокировки элементов Цветовая схема на вкладке Оформление создайте параметр типа DWORD ·NoColorChoice· в разделе HKCU\Software\Microsoft\Windows\CurrentVersion\Policies\System Размер шрифта Для блокировки элементов Размер шрифта на вкладке Оформление создайте параметр типа DWORD ·NoSizeChoice· в разделе HKCU\Software\Microsoft\Windows\CurrentVersion\Policies\System Скрытие вкладки Настройка Чтобы скрыть вкладку Настройка в апплете Экран, создайте в разделе HKCU\Software\Microsoft\Windows\CurrentVersion\Policies\System ключ °NoDispSettingsPage° типа DWORD и установите его равным 1. Эта вкладка убирается из приложения "Экран", и таким образом невозможно использовать данную вкладку для изменения настроек дисплея, видеоадаптера, корректирующей гаммы Применять следующий переходный эффект для меню и подсказок Анимационные эффекты для окон, меню и списков созданы для разнообразия работы пользователя, но могут и раздражать или просто отвлекать от работы. К анимационным эффектам, к примеру, относятся затенение и развертывание меню с эффектами взрыва или соскальзывания. Пункт "Применять следующий переходный эффект для меню и подсказок", отвечающий за включенное или выключенное состояние эффектов анимации, находится на странице Эффекты вкладки Оформление. Для блокировки данной опции используйте параметр °NoChangeAnimation° типа DWORD равным 1 в разделе HKCU\Software\Microsoft\Windows\CurrentVersion\Policies\Explorer В этом случае данный пункт становится затемненным, показывая пользователю, что сама возможность включения эффектов анимации не доступна. Блокировка пункта Скрывать указатели вызова с клавиатуры до нажатия <ALT> Данная опция находится на вкладке Оформление при нажатии на кнопку Эффекты. Для блокировки опции "Скрывать указатели вызова с клавиатуры до нажатия <ALT>" используйте параметр °NoChangeKeyboardNavigationIndicators° типа DWORD равным 1 в разделе HKCU\Software\Microsoft\Windows\CurrentVersion\Policies\Explorer В этом случае данный пункт становится затемненным, показывая пользователю, что сама возможность включения эффектов не доступна. Активация WindowsЕсли вам понадобилось по каким-то причинам сбросить текущую активацию Windows, то в разделе HKLM\SOFTWARE\Microsoft\WindowsNT\CurrentVersion\WPAEvents меняем любую цифру в значении параметра °OOBETimer°. Это аннулирует текущую активизацию. Далее запускаем активизацию системы (или набираем в Пуск | Выполнить следующее: C:\Windows\system32\oobe\msoobe.exe /a В окне "активизировать по телефону" вводим в окошке для серийника новый серийный номер. Вход в WindowsАвтоматический вход в Windows Существует возможность автоматического входа в Windows, минуя экран приветствия. Учтите, что данный способ не совсем безопасен, так как любой может войти в систему, если не требуется вводить пароль. Для автоматического входа в систему требуется изменить строковый параметр °AutoAdminLogon° на 1 в разделе HKLM\Software\Microsoft\Windows\CurrentVersion\Winlogon Также необходимо установить строковые значения °DefaultUserName° и °DefaultPassword° в этом же разделе равными имени пользователя и пароля, которые используются для входа в Windows. Возможно, вам также придется установить строковое значение °DefaultDomainName°, если ваш компьютер используется как домен. Однако, вы должны понимать, что при автоматическом входе любой пользователь, получивший доступ к вашем компьютеру, может узнать ваш пароль, который хранится в реестре в открытом виде. Лимит на число попыток автоматического входа в Windows Данная настройка является логическим продолжением предыдущей настройки. Можно задать число попыток для автоматического входа в Windows. В этом случае в том же разделе надо создать параметр Dword °AutoLogonCount° и присвоить ему некоторое значение. Например, если вы присвоите значение 5, то система пять раз автоматически войдет в Windows. Причем, при каждом входе данный параметр в реестре будет автоматически уменьшаться на единицу. Когда значение параметра достигнет 0, ключи AutoLogonCount и DefaultPassword будут удалены из реестра, а параметру AutoAdminLogo будет присвоено значение 0. Экран приветствия Существует возможность замены экрана приветствия без модификации самого файла logonui.exe, в котором содержится внешний вид экрана. Для этого скачайте из интернета или создайте самостоятельно такой экран. Затем в разделе HKLM/SOFTWARE/Microsoft/Windows NT/CurrentVersion/WinLogon создайте строковый параметр ·UIHost·, в котором и пропишите полный путь к вашему новому файлу Учетные записи Учетная запись Administrator Если вы хотите, чтобы помимо учетной записи пользователя на экране приветствия предлагалось еще войти в систему под именем Администратора, то добавьте в раздел HKLM\SOFTWARE\Microsoft\Windows NT\CurrentVersion\Winlogon\Special Accounts\UserList параметр Dword °Administrator° со значением 1. Скрытые учетные записи Существует обратная ситуация, когда система устанавливает скрытые учетные записи. Например, при установке пакета .NET Framework 1.1 система регистрирует новую скрытую учетную запись ASPNET. В этом случае, у вас будет появляться окно приветствия Windows, которого до этого его не было. Чтобы избавиться от этого эффекта, создайте параметр типа DWORD °ASPNET° со значением 0 в разделе HKLM\SOFTWARE\Microsoft\Windows NT\CurrentVersion\Winlogon\Special Accounts\UserList "ASPNET"=dword:00000000. ClearType Совет для пользователей ноутбуков или жидкокристаллических мониторов. Для дисплеев такого типа Microsoft разработала технологию ClearType, значительно улучшающую восприятие текста. Но эта опция в настройках экрана включается отдельно для каждого пользователя и не работает до тех пор, пока профиль пользователя не загружен (экран приветствия, например). Чтобы включить этот режим и для экрана приветствия, нужно открыть раздел: HKU\.DEFAULT\Control Panel\Desktop и установить значения 2 для параметров °FontSmoothing° и °FontSmoothingType° и значение 1 для параметра °FontSmoothingOrientation° Регистрационные данныеЕсли вы нажмете на пункт меню О программе в Проводнике или в других программах, поставляемых с Windows, то увидите, кто обладает правом использования этой копии. Также эти данные можно увидеть в апплете Система Панели управления. Возможно, вам компьютер достался от вашего босса Пупкина, и вы страстно хотели бы изменить регистрационные данные. Для этого нужно изменить строковые параметры ·RegisteredOwner· (Ваше имя) и ·RegisteredOrganization· (название организации) в разделе HKLM\SOFTWARE\Microsoft\WindowsNT\CurrentVersion Путь установки WindowsИногда приходится переустанавливать Windows с разных мест - с жесткого диска, с компакт-диска, с записывающего CD-RW. Но Windows запоминает путь инсталяционных файлов, что порой создает проблему. Чтобы "обмануть" Windows, используйте в разделе HKLM\SOFTWARE\Microsoft\Windows\CurrentVersion\Setup строковый параметр °SourcePath°, указав в нем ваш путь. Синий Экран СмертиЕсли вы хотите полюбоваться на культовый Синий Экран Смерти - Blue Screen of Death (BSOD) в любое время, то откройте раздел HKLM\SYSTEM\CurrentControlSet\Servises\i8042prt\Parameters и присвойте параметру типа DWORD °CrashOnCtrlScroll° значение 1 Удерживая правую клавишу Ctrl, нажмите два раза на клавишу Scroll Lock и вы увидите этот синий экран. Сообщение при загрузкеМожно настроить систему таким образом, чтобы при загрузке выводилось окно с вашим сообщением. Для этого откройте раздел HKLM\Software\Microsoft\WindowsNT\CurrentVersion\Winlogon и создайте строковый параметр °LegalNoticeCaption° и введите вашу строку, которая будет выводиться в заголовке вашего сообщения, а для текста самого сообщения используйте строковый параметр °LegalNoticeText° в том же разделе. Теперь перед входом в систему появится созданное вами сообщение. Восстановление системыВосстановление системы используется для отмены конфигурации Windows. Программа позволяет вернуть настройки компьютера в более раннее состояние (контрольная точка). Все описываемые настройки являются параметрами DWORD и происходят в разделе HKLM\Software\Microsoft\Windows NT\CurrentVersion\SystemRestore °CompressionBurst° - задает время сжатия в секундах при простое системы. Восстановление системы сохраняет данные в течение данного времени и прекращает свою работу до следующего периода простоя системы °DiskPersent° - указывает, какой объем дискового пространства будет использовать программа. Для дисков с объемом более 4 Гигабайт по умолчанию используется 12 процентов °DSMax° - указывает, какой объем дискового пространства будет использовать программа. Для дисков с объемом менее 4 Гигабайт по умолчанию используется 400 мегабайт °DSMin° - указывает минимальное количество свободного дискового пространства, которое потребуется программе восстановления системы для создания точек восстановления °RestoreStatus° - статус последней операции восстановления системы (0 - ошибка, 1 - успешное восстановление, 2 - прерванная операция) °RPGlobalInterval° - число секунд, в течении которого программа ожидает перед созданием новой контрольной точки. По умолчанию - 24 часа (86400) °RPLifeInterval° - число секунд, в течении которого программа хранит точки восстановления перед их удалением. По умолчанию 90 дней (7776000) °RPSessionInterval° - число секунд, в течении которого ожидает перед созданием новой контрольной точки при включенном компьютере. По умолчанию установлено 0 (выключено), вы можете установить свое значение (например, интервал в один час), чтобы программа создавала контрольные точки через заданный интервал °ThawInterval° - число секунд, в течении которого программа ожидает перед возобновлением своей работы, если появился свободный объем дискового пространства. Отключение Восстановления системы Чтобы отключить Восстановление системы, нужно создать параметр DWORD °DisableConfig° со значением 1 в разделе HKLM\SOFTWARE\Policies\Microsoft\Windows NT Панель переключателя задачОтключение панели переключателя задач Чтобы отключить панель переключателя задач (который выводится по Alt+Tab), надо в разделе HKCU\Control Panel\Desktop присвоить строковому параметру °CoolSwitch° значение 0 (чтобы включить - значение 1). Изменение числа строк и колонок Чтобы изменить число строк и колонок, показываемое на панели переключателя задач (который выводится по Alt+Tab), надо в разделе HKCU\Control Panel\Desktop отредактировать значения строковых параметров °CoolSwitchRows° и °CoolSwitchColumns° соответственно. Всплывающие подсказкиОписания папок и файлов на "Рабочем столе" и в "Проводнике" Если подвести указатель какому-нибудь элементу рабочего стола или оболочки, то открывается небольшое окно, содержащее текст описания этого элемента. Чтобы запретить появление этих окон, нужно присвоить параметру типа DWORD ·ShowInfoTip· значение 0 в разделе HKCU\Software\Microsoft\Windows\CurrentVersion\Explorer\Advanced Всплывающие подсказки на панели задач Windows XP показывает всплывающие подсказки для начинающих пользователей. Чтобы отключить подсказки, нужно присвоить параметру типа DWORD °EnableBalloonTips° значение 0 в разделе HKCU\Software\Microsoft\Windows\CurrentVersion\Explorer\Advanced Панель задач под всплывающими подсказками Источник: http://www.n-admin.com/n1-3336.html Хотел посмотреть полностью название песенки, которую проигрывает Winamp, подъехал курсором к кнопке винампа (Winamp показывает на всплывающей подсказке полное название песенки), но панель задач закрыл подсказку и прочитать то, что в этой подсказке написано невозможно. Вообще такая штука бывает не во всех Windows XP, но частенько случается... Следующий batch файл (FixTTbTB.bat) разработан для исправления данной ситуации. Формат запуска: FixTTbTB.bat F - исправляет данную ситуацию FixTTbTB.bat U - возвращает все в исходное состояние Ну и сам batch файл (FixTTbTB.bat):
Отключение подсказок для кнопок Свернуть, Развернуть и ЗакрытьВ Windows 2000/XP контекстная подсказка отображается при размещении курсора мыши поверх кнопок Свернуть, Развернуть и Закрыть. Чтобы отключить эти подсказки, откройте раздел HKCU\Control Panel\Desktop и замените первую цифру параметра °UserPreferencesMask° следующим образом:
Например, исходная строка: 9e 3e 07 80, тогда должно стать - 1e 3e 07 80 Пароль после ждущего режимаМожно настроить систему таким образом, чтобы при включении компьютера после Ждущего режима появлялось диалоговое окно с приглашением ввести пароль. Для этого в разделе HKCU\Software\Policies\Microsoft\Windows\System\Power создаем параметр типа DWORD °PromptPasswordOnResume° со значением 1. АвтозагрузкаЧто скрывается в автозагрузке? Существует несколько способов прописать программу в автозагрузку. Самый простой - скопировать программу или ярлык в папку Автозагрузка. Но существует другой способ - через реестр. Этим способом часто пользуются вредоносные программы (вирусы, трояны, шпионы) Сперва откройте раздел HKLM\Software\Microsoft\Windows\CurrentVersion. Найдите там подразделы °Run°, °RunOnce° В этих разделах есть строковые ключи (некоторые разделы пустые), отвечающие за запуск программ. Название ключа может быть произвольным, а в качестве значения у них указывается запускаемая программа, если надо - то с параметрами. Обратите внимание на разделы, в названии которых присутствует "Once". Это разделы, в которых прописываются программы, запуск которых надо произвести всего один раз. Например, при установке новых программ некоторые из них прописывают туда ключи, указывающие на какие-нибудь настроечные модули, которые запускаются сразу после перезагрузки компьютера. Такие ключи после своего запуска автоматически удаляются. Внимательно проверьте, что за программы у вас запускаются. Подумайте, все ли они нужны вам при загрузке и лишнее просто удалите. Это позволит значительно ускорить загрузку Windows. В разделе HKCU\SOFTWARE\Microsoft\Windows\CurrentVersion есть только два подраздела, отвечающие за автозагрузку: °Run° и °Runonce°. Изначально они пустые, так что все записи сделаны другими программами Запрет на автозагрузку Существуют способы наложения запрета на автозагрузку программ через записи в реестре, указанные выше. Используются параметры типа DWORD. Все параметры должны храниться в разделе HKLMSoftware\Microsoft\Windows\CurrentVersion\Policies\Explorer Для запрета запуска программ, прописанных в подразделе Run раздела LOCAL MACHINE используется параметр °DisableLocalMachineRun° со значением 1. В этом случае система игнорирует содержимое списка Run, находящегося в LOCAL MACHINE. Аналогично действует запрет списка Run Once для LOCAL MACHINE. За состояние этой политики отвечает параметр °DisableLocalMachineRunOnce°. Система игнорирует содержимое RunOnce в LOCAL MACHINE. Для запрета списка Run раздела CURRENT USER используется параметр °DisableCurrentUserRun°. Для запрета списка Run Once раздела CURRENT USER используется параметр °DisableCurrentUserRunOnce°. Контекстное меню панели задачЕсли вы хотите запретить контекстное меню панели задач, то откройте раздел HKCU\Software\Microsoft\Windows\CurrentVersion\Policies\Explоrer и создайте параметр типа DWORD °NoTrayContextMenu° со значением 1. Диалоговое окно открытия и сохранения файлаWindows XP имеет новое диалоговое окно "Открыть\Сохранить файл", которое можно изменить по Вашему желанию. 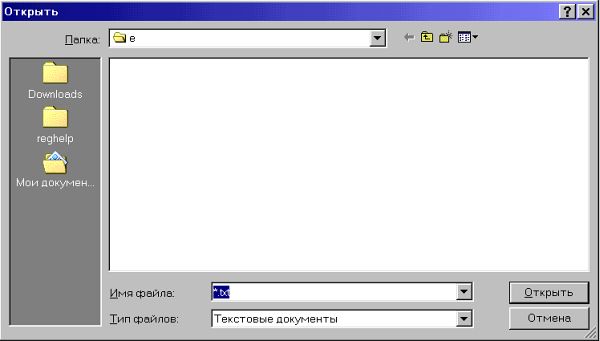 В левой части диалогового окна расположены пять системных папок, которые можно поменять местами или изменить на те, которыми вы часто пользуетесь. Создайте в ветви HKCU\SOFTWARE\Microsoft\Windows\CurrentVersion\Policies\comdlg32 раздел °"PlacesBar"°. В нем хранятся имена папок. Как я уже говорил, их пять. И у каждой свой параметр. У первой Place0, у второй Place1, а у пятой Place4. Системные папки имеют значение типа DWORD: Название папки - Значение Рабочий стол - 00000000 Мои документы - 00000005 Мои рисунки - 00000027 Мои видеозаписи - 0000000e Мой компьютер - 00000011 Избранное - 00000006 Мое сетевое окружение - 00000012 Шрифты - 00000014 History - 00000022 Папки могут быть и обычные, где строковое значение параметра Place указывает путь к папке. Например: Place1="C:\Windows\Systems" Если вы не используете все пять параметров, а только часть из них, например Place0 и Place1, то в левой части диалогового окна будут отображаться столько же папок. Старый вид диалогового окна Чтобы вернуться к старому виду диалогового окна Windows 95/98, создайте строковый параметр ·NoPlacesBar· со значением 1 (или любым другим) в HKCU\SOFTWARE\Microsoft\Windows\CurrentVersion\Policies\comdlg32 Убираем кнопку Назад Чтобы убрать кнопку Назад из Общего диалогового окна, создайте параметр ·NoBackButton· типа DWORD со значением 1 в HKCU\SOFTWARE\Microsoft\Windows\CurrentVersion\Policies\comdlg32 Убираем список файлов Чтобы убрать выпадающее комбинированное окно со списком файлов (Имя файла), создайте параметр NoFileMru типа DWORD со значением 1 в HKCU\SOFTWARE\Microsoft\Windows\CurrentVersion\Policies\comdlg32 Списки последних открытых и сохранённых файлов в стандартных окнах открытия и сохранения файлов Каждый раз, когда мы пользуемся стандартными диалоговыми окнами, то Windows сохраняет список последних открытых и сохранённых файлов в реестре. Порой эти записи слишком разрастаются. Кроме того, возможно вам не хотелось бы оставлять следы своей деятельности на компьютере. Этот список можно безболезненно удалить (или часть записей). Данный список хранится по адресу HKCU\SOFTWARE\Microsoft\Windows\CurrentVersion\Explorer\ComDlg32 Смотри также: Диалоговое окно открытия и сохранения файла для Office Добавление нового пункта в меню "Создать"Пункт контекстного меню "Создать" появляется, если щелкнуть на Рабочем столе или в Проводнике на свободном месте открытой папки. Существует возможность добавления нового пункта в это меню. Например, если вы веб-дизайнер, то было бы удобно иметь пункт Документ HTML, который позволит вам сразу создать заготовку для вашей странички. Разобъем работу на несколько этапов. Для начала найдем каталог ShellNew в папке Windows. Там хранятся заготовки для файлов, которые создаются с помощью контекстного меню. Например, если у вас установлен Microsoft Office, то вы увидите в этом каталоге файлы-заготовки для Word и Exce. Следующий шаг - создайте в папке файл, например index.html. Внутри него напишите шаблон вашей странички. Например, так: <html> <head> <meta http-equiv="Content-Type" content="text/html; charset=windows-1251"> <title>Мой заголовок</title> </head> <body> </body> </html> Третий этап. Работаем с реестром. Итак, ищем раздел HKEY_CLASSES_ROOT\.html и создаем раздел ShellNew. В этом разделе создаем строковый параметр FileName в качестве значения которого надо указать имя созданного нами шаблона (index.html). После перезагрузки в контекстном меню появится новый пункт. Существуют и другие способы. Можно не создавать шаблон файла. Он может быть и пустым, но тогда вместо параметра FileName надо создать пустой строковый параметр NullFile. Контекстное меню папок и файлов, дисковПри установке многих программ контекстное меню файлов и папок постепенно заполняется лишними пунктами.  Чтобы оставить в меню только то, что действительно нужно, найдите ветвь: HKCR\*\shellex\ContextMenuHandlers - в ней в качестве подразделов выступают команды, отображаемые в меню любого файла. Просто удалите ненужные команды. Команды, привязанные к конкретному типу файлов можно найти уже в ветвях, соответствующих такому типу. Например, для файла AVI это будет раздел HKCR\avifile\shell Соответственно, чтобы добавить новый пункт в контекстное меню, нужно прописать строку типа
Например, чтобы прописать пункт "Открыть с помощью..." в контекстном меню, найдем ключ HKCR\*\shell\openas\command Измените значение "По умолчанию" на "C:\WINDOWS\rundll32.exe shell32.dll,OpenAs_RunDLL %1" (путь к файлу подредактируйте при необходимости). За меню папок отвечают HKCR\Directory\shell и HKCR\Folder\shell За меню дисков отвечают HKCR\Drive\shell Например, для быстрой очистки диска создайте в указанном месте новый раздел типа Очистка диска, в котором создать раздел command, в параметре "По умолчанию", которого прописать: C:\WINDOWS\cleanmgr.exe /d %1 Теперь нажав правой кнопкой мыши на каком-либо диске можно выбрать команду Очистка диска. Исполняемые файлы и ярлыкиЕсли вдруг вы не можете запустить исполняемые файлы или ярлыки (например, в результате ваших экспериментов с реестром), то решить эту проблему сможет мой справочник :-) Откройте раздел HKCR\exefile\shell\open\command и присвойте параметру по умолчанию значение °"%1" %*° ЯрлыкиУдаление стрелочки с ярлычка При создании ярлыка для папки, файла, диска и т.д., то в нижнем левом углу значка для этого элемента будет изображена стрелочка. Чтобы удалить эти стрелочки с ярлычка и PIF-файлов, нужно удалить параметр °IsShortcut° из разделов HKCR\lnkfile и HKCR\piffile Удаление "ладошки" из расшаренных ресурсовДля удаления "ладошки" из расшаренных ресурсов нужно удалить строковое значение °По умолчанию° из раздела HKCR\Network\SharingHandler Чтобы вернуться к прежнему состоянию, используйте строку ntshrui.dll Перемещение HOST, LMHOST и других файлов из Windows\System32\drivers\etc в другое местоЕсли вы хотите указанные файлы в другое место (например, по соображениям безопасности) из папки Windows\System32\drivers\etc, то: 1. Скопируйте файлы в новое место 2. Зайдите в раздел HKLM\SYSTEM\CurrentControlSet\Services\Tcpip\Parameters 3. Измените значение параметра DataBasePath на новый путь к папке 4. Перезагрузитесь и удалите файлы из %SystemRoot%\System32\drivers\etc Увеличение скорости всплывания менюИногда при выборе меню появляется подменю. Существует возможность менять скорость появления этих подменю (в т.ч. меню кнопки Пуск), облегчая работу на компьютере. Для этого используйте строковый параметр °MenuShowDelay° в разделе HKCU\Control Panel\Desktop По умолчанию он равен "400". Значение "0" соответствует наиболее быстрому реагированию на движение мыши. Данный параметр можно менять от "0" до "32767". Рекомендуется от 100 до 200 Автозапуск CD-ROMОтключение стандартного автозапуска компакт-дисков Чтобы отключить автозапуск компакт-диска, устанавливаем значение параметра типа DWORD °AutoRun°, равным 0 в разделе HKLM\SYSTEM\CurrentControlSet\Services\CDRom Отключение нового метода автозапуска компакт-дисков В Windows XP существует новый метод автозапуска стандартных компакт-дисков (имеются в виду только те компакты, на которых не предусмотрен специальный вызов автозапуска через autorun.inf). Можно отключить данный метод или настроить его под себя. Итак, открываем следующий раздел: HKLM\SOFTWARE\Microsoft\Windows\CurrentVersion\Explorer\AutoplayHandlers\CancelAutoplay\Files В этом разделе находятся текстовые параметры, содержащие имена файлов, отыскав которые на вашем компакте встроенный AutoRun запускаться не станет и позволит запустить компакт через autorun.inf. Добавьте строковый параметр следующего содержания: *.* и наслаждайтесь полным спокойствием вашего CD-ROM Запрещение/Разрешения на запуск программЗапрещение запуска программ Windows позволяет ограничить доступ к программам, кроме разрешенных в специальном списке. Для ограничения запускаемых программ надо открыть раздел HKCU\SOFTWARE\Microsoft\Windows\CurrentVerson\Policies\Explorer и создать там ключ °RestrictRun° типа DWORD со значением 0х00000001. Затем тут же надо создать подраздел с аналогичным именем RestrictRun и в нем перечислить список РАЗРЕШЕННЫХ к запуску программ для текущего пользователя. Записи в этом подразделе пронумеровываются, начиная с 1, и содержат строки с путями (необязательно) и именами приложений. Файлы должны быть с расширением. Например, Word.exe, Excel.exe ... Не забудьте указать файл Regedit.exe, иначе Вы сами не сможете больше запустить редактор реестра! Для сброса ограничения на запуск программ надо установить значение ключа RestrictRun в 0. Разрешения на запуск приложение, кроме указанных в списке Можно решить обратную задачу и указать список запрещенных к запуску приложений. Надо открыть раздел HKCU\SOFTWARE\Microsoft\ Windows\CurrentVerson\Policies\Explorer и создать там ключ °DisallowRun° типа DWORD со значением 1. Затем надо создать подраздел с этим же именем DisallowRun и в нем указать список запрещенных программ в виде строковых параметров. Записи в этом подразделе пронумеровываются, начиная с 1, и содержат строки с путями (необязательно) и именами приложений. Файлы должны быть с расширением. Например, Word.exe, Excel.exe. Например: "1" - "calc.exe" "2" - "thebat.exe" "3" - "hl.exe" Эта настройка действует на программы, который запускает процесс от Windows Explorer, но не защищает от запуска этих программ при помощи Диспетчера задач (Task Manager), который запускается системным процессом или другими процессами. Также эти программы можно запустить через командную строку Cmd.exe. Запрет на запуск редактора реестра Вы можете запретить запуск редактор реестра. Для этого в разделе HKCU\SOFTWARE\Microsoft\ Windows\CurrentVerson\Policies\System нужно добавить ключ типа DWORD °DisableRegistryTools° со значением 1. Запуск редактора реестра будет запрещен, однако останется возможность вносить изменения с помощью программного обеспечения сторонних разработчиков и с помощью REG-файла. Запрет на запуск диспетчера задач Windows Чтобы запретить пользователю возможность запуска Диспетчера задач Windows, установите в разделе HKCU\Software\Microsoft\Windows\CurrentVersion\Policies\System значение параметра типа DWORD °DisableTaskMgr° равным 1. Пароли и безопасностьРассматриваемые настройки хранятся в ветви HKLM\SOFTWARE\Microsoft\Windows\CurrentVersion\Policies\Network Все ключи имеют тип DWORD, если это не обговорено отдельно; значение ключа равное 1 включает данную опцию, 0 выключает, если это не обговорено отдельно Отмена кэширования пароля Данная настройка помогает избавиться от проблемы "утаскивания" и дальнейшего взлома ваших сетевых и интернет паролей. Эти пароли хранятся в файле с расширением PWL. Отключение кэша запрещает запись паролей в этот файл. Следовательно, его "выкрадывание" и дальнейший взлом не приносят никаких результатов. Единственное неудобство - это надобность вводить каждый раз при коннекте в окно DialUp - Password пароль вручную. Но это всё же лучше, чем "подарить" пароль и логин хакеру. Итак, используем параметр типа °DisablePwdCaching° со значением 1 Находим в каталоге Windows файл (или файлы) с расширением PWL. Удаляем их. Перезагружаемся. Файл паролей хоть и создаётся опять, но он пустой :-) Звездочки в паролях Параметр типа °HideSharePwds° со значением 1 определяет, показывать ли пароли к расшаренным ресурсам (имеющим общий доступ) открытым текстом или заменять их звездочками. Запрет перечисления рабочей группы Для того чтобы запретить перечисление содержимого рабочей группы, надо установить значение ключа °NoWorkgroupContents° равным 1. Даже при запрете пользователи могут подключаться к компьютерам в своей рабочей группе или домене. Для этого необходимо набрать полное сетевое имя разделенного ресурса в формате UNC, в диалоговых окнах команд "Выполнить" или "Подключить сетевой диск". Командная строкаИзменение вида приглашения Вы можете изменить вид приглашения для командной строки. Как правило используется формат типа C:\> (текущий диск и угловая скобка). Откройте раздел HKLM\SYSTEM\CurrentControlSet\Control\Session Manager\Environment и создайте параметр °PROMPT° типа REG_EXPAND_SZ, которому нужно присвоить одно из следующих значений:
Запрет на расширенный режим командного процессора CMD.EXE Существует возможность запрета на расширенный режим командного процессора (cmd.exe). Например, в расширенном режиме существуют такие команды как del, erase, chdir, goto. Для запрета найдите или создайте параметр типа DWORD °EnableExtensions° в разделе HKCU\Software\Microsoft\Command Processor и присвойте ему значение 0. Для включения этого режима используйте значение 1 Отложенное расширение переменных среды Отложенное расширение переменных среды по умолчанию не включено. Для включения используйте параметр типа DWORD °DelayedExpansion°, равный 1 в разделе HKCU\Software\Microsoft\Command Processor Запрет на режим командной строки и обработки bat-файлов Существует возможность запрета на режим командной строки (cmd.exe) и обработки bat-файлов. Для этого найдите или создайте параметр типа DWORD ·DisableCMD· в разделе HKCU\Software\Policies\Microsoft\Windows\System Данный параметр может принимать следующие значения 0 (или отсутствие записи в реестре | Система может использовать режим командной строки и обрабатывать bat-файлы 1 Система не может использовать режим командной строки, но может обрабатывать bat-файлы 2 Система не может использовать режим командной строки и обрабатывать bat-файлы Автонабор команд Для включения возможности автонабора команд по нажатию клавиши Tab, в разделе HKCU\Software\Microsoft\Command Processor установите значение параметра типа DWORD °CompletionChar° равным 9, что соответствует идентификатору клавиши Tab. Для клавиши Backspace используйте 8, для клавиш Ctrl-D - 4, для Ctrl-F - 6 Откуда запускать командную строку По умолчанию консоль cmd.exe стартует в папке профиля пользователя, но этот порядок вполне можно изменить. Для этого надо в разделе HKCU\Software\Microsoft\Command Processor создать строковый параметр °AutoRun° с указанием в его значении команды перехода к необходимой директории - например, - CD /D C:\ - именно в ней и будет стартовать консоль. Кстати говоря, в значении этого параметра можно указать и специально заготовленный bat-файл с разными командами, с параметрами переменных окружения и т. п. Получится что-то вроде autoexec.bat для консоли, да и редактировать такой файл удобнее, чем параметры в реестре. Быстрый запуск командной строки из контекстного меню Если вы часто пользуетесь командной строкой, то возможно вам будет гораздо удобнее поместить вызов этой команды в контекстное меню папки в Проводнике. Для этого добавьте в раздел HKCR\Directory\Shell новый подраздел ·Командная строка·. Затем в созданном подразделе создайте новый подраздел Command и присвойте параметру по умолчанию данного подраздела значение cmd.exe /k cd "%1". Теперь, щелкнув правой кнопкой мыши на любой папке в Проводнике, вы можете выбрать пункт Командная строка, которая запустит командный процессор в этой папке. Добавление новых шрифтов Если щелкнуть правой кнопкой на заголовке окна программы CMD.EXE и выбрать пункт меню Свойства, а затем выбрать вкладку Шрифт, то увидите один или два шрифта на выбор. Можно добавить свои моноширные шрифты. Для этого зайдите в раздел HKLM\SOFTWARE\Microsoft\Windows NT\CurrentVersion\Console\TrueTypeFont Там уже присутствует строковый параметр 0 со значением Lucida Console. Создайте новые строковые параметры 00 со значением Courier New и параметр ·000· со значением Lucida Sans Typewriter (Это стандартные шрифты, присутствующие в Windows). Можете поискать другие моноширные шрифты на сайте http://www.lowing.org/fonts/ Консоль управления Windows (MMC)Запрет на запуск консоли управления в авторском режиме Чтобы запретить пользователю возможность запуска Консоль управления Windows (MMC) в авторском режиме, установите значение параметра типа DWORD ·RestrictAuthorMode· равным 1 в разделе HKCU\Software\Policies\Microsoft\MMC В этом случае будет выводиться сообщение о невозможности открыть консоль управления в авторском режиме Запрет на запуск любой оснастки консоли управления Чтобы запретить пользователю возможность запуска любой оснастки, установите значение параметра типа DWORD ·RestrictToPermittedSnapins· равным 1 в разделе HKCU\Software\Policies\Microsoft\MMC В этом случае будет выводиться сообщение о невозможности открыть оснастку. Служба W32TimeW32Time — это встроенная служба Microsoft Windows, выполняющая синхронизацию авторизованного сервера времени с внешним источником времени. Авторизованный сервер времени — это контроллер домена, использующий службу W32Time для обеспечения синхронизации параметров даты и времени на компьютерах в пределах организации. Чтобы внесенные изменения вступили в силу, службу W32Time необходимо остановить и запустить повторно. Описываемые параметры находятся в разделе HKLM\SYSTEM\CurrentControlSet\Services\W32Time\Parameters Параметры реестра, управляющие работой службы W32Time °AvoidTimeSyncOnWan° - Необязательный параметр типа DWORD. Предотвращает синхронизацию с компьютером, который находится в другом узле. Может принимать два значения: 0 - синхронизация выполняется независимо от узла источника времени [по умолчанию]. 1 - компьютер не синхронизируется с источником времени, который находится в другом узле. °GetDcBackoffMaxTimes° - Необязательный параметр типа DWORD. Максимальное число попыток, предпринимаемых перед удвоением интервала отсрочки в случаях, когда не удается обнаружить контроллер домена. Каждый раз по истечении максимального интервала времени ожидания регистрируется соответствующее событие. Может принимать значения 0 - между последовательными попытками устанавливается минимальный интервал; события не регистрируются. 7 - [по умолчанию]. °GetDcBackoffMinutes° - Необязательный параметр типа DWORD. Исходное время ожидания (в минутах) перед поиском контроллера домена, если последняя попытка была неудачной. По умолчанию используется значение 15 LocalNTP - Параметр типа DWORD. Используется для запуска сервера SNTP. 0 - не запускать сервер SNTP, если данный компьютер не является контроллером домена [по умолчанию]. 1 - всегда запускать сервер SNTP °NtpServer° - Необязательный строковый параметр. Служит для настройки источника времени вручную. Содержит DNS-имя или IP-адрес NTP-сервера для синхронизации. Значение данного параметра можно изменить из командной строки с помощью команды net time. По умолчанию данному параметру не присваивается значение. Если необходимо указать несколько NTP-серверов, вводимые значения следует разделять пробелами. °Period° - Параметр типа REG_DWORD или REG_SZ. Используется для управления частотой синхронизации времени. Если данный параметр является строковой величиной, ему может присваиваться одно из перечисленных ниже значений. Чтобы задать значение данного параметра в виде числа (например 65535), укажите при создании параметра тип REG_DWORD. Чтобы задать значение данного параметра в виде строки (например «Bidaily»), укажите при создании параметра тип REG_SZ. 0 - один раз в день. 65535, «BiDaily» - один раз в 2 дня. 65534, «Tridaily» - один раз в 3 дня. 65533, «Weekly» - один раз в неделю (7 дней). 65532, «SpecialSkew» - каждые 45 минут, пока не будут выполнены 3 удачные синхронизации, затем каждые 8 часов (3 раза в день) [по умолчанию]. 65531, «DailySpecialSkew» - каждые 45 минут до первой удачной синхронизации, затем один раз в день. х - х раз в день. °ReliableTimeSource° - Необязательный параметр типа DWORD. Указывает, может ли данный компьютер служить надежным источником времени. Может принимать значения 0 - не отмечать данный компьютер как надежный источник времени [по умолчанию] 1 - отметить данный компьютер как надежный источник времени (целесообразно использовать только на контроллере домена). ЧасыСинхронизация системных часов Для изменения интервала синхронизации системных часов компьютера с time-сервером в разделе HKLM\SYSTEM\ControlSet001\Services\W32Time\TimeProviders\NtpClient выбираем параметр °SpecialPollInterval° и изменяем его значение: оно должно быть равно требуемому интервалу между синхронизациями системного времени, выраженному в секундах (например, 43200 - 12 часов) Выбор time-серверов Windows XP умеет подстраивать системное время, сверяясь со специальными серверами в интернете. Можно изменить адреса используемых серверов. Без использования реестра: Щелкните правой кнопкой мыши на значке часов в системной области панели задач, выберите команду "Adjust Date/Time" и на странице "Internet Time" установите нужный сервер. При помощи реестра: Откройте раздел HKEY_LOCAL_MACHINE\SOFTWARE\Microsoft\Windows\CurrentVersion\DateTime\Servers и внесите свой собственный список серверов, использующихся для синхронизации времени. Украшение часиков Украшаем часы. Идем в раздел HKCU\Control Panel\International и создаем строковый параметр °sTimeFormat°. Присвойте этому параметру слово, не превышающее 8 символом (например, свою фамилию), и оно отобразится вместо часов. Если вы не готовы к такому радикальному изменению, то предлагаю более мягкий вариант. В указанный параметр пишите "HH:mm Рыжик". В этом случае будет показываться и время и имя вашего любимого кота. Кстати, вместо стандартного разделителся -двоеточия (:) можете использовать и другие символы, например звездочку(*) или вообще обойтись без разделителя. Заодно можете поменять и формат - сначала минуты, потом часы - mm*HH Можно применить и другой интересный эффект. В этом же разделе создаем еще два строковых параметра - °s1159° и °s2359° и присваиваем им слова, напр. Еще не вечер и Утро вечера мудреней. А в уже знакомом параметре °sTimeFormat° пишем HH:mm:ss tt (по-прежнему можно использовать другой разделитель). Теперь в утренние часы рядом с часиками будет надпись Еще не вечер, а с 12 до 24 часов соответственно Утро вечера мудреней Примечание: Данные изменения могут проявиться и в других местах. Например, в Outlook Express при получении и отправке писем. Раскладка клавиатурыРаскладка для окна Приветствие Если при установки системы вы в качестве основного языка установили русский язык, а пароль обычно используете на английском языке, то при выводе окна Приветствие вам каждый раз придется переключаться с русского языка на английский, чтобы ввести пароль. Чтобы по умолчанию система выводила английскую раскладку в этом окне надо открыть раздел HKU\.DEFAULT\Keyboard Layout\Preload И там надо на первую позицию поместить желаемую раскладку - 00000409 (английская раскладка) или 00000419 (русская), т.е. просто поменяйте их местами. Свой текст для названия раскладки Рядом с часиками находится значок раскладки, позволяющий переключать языки при набивке текста (В России обычно используют два языка - Русский и английский). Чтобы изменить всплывающий текст при подведении мыши, идем в раздел HKLM\System\CurrentControlSet\Сontrol\Nls\Locale. Там нужно изменить значение соответствующего параметра. Параметр русского языка — 00000419, английского — 00000409 и т.п. Например, вместо слова °Русский° пишем °Великий и могучий° Изменение порога выдачи предупреждения о недостатке свободного места на дискеЕсли на вашем диске остается свободным менее 10% (по умолчанию) места, то система информирует об этом появлением иконки в области уведомления (рядом с часиками). На дисках маленькой емкости этот порог вполне оправдан, но для дисков большой емкости это не совсем удобно. Можно изменить порог в процентном соотношении. Находим параметр типа DWORD °DiskSpaceThreshold°, в котором указываете значение от 0 до 99 (т.е процент от объема диска) в разделе HKLM\System\CurrentControlSet\Services\LanmanServer\Parameters Недостаточно места на диске Если Windows постоянно выводит сообщения о том, что на диске мало места (см. выше), то создайте параметр типа DWORD °NoLowDiskSpaceChecks° со значением, равным 1 в разделе HKCU\Software\Microsoft\Windows\CurrentVersion\Policies\Explоrer ДефрагментацияКак уменьшить фрагментируемость больших файлов на диске? Для того чтобы операционная система при записи файла на диск сначала нашла для него наиболее подходящее по размеру место и поместила его туда, как можно меньше дробя на части, необходимо добавить в раздел HKLM\System\CurrentControlSet\Control\FileSystem параметр °ContigFileAllocSize° со значением типа dword равный 00000200, который и определяет максимальный размер нефрагментируемого блока данных на диске. При желании размер такого блока можно еще увеличить. Данная настройка может быть очень полезной при работе с мультимедиа (уменьшается нагрузка на диск и процессор при записи и воспроизведении видео или звуковых файлов). Boot defrag (Windows XP) Суть boot defrag заключается в дефрагментации тех файлов, что нужны для старта операционной системы. Выключение этой функции позволит на некоторое время уменьшить время загрузки, но со временем она будет становиться все медленнее. Если хотите отключить данную функцию, то идем в раздел HKLM\SOFTWARE\Microsoft\Dfrg\BootOptimizeFunction и меняем там значение параметра °Enable° на N. Для включения используйте Y Файл подкачкиОчистка файла подкачки Файл подкачки pagefile.sys находится в корне каждого или только системного диска. Там могут оставаться ваши пароли к различным ресурсам и прочая конфиденциальная информация Для очистки данного файла после завершения работы установите параметр типа DWORD °ClearPageFileAtShutdown° равным 1 в разделе HKLM\SYSTEM\CurrentControlSet\Control\Session Manager\Memory Management Проверка дискаИзменение времени ожидания При загрузке Windows после неправильного выключения запускается проверка дисков. При этом пишется что-то вроде "Через 10 секунд начну проверять...". Чтобы уменьшить время ожидания надо в разделе HKLM\SYSTEM\CurrentControlSet\Control\Session Manager создать или отредактировать параметр °AutoChkTimeOut° типа DWORD и присвоить ему значение в секундах. По умолчанию установлена пауза в 10 секунд. Если вы присвоите ему значение больше чем 259200 секунд (около 3 дней), то будет использоваться значение по умолчанию USBСуществует способ запретить использование USB-накопителей в Windows XP. Откройте раздел HKLM\SYSTEM\CurrentControlSet\Services\UsbStor и установите значение параметра °Start° равным 4. USB-диски после этого работать перестанут. Num Lock, Caps Lock, Scroll LockНекоторые сетуют, что при входе пользователя в систему переключатель клавиатуры Num Lock всегда выключен. Можно ли сделать, чтобы он всегда был включен? Да, можно. Для этого найдите ветвь HKCU\Сontrol Panel\Keyboard и установите строковое значение °InitialKeyboardIndicators° равным нужному значению из списка 0 - все переключатели выключены. 1 - Caps Lock включен. 2 - Num Lock включен. 3 - Caps Lock и Num Lock включены. 4 - Scroll Lock включен. 5 - Caps Lock и Scroll Lock включены. 6 - Num Lock и Scroll Lock включены. 7 - Caps Lock, Num Lock и Scroll Lock включены. Можно управлять состоянием клавиш-индикаторов до входа в систему в экране приветствия. Этот способ может пригодиться тем, кто использует для входа в систему в качестве пароля цифры. В этом случае вам надо установить параметр °InitialKeyboardIndicators° в разделе HKU\.DEFAULT\Control Panel\Keyboard Выбор программыКогда вы щелкаете на файле с незарегистрированным в системе расширением, то появляется окно "Выбор программы", в котором вам предлагается выбрать из предложенного списка программу, способную обработать неизвестный тип файла. Но в данном окне всегда установлен флажок "Всегда использовать эту программу...", что порой приводит к нежелательным проблемам. Как правило, данный флажок лучше не использовать, чтобы не повредить реестр. Существует способ, чтобы этот флажок отсутствовал по умолчанию. Для этого нужно немного подправить запись в реестре. Откройте раздел: HKCR\Unknown\shell\openas\command и в установленном по умолчанию параметре запишите C:\WINDOWS\rundll32.exe shell32.dll,OpenAs_RunDLL %1 %2 Не искать в интернете Если системе не знаком тип файла, который вы пытаетесь открыть, то сначала выводится диалоговое окно для поиска программы в интернете. 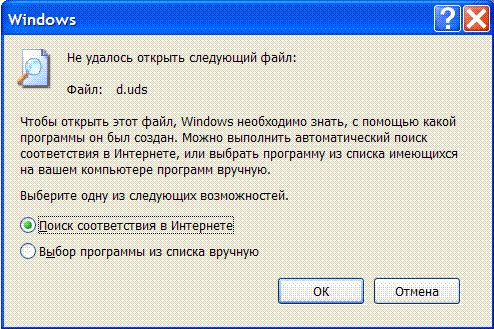 Если вы выберите этот вариант, то запускается достаточно веб-служба shell.windows.com/fileassoc/0409/xml/redir.asp?Ext=rar (пример для случая с RAR-файлом). Можно пропустить этот шаг и сразу искать нужную программу на своем компьютере. Для этого создайте параметр DWORD ·NoInternetOpenWith· со значением 1 в разделе HKLM\SOFTWARE\Microsoft\Windows\CurrentVersion\Policies\System Список программ Если вы постоянно пользовались окном Выбор программы, то реестр заполняется списком выбранных программ. Можно очистить этот список для уменьшения размера реестра или скрытия своих следов деятельности. Данный список находится в разделе HKCU\Software\Microsoft\Windows\CurrentVersion\Explorer\FileExts Клавиша WindowsОтключение клавиши Windows На некоторых современных клавиатурах присутствует клавиша Windows (как правило, логотип-флажок Майкрософт). Некоторым пользователям она мешает при быстрой печати или играх. Чтобы отключить ее, нужно создать новый двоичный параметр °Scancode Map° со значением 00 00 00 00 00 00 00 00 03 00 00 00 00 00 5B E0 00 00 5C E0 00 00 00 00 в разделе HKLM\SYSTEM\CurrentControlSet\Control\Keyboard Layout Запрещение горячих клавиш с клавишей Windows Можно отключить использование комбинацию "горячих" клавиш с клавишей Windows. Для этого создаем параметр типа DWORD °NoWinKeys° со значением 1 в разделе HKCU\Software\Microsoft\Windows\Current Version\Policies\Explorer Однако после установки этого запрета, одиночное нажатие клавиши Windows, которое вызывает меню "Пуск", будет работать. Создание псевдонима для программыСуществует скрытая возможность создания псевдонима для запускаемой программы. Например, вы выбрали команду Пуск-Выполнить и напечатали WINRAR, а запускается блокнот NOTEPAD Для этого найдите ветвь: HKLM\SOFTWARE\Microsoft\Windows\CurrentVersion\App Paths - в ней в качестве подразделов выступают имена программ. Войдите в один из разделов, например °WINRAR.EXE° и измените строковое значение по умолчанию на путь к другой программер, например C:\WINDOWS\NOTEPAD.EXE. Теперь закройте реестр. Выберите Пуск-Выполнить и напечатайте winrar и у вас запустится блокнот Обработка reg-файловИмпорт значений из reg-файла без вывода диалогового окна Когда вы в Проводнике щелкаете на reg-файл, то происходит импорт значений в реестр при помощи редактора реестра Regedit, при этом выводится запрос к пользователю на подтверждение этой операции, а после ее завершения - еще и сообщение, что данные были успешно внесены. Но данный редактор имеет ключ, позволяющий не выводить диалоговые окна. Если вы часто пользуетесь reg-файлами, то используя этот ключ, вы можете съэкономить себе время, не нажимая две кнопки. Для этого откройте раздел HKCR\regfile\shell\open\command и измените строковое значение по умолчанию на °regedit.exe /s "%1"° Обработка reg-файлов как текстового документа Если предыдущий совет кому-то покажется небезопасным (без вашего ведома будут меняться настройки!), то воспользуйтесь прямо противоположным способом. Пусть вместо импорта reg-файл будет открываться в Блокноте. Для этого используйте запись: NOTEPAD.EXE "%1" (В случае необходимости измените путь к вашем текстовому редактору). Значки для DLLОболочка Windows использует для файлов DLL определенный стандартный значок. Но порой эти dll-файлы сами содержат значки. Можно настроить систему таким образом, чтобы она выводила значок из этих файлов (Если файл значков не содержит, то будет выведен стандартный значок для неизвестного типа файлов). Идем в раздел HKEY_LOCAL_MACHINE\SOFTWARE\Classes\dllfile\DefaultIcon и меняем установленное строковое значение по умолчанию (например, "C:\WINDOWS\SYSTEM\shell32.dll,-154") на "%1" Ускорение файловой системыМожно ускорить действие файловой системы, (если позволяет оперативная память) увеличив параметр типа DWORD °IoPageLockLimit° от заданных по умолчанию 512 КБ до 4 МБ и более в разделе HKLM\SYSTEM\CurrentControlSet\Control\Session Manager\Memory Management Этот параметр представляет максимальное число байт, которые могут быть блокированы для операций I/O. Когда значение параметра равно 0, то система использует встроенный алгоритм определения необходимой памяти и использует объем 512 КБ. Установка максимального значения должна основываться на объеме памяти в Вашей системе. Таблица рекомендуемых значений: RAM (MB) - IoPageLockLimit 32 - 4096000 64 - 8192000 128 - 16384000 256+ - 65536000 Отключение дебаггераПри возникновении каких-либо неполадок в работе приложений пользователю показывается окно с сообщением об ошибке и предложением закрыть приложение, при этом DrWatson (дебаггер по умолчанию) автоматически записывает информацию о сбое в log-файл. Для отключения этой службы вставляем в ключ реестра HKLM\SOFTWARE\Microsoft\Windows NT\Current Version\AeDebug строковый параметр ·Auto· со значением 0. После этого DrWatson больше не будет загружаться автоматически, а будет выводиться окно с сообщением об ошибке. По умолчанию установлено 1 (автоматическая загрузка дебаггера) Зависшие программыВремя, по истечении которого программу считать зависшей Иногда программа зависает, т.е. не реагирует на обращение к ней. Приходится принудительно закрывать его (например, через Диспетчер задач (Ctr-Shift-Esc)): Ключ °HungAppTimeout° в разделе HKCU\Control Panel\Desktop определяет время, по прошествии которого не отвечающее приложение считается зависшим (по умолчанию 5000 миллисекунд). Измените данный строковый параметр на необходимое значение. Время ожидания перед завершением зависшего приложения Ключ °WaitToKillAppTimeout° в разделе HKCU\Control Panel\Desktop задает время ожидания перед завершением зависшего приложения (по умолчанию 20000 миллисекунд). Измените данный строковый параметр на необходимое значение, например 2000. Автоматическое завершение зависших программ Вы можете разрешить системе автоматически завершать зависшие процессы. Для этого используйте строковый параметр °AutoEndTasks° в разделе HKCU\Control Panel\Desktop Значение "1" разрешает системе автоматически завершать процессы Значение "2" - процессы не завершаются автоматически. Система ожидает, когда процесс завершится, и если время завершения процесса превышает значение HungAppTimeout (см. выше), то появлятеся диалоговое окно Завершение работы, указывающее, что приложение зависло Примечания При установке слишком малых значений в указанных ключах могут возникнуть проблемы с автозавершением запущенных задач, так как приложение может длительное время не отвечать на запросы в случае достаточно большой загруженности процессора или работой с другими программами. Длинные и короткие имена файловЗапрещение длинных имен файлов Вы можете запретить длинные имена файлов в Windows, заставив тем самым генерировать имена в формате 8.3 (DOS-овский формат). Для этого в разделе HKLM\System\CurrentControlSet\control\FileSystem надо изменить параметр °Win31FileSystem°, присвоив ему значение 01 (по умолчанию стоит 00) Сделанные изменения вступят в силу после перезагрузки. Формат MS-DOS для файлов и папок (Windows NT/2000/XP)По умолчанию Windows NT и выше создают в разделе NTFS специальную таблицу, содержащую все имена файлов и папок в формате MS-DOS по формуле 8.3 (8 символов имени файла и 3 символа для его расширения). Данная возможность в настоящее время не совсем актуальна и ее можно отключить для повышения производительности системы Для этого установите параметр типа DWORD NtfsDisable8dot3NameCreation в разделе HKEY_LOCAL_MACHINE\SYSTEM\CurrentControlSet\Control\FileSystem равным 1 Установки вступят в силу после перезагрузки системы. Обновление метки последнего доступа к папкеПо умолчанию Windows в системе NTFS обновляют метку последнего доступа к папке при их открытии. Данная возможность может тормозить вашу систему при слишком большом количестве папок. Если вас не интересует данная метка, то можете отключить данную возможность. Для этого установите параметр типа DWORD °NtfsDisableLastAccessUpdate° равным 1 в разделе HKLM\SYSTEM\CurrentControlSet\Control\FileSystem Быстрое завершение работы WindowsWindows NT версии 3.1и 3.5 позволяла закрыть все процессы за 20 секунд. В Windows XP существует возможность определять величину интервала, в течение которого система должна завершить свою работу. Для этого необходимо исправить ключ системного реестра – строковый параметр °WaitToKillServiceTimeout°, где установлена временная задержка закрытия всех запущенных сервисов в миллисекундах. Этот ключ расположен в разделе HKLM/SYSTEM/CurrentControlSet/Control По умолчанию значение параметра равно 20000, что эквивалентно 20 секундам. Для уменьшения времени завершения, нужно уменьшить это значение, например до 1000, что эквивалентно 1 секунде. Однако, помните, что слишком значительное уменьшение значения этого ключа не позволит системе корректно завершить запущенные сервисы, что может сказаться на стабильности загрузки. Во время завершения работы, система уведомляет все сервисы и дает каждому сервису время на корректное закрытие. По истечении этого времени система уничтожает сервис. При этом некоторые параметры настройки сервиса могут быть не сохранены. Поэтому, если при уменьшении значения система становится нестабильной, рекомендуется попробовать увеличить это значение до тех пор, пока система не будет полностью стабильной. Запрет на null-сессиюДля запрета null-сессии, которая позволяет другому пользователю, получить информацию о зашаренных (доступных для общего пользования) директориях и об имеющихся на компьютере локальных пользователях, установите параметр типа DWORD °RestrictAnonymous° равным 1 в разделе HKLM\SYSTEM\CurrentControlSet\Control\Lsa Windows InstallerКонтроль над Windows Installer Майкрософт разработала новый формат для установки программ - Windows Installer (msi-файлы). Существует возможность контроля над этим форматом. Создайте новый параметр ·DisableMSI· типа DWORD в разделе HKLM\Software\Policies\Microsoft\Windows\Installer и присвойте ему следующие значения 0 - по умолчанию 1 - только адмистраторы системы могут запустить Windows Installer 2 - запрет на запуск Windows Installer Запрет на запуск msi-файлов со сменных носителей Можно запретить запуск msi-файлов со сменных носителей (CD-ROM, флоппи-диск, DVD и т.д.) при помощи параметра типа DWORD ·DisableMedia· в разделе HKCU\Software\Policies\Microsoft\Windows\Installer Windows Script Host (WSH)Существуют несколько параметров, позволяющих настроить Windows Script Host. Данные параметры находятся в разделе HKLM\Software\Microsoft\Windows Script Host\Settings Строковый параметр °Enabled° равный "0" отключает работу скриптов WSH (значение "1" включает обратно) Строковый параметр DisplayLogo равный "0" отключает показ версии WSH и копирайт компании Майкрософт при работе скрипта в окне сеанса MS-DOS Установка способа доступа к расшаренным ресурсам компьютера из сети (Windows NT/2000/XP)Раздел: HKLM\System\CurrentControlSet\Control\Lsa Параметр типа DWORD °RestrictAnonymous° Если значение равно 1 - запрещает анонимным юзерам просматривать удаленно учетные записи и расшаренные ресурсы. 2 - отказывает любой неявный доступ к системе (в сетевом окружении компьютер не будет виден, однако, доступ к нему можно будет получить, обратившись к нему по его IP). Запрет сохранения паролей в Dial-Up-соединенияхПо умолчанию, в Dial-Up-соединениях введенный пароль сохраняется после успешного соединения, если задействована опция "Сохранять имя пользователя и пароль", расположенная на диалоговом окне для Dial-Up. Это достаточно удобно для многих пользователей, но если вы занимаетесь проблемой безопасности системы, то можете запретить сохранение этих паролей. В разделе HKLM\SYSTEM\CurrentControlSet\Services\RasMan\Parameters создайте параметр типа DWORD °DisableSavePassword° со значением 1, который запрещает сохранение паролей в Dial-Up-соединениях. В этом случае опция "Сохранять имя пользователя и пароль" становится недоступной, а сохраненные пароли пропадают. Remote Desktop ConnectionУдаление имен машин Если вы активно пользуетесь функцией Remote Desktop Connection, то в диалоговом окне Remote Desktop Connection | Computer сохраняются имена всех машин, к которым вы когда-либо подключались. Можно очистить данный список. Откройте раздел HKCU\Software\Microsoft\Terminal Server Client\Default В данном разделе вы увидите несколько параметров с именами типа MRU0, MRU1 и так далее. Удалите ненужные имена, и в окне Remote Desktop Connection вы их больше не увидите Сохраняем Интернет соединение при переключении между пользователямиПо умолчанию при переключении между пользователями Windows сбрасывает dial-up и некоторые виды xDSL соединений. Можно изменить это поведение следующим образом. Создайте в разделе HKLM\Software\Microsoft\Windows NT\CurrentVersion\Winlogon строковый параметр °KeepRASConnections° и присвойте ему значение 1. Если вы хотите, чтобы соединения сбрасывались, то используйте значение 0 или удалите этот параметр. БлокнотВы можете получить доступ к дополнительным свойствам шрифта, используемого в Блокноте. Используются параметры типа DWORD Зачеркнутый стиль - параметр ·lfStrikeOut· со значением 1 в разделе HKCU\SOFTWARE\Microsoft\Notepad Подчеркнутый стиль - ·lfUnderline· со значением 1 в разделе HKCU\SOFTWARE\Microsoft\Notepad Мастер очистки Рабочего столаПо умолчанию Мастер очистки Рабочего стола запускается через каждые 60 дней. Чтобы изменить число дней между запусками мастера, нужно в разделе HKCU\Software\Microsoft\Windows\CurrentVersion\Explorer\Desktop\CleanupWiz изменить параметр типа DWORD °Days between clean° up Если вы хотите отключить Мастер очистки Рабочего стола, то установите значение параметра °NoRun° в этом же разделе в значение 1. Хотя это проще сделать в настройках Панели управления Экран (вкладка Рабочий стол). Настройка системы (msconfig.exe)Порой окно программы Настройка системы (msconfig.exe) засоряется ненужными записями. Чтобы удалить записи, которые мозолят вам глаза, нужно прогуляться в раздел HKLM\SOFTWARE\Microsoft\Shared Tools\MSConfig и просмотреть все подразделы. Удалите ненужные параметры и окно программы будет выглядеть гораздо аккуратнее Регулятор громкостиЕсли вы хотите, чтобы регулятор громкости запускался в компактном виде по умолчанию, то в разделе HKCU\Software\Microsoft\Windows\CurrentVersion\Applets\Volume Control\Options присвойте параметру типа DWORD °Style° значение 00000020. Для обычного состояния используется значение 00000200. Internet ExplorerПункты менюГлавное меню (IE7)В IE7 по умолчанию не выводится строка меню. Если вы хотите, чтобы строка меню была в браузере постоянно на самом верху, то в разделе HKCU\Software\Microsoft\Internet Explorer\Toolbar\WebBrowser создайте параметр типа DWORD ·ITBar7Position· со значением 1. Перезапустите браузер, чтобы изменения вступили в силу. Меню ФайлУдаление пункта меню Файл из Internet Explorer Для удаления пункта меню Файл из Internet Explorer используйте параметр DWORD ·NoFileMenu· со значением 1 в разделе HKCU\Software\Microsoft\Windows\CurrentVersion\Policies\Explorer Также будет удален этот пункт из окна Проводника, Мои документы и других мест, использующих оболочку Windows Запрет на создание нового окна При выборе Файл-Создать-Окно (или Ctrl-N) создается новое окно. Для запрета такой возможности используйте параметр типа DWORD ·NoFileNew· со значением равным 1 в разделе HKCU\Software\Policies\Microsoft\Internet Explorer\Restrictions Запрет на расширенное меню для пункта Создать При выборе Файл-Создать-Окно появляется расширенное меню, включающее в себя команды Сообщение, Объявление, Контакт, Вызов через Интернет. 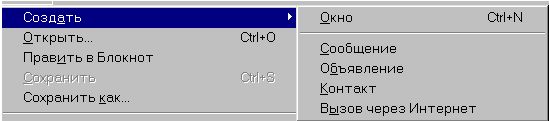 Чтобы убрать это расширенное меню, используйте параметр типа DWORD ·NoExpandedNewMenu· со значением равным 1 в разделе HKCU\Software\Microsoft\Windows\CurrentVersion\Policies\Explorer Открыть (Internet Explorer 4 и выше) Если вы хотите, чтобы пользователь не мог открыть страничку (через Файл-Открыть, Ctrl-O, или Ctrl-L), то создайте следующий параметр типа DWORD ·NoFileOpen· со значением, равным 1 в разделе HKCU\Software\Policies\Microsoft\Internet Explorer\Restrictions Править в ... Internet Explorer делает попытку определить программу, используемую вами для создания и редактирования html-документа. В пункте меню Файл у вас может присутствовать строка Править в Блокнот (или другой текстовый редактор). Чтобы убрать данную команду, присвойте строковому параметру °CheckDocumentForProgID° значение no в разделе HKCU\Software\Microsoft\Internet Explorer\Main Сохранить как Для удаления пункта Сохранить как ... из меню Файл используйте параметр типа DWORD ·NoBrowserSaveAs· со значением, равным 1 в разделе HKCU\Software\Policies\Microsoft\Internet Explorer\Restrictions Печать и Предварительный просмотр Чтобы удалить пункты Печать и Предварительный просмотр, то присвойте параметру типа DWORD ·NoPrinting· значение, равное 1 в разделе HKCU\Software\Policies\Microsoft\Internet Explorer\Restrictions Импорт и экспорт Если вы хотите запретить пользователю воспользоваться пунктом Импорт и экспорт, то создайте параметр типа DWORD ·DisableImportExportFavorites· со значением, равным 1 в разделе HKCU\Software\Policies\Microsoft\Internet Explorer В этом случае, при попытке нажать на кнопку Готово, будет выводиться соответствующее предупреждение. Закрыть (Internet Explorer 4 и выше) Если вы хотите, чтобы пользователь не мог закрыть страничку (через Файл-Закрыть, Alt-F4, системное меню или нажимая крестик в верхнем углу), то создайте параметр типа DWORD ·NoBrowserClose· со значением, равным 1 в разделе HKCU\Software\Policies\Microsoft\Internet Explorer\Restrictions Меню ВидПросмотр HTML-кода Для блокировки пункта меню Просмотр HTML-кода используйте параметр типа DWORD ·NoViewSource· со значением равным 1 в разделе HKCU\Software\Policies\Microsoft\Internet Explorer\Restrictions Выбор текстового редактора для просмотра HTML-кода По умолчанию для просмотра HTML-кода используется стандартный Блокнот. Вы можете использовать ваш любимый текстовый редактор, используя в разделе HKLM\SOFTWARE\Microsoft\Internet Explorer\View Source Editor\Editor Name строковый параметр (По умолчанию), в который нужно прописать полный путь к exe-файлу текстового редактора Во весь экран При выборе Вид-Во весь экран (или F11) Internet Explorer переходит в так называемый режим киоска. Для запрета такой возможности используйте параметр типа DWORD ·NoTheaterMode· со значением равным 1 в разделе HKCU\Software\Policies\Microsoft\Internet Explorer\Restrictions ИзбранноеУдаление пункта меню в IE Чтобы удалить пункт меню Избранное в Internet Explorer, создайте параметр типа DWORD ·NoFavorites· со значением 1 в разделе HKCU\Software\Policies\Microsoft\Internet Explorer\Restrictions Кнопка Избранное также будет недоступна на панели инструментов Открывать в новом окне Вы можете сделать так, чтобы ссылка в Избранном открывалась в новом окне. Для этого в разделе HKCR\InternetShortcut\shell создайте новый раздел Открыть в новом окне, в котором создайте подраздел command. В созданном подразделе измените значение по умолчанию на ·rundll32.exe shdocvw.dll,OpenURL %1·. Теперь в контекстном меню ссылки в Избранном появится новая команда, позволяющая открывать ссылку в новом окне. Меню СервисПочта и новости Для блокировки пункта Почта и новости используйте параметр типа DWORD ·RestGoMenu· со значением, равным 1 в разделе HKCU\Software\Policies\Microsoft\Internet Explorer\Restrictions Windows Update В меню Сервис присутствует строка Windows Update. Вы можете изменить данную строку на свою. Для этого создайте строковый параметр ·Windows Update Menu Text· с вашим текстом в разделе HKCU\Software\Policies\Microsoft\Internet Explorer Если вы будете использовать пустую строку, то данный пункт будет отсутствовать вообще Свойства обозревателя Чтобы запретить доступ к свойствам Internet Explorer (Сервис-Свойства обозревателя), используйте параметр типа DWORD ·NoBrowserOptions· со значением 1 в разделе HKCU\Software\Policies\Microsoft\Internet Explorer\Restrictions (Для отмены запрета используйте значение 0) Безопасность На вкладке Безопасность можно настраивать список сайтов, относящихся к различным зонам безопасности. В случае надобности, этот список можно легко экспортировать. Для этого всего лишь надо сделать экспорт в reg-файл ветвей реестра: HKCU\SOFTWARE\Microsoft\Windows\CurrentVersion\Internet Settings\ZoneMap\Domains. После переустановки Windows сделайте импорт этих файлов, и все настройки восстановятся. Смотри также: Совет по блокировке рекламы и нежелательных сайтов СправкаВсе настройки делаются в разделе HKCU\Software\Policies\Microsoft\Internet Explorer при помощи DWORD-параметров Блокировка пункта Справка Для блокировки пункта Справка создайте параметр ·NoHelpMenu· со значением, равным 1 Для пользователей Netscape Для скрытия подпункта Для пользователей Netscape в меню Справка создайте параметр ·NoHelpItemNetscapeHelp· со значением, равным 1 Отзывы и предложения Для скрытия подпункта Отзывы и предложения в меню Справка создайте параметр ·NoHelpItemSendFeedback· со значением, равным 1 Полезный совет: Для скрытия подпункта Полезный совет в меню Справка создайте параметр NoHelpItemTipOfTheDay со значением, равным 1 Контекстное меню в Internet ExplorerЛишние команды в контекстном меню Если контекстное меню вашего браузера, выпадающего, если нажать правую кнопку мыши на ссылке, содержит слишком много лишних команд, то найдите раздел HKCU\SOFTWARE\Microsoft\Internet Explorer\MenuExt. Данный раздел содержит подразделы, которые вы можете удалять, изменять, редактировать Запрет на контекстное меню Чтобы запретить вызов контекстного меню правой кнопкой мыши, используйте параметр типа DWORD ·NoBrowserContextMenu· со значением 1 в разделе HKCU\Software\Policies\Microsoft\Internet Explorer\Restrictions Открыть в новом окне Для блокировки возможности открытия страницы в новом окне, когда вы нажимаете правой кнопкой на ссылке и выбираете пункт Открыть в новом окне используйте параметр типа DWORD ·NoOpeninNewWnd· со значением 1 в разделе HKCU\Software\Policies\Microsoft\Internet Explorer\Restrictions Версия Internet ExplorerНачиная с Internet Explorer 4.0, номер версии браузера можно найти в разделе HKLM\Software\Microsoft\Internet Explorer в строковом параметре ·Version· Панель информацииПри открытии веб-документов на локальном компьютере Internet Explorer выводит специальное окно Панель информации, уточняющее, как мы хотим пользоваться информационной панелью, отвечающей, например, за блокировку всплывающих окон. Если вы поставите галочку в соответствующем флажке, то это окно появляться не будет. Но если вы хотите вернуть эту панель, или, наоборот, чтобы это окно не появлялсь при создании собственного инсталяционного диска, то делаем следующее. В разделе HKCU\Software\Microsoft\Internet Explorer\InformationBar меняем параметр типа DWORD ·FirstTime·. Значение 0 отключает диалог, 1 - включает. Настройки блокировщика всплывающих оконДля переноса настроек блокировщика всплывающих окон Windows XP SP2 с одного компа на другой достаточно экспортировать ветвь реестра HKCU\Software\Microsoft\Internet Explorer\New Windows Именно здесь хранятся настройки нового инструмента Windows XP для борьбы с рекламой. ПоискСтрока поиска Чтобы скрыть строку поиска из IE7, в разделе HKCU\Software\Policies\Microsoft\Internet Explorer\InfoDelivery\Restrictions создайте параметр типа DWORD ·NoSearchBox· со значением 1. Перезапустите IE7, чтобы изменения вступили в силу. Кнопка Поиск (IE6) Чтобы изменить адрес поисковика, который у вас установлен, при нажатии кнопки Поиск, вам следуем изменить строковый параметр ·Search Bar· в разделе HKLM\SOFTWARE\Microsoft\Internet Explorer\Main Запрет на загрузку файловЧтобы запретить пользователю загружать файлы из интернета, создайте параметр типа DWORD ·NoSelectDownloadDir· со значением 1 в разделе HKCU\Software\Policies\Microsoft\Internet Explorer\Restrictions При попытке нажать кнопку Сохранить в диалоговом окне загрузки файлов будет выводиться соответствующее предупреждение Сохранение странички (Internet Explorer 5 и выше)По умолчанию Internet Explorer позволяет сохранять страничку полностью - с картинками, скриптами, файлами. Чтобы запретить такую возможность, создайте следующий параметр типа DWORD ·NoBrowserSaveWebComplete· со значением, равным 1 в разделе: HKCU\Software\Policies\Microsoft\Internet Explorer\Infodelivery\Restrictions Теперь можно будет сохранять страницу только как Веб-страница, только HTML или Текстовый файл Доступ к сайтамЧтобы убрать ограничение на доступ к сайтам в IE достаточно удалить все параметры из раздела HKCU\SOFTWARE\Microsoft\Windows\CurrentVersion\Policies\Ratings БезопасностьОтключение предупреждения (Windows XP SP2) После установки SP2 Internet Exprlorer стал выводит предупреждающие сообщения, при просмотре html-страниц на локальном компьютере, содержащих скрипты и элементы ActiveX. Но если вы сами занимаетесь созданием подобных страниц, то подобное поведение может вам мешать. Чтобы отключить подобный режим, добавьте в раздел HKLM\SOFTWARE\Microsoft\Internet Explorer\main\FeatureControl\Feature_LocalMachine_Lockdown параметр типа DWORD °IExplorer° со значением 0 Ошибки при загрузке страницыПо умолчанию IE при возникновении ошибок 4** показывает страницы с подробным описанием соответствующей ошибки и дальнейшими рекомендациями. Чтобы запретить показ таких страничек, нужно изменить значение строкового параметра ·Friendly http errors· со значением no в разделе HKCU\Software\Microsoft\Internet Explorer\Main В этом случае будут выводится пустые странички. Время ожидания ответа сервера (Internet Explorer 4.0 SP1 и выше)При работе в интернете иногда приходится обращаться к весьма удаленным или очень медленным сайтам, в связи с чем у Internet Explorer не всегда хватает терпения дождаться ответа от сервера, и он выдает такие сообщения: "Microsoft Internet Explorer error 10060 connection timed out", "Internet Explorer cannot open the internet site. The operation timed out", "The page cannot be displayed. Cannot find server or DNS Error". В этой ситуации можно попробовать увеличить время ожидания ответа сервера, которое по умолчанию составляет пять минут, установив, например, для восьми минут в разделе: HKCU\SOFTWARE\Microsoft\Windows\CurrentVersion\Internet Settings параметр типа DWORD °ReceiveTimeout°, равным 00075300 (480000). Для того, чтобы установить другое время, надо количество секунд умножить на 1000, то есть для нашего примера с 8 минутами мы получаем: 60 х 8 х 1000 = 480 000. Время сохранения соединения После установки соединения можно настроить время сохранения соединения с сервером. Для этого в разделе: HKCU\SOFTWARE\Microsoft\Windows\CurrentVersion\Internet Settings установить параметр типа DWORD °KeepAliveTimeout° с новым значением в миллисекундах (по умолчанию 0x0001D4C0 (120000)) Увеличение числа сеансов загрузки По умолчанию в IE количество одновременных сеансов загрузки файлов с одного сервера ограничено двумя или четырьмя сеансами (в зависимости от конфигурации сервера). Чтобы увеличить количество одновременных подключений к серверам, необходимо внести изменения в два параметра типа DWORD °MaxConnectionsPerServer и MaxConnectionsPer1_0Server° в разделе HKCU\SOFTWARE\Microsoft\Windows\CurrentVersion\Internet Settings Например, чтобы установить 6 одновременных подключений, присвойте этим параметрам значение 6 (десятичное значение). Имейте в виду, что некоторые программы, использующие стандартные настройки, могут работать некорректно (я не встречал). Замена логотипа в Internet ExplorerЛоготип по сути своей представляет собой вертикальную последовательность кадров-картинок в формате BMP-256. Таких лент должно быть две. В одной кадры должны быть 26х26 точек, в другой 38х38. Длина ленты (а стало быть и количество кадров) может быть любой длины. Важно лишь следить, чтобы длина ленты в одном случае была кратной 26 точкам, в другом - 38. Разместите оба файла в легкодоступном месте. Например в C:\WINDOWS\SYSTEM. Для примера назовем эти файлы bg_logo.bmp и sm_logo.bmp. Создайте раздел (если не существует): HKCU\Software\Microsoft\Internet Explorer\Toolbar и установите два параметра: ·BrandBitmap· и ·SmBrandBitmap·. ·BrandBitmap· должен содержать путь к "большому" логотипу (в нашем случае C:\WINDOWS\SYSTEM\bg_logo.bmp). ·SmBrandBitmap· - путь к "маленькому" логотипу (C:\WINDOWS\SYSTEM\sm_logo.bmp). Замена заголовка в Internet ExplorerНайдите или создайте строковый параметр ·Window Title· в разделе HKCU\Software\Microsoft\Internet Explorer\Main\ Создайте в ней новую строку или измените существующую запись на вашу. Удалив раздел, вы восстановите строку заголовка по умолчанию Замена фона в панели инструментов в Internet ExplorerСуществует возможность установки своего фона для панели инструментов в Internet Explorer. Для этого в разделе HKCU\SOFTWARE\Microsoft\Internet Explorer\Toolbar создайте строковый параметр ·BackBitmap·, значением которого будет полное имя BMP-файла с нужной картинкой - она и замостится мозаикой на панелях окон. Кстати, заодно замостится и панель инструментов Проводника. Для замены фона только в Проводнике, не затрагивая Internet Explorer смотрите Замена фона в панели инструментов в Проводнике Установка стартовой страничкиНайдите или создайте следующий строковый параметр ·Start Page· в разделе HKCU\Software\Microsoft\Internet Explorer\Main\ Создайте новую строку или измените существующую запись на вашу. Теперь, при запуске браузера будет загружаться указанная страница Клавиша F3 (Поиск)Можно заблокировать клавишу F3 в Internet Explorer, которая запускает поиск в интернете. Создайте параметр типа DWORD ·NoFindFiles· со значением 1 в разделе HKCU\Software\Policies\Microsoft\Internet Explorer\Restrictions Кнопки на панели инструментов в Internet ExplorerЕсли панель инструментов вашего браузера содержит слишком много лишних кнопок, то найдите раздел: HKEY_LOCAL_MACHINE\ Software\ Microsoft\Internet Explorer\ Extensions. Данный раздел содержит подразделы, которые вы можете удалять, изменять, редактировать Лишние кнопки могут быть невидимы, но присутствовать на панели инструментов. Чтобы просмотреть все существующие кнопки, нажмите правой кнопкой на панели инструментов и выберите команду Настройка  Кнопки Вперед и НазадЧтобы заблокировать кнопки Вперед и Назад в Internet Explorer, создайте параметр типа DWORD ·NoNavButtons· со значением 1 в разделе HKCU\Software\Policies\Microsoft\Internet Explorer\Restrictions Строчки для комбобокса АдресПри нажатии на треугольник в комбобоксе Адрес вываливается список вводимых вами адресов.  Вы можете отредактировать этот список (добавить, удалить, изменить). Войдите в раздел: HKCU\Software\Microsoft\Internet Explorer\TypedURLs Там присутствует список ваших адресов, начиная со строкового параметра ·url1·. Добавляйте или удаляйте строки, но следите, чтобы параметры были упорядоченными. Иначе, если у вас будет url1, url2, url5, url6, то будут выводиться только первые два адреса Примечание: Данный список будет появляться, если в комбобоксе находится веб-адрес. Если же там путь к файлу на локальном компьютере, то появится список, аналогичный списку Проводника Панель инструментов изображенийОтключение Панели инструментов изображений В Internet Explorer при наведении указателя мыши на рисунок, который требуется сохранить, в уголке рисунка появляется панель инструментов изображений.  Эта панель позволяет быстро осуществить разные операции: сохранить, печатать, послать по почте, открыть папку Мои рисунки Для отключения данной панели инструментов изображений создайте ключ типа DWORD ·MyPics_Hoverbar· в разделе HKCU\Software\Policies\Microsoft\Internet Explorer\PhotoSupport со значением 1 Существует еще альтернативный вариант. Создайте строковый параметр ·Enable_MyPics_Hoverbar· в разделе HKCU\Software\Microsoft\Internet Explorer\main и присвойте ему значение yes (включить) или no (выключить) Размер картинки Панель инструментов изображений появляется не для всех рисунков. Для использования панели инструментов размер рисунка должен быть не менее 130 x 130 пикселей. Если вы хотите изменить данное значение, то создайте параметр DWORD ·Image_Filter· в разделе HKCU\Software\Microsoft\Internet Explorer\main и присвойте ему нужное значение Смещение Панели относительно изображения По умолчанию Панель инструментов изображений появляется смещенной на 10 пикселей от верхнего и левого сторон изображения. Для изменения этой настройки создайте параметр DWORD ·Offset· в разделе HKCU\Software\Microsoft\Internet Explorer\main и присвойте ему нужное значение Отмена кэширования пароля (Internet Explorer 4 и выше)По некоторым сведениям, эта настройка имеет ограниченное применение. Приведенная информация относится к Internet Explorer версии 4.01 с установленным 2-м пакетом обновлений, к 5 и 5.01 версиям Internet Explorer, работающему под Windows 95, 98, NT 4.0 и Internet Explorer 5.01 для Windows 98 Second Edition. Например, при проведении испытаний под Windows ME, Internet Explorer 5.5 проигнорировал эту настройку. Чтобы отключить кэширование паролей, используйте параметр типа DWORD DisablePasswordCaching со значением 1 в разделе HKEY_CURRENT_USER\Software\Microsoft\Windows\CurrentVersion\Internet Settings. По умолчанию в Internet Explorer задействовано кэширование паролей. Microsoft посвятила этой проблеме статью Q229940 в MSDN под названием "How to Disable Internet Explorer Password Caching". Смотри также: Отмена кэширования пароля Команда "Q" в адресной строке для получения статьи из Базы Знаний от МайкрософтДанная настройка будет полезна разработчикам. Порой в различных публикациях встречаются ссылки на определенный идентификатор статьи Базы Знаний (Knowledge Base). Можно быстро получить доступ к этой статьи, напечатав Q nnnnnn, где nnnnnn - номер статьи. Для этого откройте или создайте раздел [HKEY_CURRENT_USER\Software\Microsoft\Internet Explorer\SearchUrl\Q и измените строковое значение по умолчанию на @="http://support.microsoft.com/default.aspx?scid=kb;en-us;%s" Теперь вы можете запустить Internet Explorer, напечатать Q nnnnnn или Q Qnnnnnn и браузер сразу покажет нужную статью Размеры окнаЕсли вас не устраивают размеры или позиция открываемого окна браузера, то удалите следующие параметры: ·WINDOW_PLACEMENT· в HKCU\Software\Microsoft\Internet Explorer\Main ·OldWorkAreas· и ·OldWorkAreaRects· в HKCU\Software\Microsoft\Internet Explorer\Desktop Outlook ExpressЗамена заголовка в Outlook ExpressНайдите или создайте строковый параметр ·WindowTitle· в разделе HKCU\Identities\{** Identity ID **}\Software\Microsoft\Outlook Express\5.0 где {** Identity ID **} - ваш идентификатор Удаление заставки в Outlook ExpressНайдите или создайте следующий параметр DWORD ·NoSplash· в разделе HKCU\Identities\{** Identity ID **}\Software\Microsoft\Outlook Express\5.0 где {** Identity ID **} - ваш идентификатор. Если установите значение параметра равным 1, то заставка появляться не будет. Для появления заставки во время загрузки Outlook Express установите значение параметра в 0 Общая Адресная книга в Outlook ExpressЕсли нужно, чтобы несколько пользователей одного компьютера пользовались общей адресной книгой в Outlook Express, то проделайте следующее: Войдите в систему под именем первого пользователя, запустите редактор реестра и найдите ключ HKEY CURRENT USER\Software\Microsoft\WAB\WAB4\Wab File Name, в котором найдите путь к wab-файлу. Теперь войдите под именем другого пользователя, найдите тот же ключ и впишите тот же путь к wab-файлу. Повторите ту же процедуру для всех пользователей. Теперь адресная книга у всех будет одна. Учетные записиЧтобы скрыть команду "Учетные записи" в Outlook Express (Сервис-Учетные записи), нужно добавить в раздел HKLM\Software\Microsoft\Outlook Express ключ типа DWORD ·No modify accts· со значением 1 ФильтрыГде содержится информация для почтовых фильтров программы Outlook Express (список блокированных отправителей и правила для почты)? Когда накоплен список из нескольких сотен всяческих правил и адресатов, задаешься вопросом, как его сохранить при переустановке системы. Настройки Outlook Express располагаются в разделе HKCU\Identities\{набор цифр}\Software\Microsoft\OutlookExpress\5.0 Windows Media PlayerИзменение заголовка в Windows Media PlayerДля изменения заголовка в Windows Media Player откройте или создайте раздел HKEY_CURRENT_USER\Software\Policies\Microsoft\WindowsMediaPlayer с строковым параметром TitleBar, содержащим ваш текст ПараметрыСеть (Проигрыватель Windows Media 8.0 и выше) Чтобы скрыть вкладку Сеть (Сервис-Параметры), нужно установить значение типа DWORD параметра ·HideNetworkTab· равным 1 в разделе HKCU\Software\Policies\Microsoft\WindowsMediaPlayer. Автоматическое обновление (Проигрыватель Windows Media 7.0 и выше) Проигрыватель Windows Media периодически устанавливает связь через интернет для проверки существования новой версии программы (Сервис-Параметры-вкладка Проигрыватель-рамка Автоматическое обновление). Можно отключить данную возможность в Проигрыватель Windows Media, установив значение типа DWORD параметра ·DisableAutoUpdate· равным 1 в разделе HKLM\SOFTWARE\Policies\Microsoft\WindowsMediaPlayer. После установки данного значения рамка Автоматическое обновление будет заблокирована ИгрыПаукЕсли вы хотите поправить статистику неудачных игр, то необходимо поправить следующие параметры в разделе HKCU/Software/Microsoft/Spider ·Losses_Difficult· – количество проигранных игр в режиме – «Сложный» ·Losses_Easy· – количество проигранных игр в режиме – «Простой» ·Losses_Medium· – количество проигранных игр в режиме – «Средний» ·Wins_Difficult· – количество выигранных игр в режиме – «Сложный» ·Wins_Easy· – количество выигранных игр в режиме – «Простой» ·Wins_Medium – количество выигранных игр в режиме – «Средний» ·HighScore_Difficult· – количество максимально набранных очков в режиме – «Сложный» ·HighScore _Easy· – количество максимально набранных очков в режиме – «Простой» ·HighScore _Medium· – количество максимально набранных очков в режиме – «Средний» ·StreakWins_Difficult· – количество подряд выигранных игр в режиме – «Сложный» ·StreakWins_Easy· – количество подряд выигранных игр в режиме – «Простой» ·StreakWins_Medium· – количество подряд выигранных игр в режиме – «Средний» Измените, любое из этих значений десятичного параметра, на требуемое число. Например, думаю, что 10000 выигранных игр потрясут кого угодно. Сапер Если вы хотите поправить статистику неудачных игр, необходимо изменить следующие параметры в разделе HKCU/Software/Microsoft/winmine ·Time1· – время, за которое Вы выиграли данную игру в режиме «Новичок» ·Time2· – время, за которое Вы выиграли данную игру в режиме «Специалист» ·Time3· – время, за которое Вы выиграли данную игру в режиме «Профессионал» Например, 3 секунды очень хороший результат, чтобы похвастаться перед своими друзьями. Червы Хотите стать шулером в карточной игре "Червы"? Откройте раздел HKCU\Software\Microsoft\Windows\CurrentVersion\Applets\Hearts и создайте строковый параметр ·ZB· со значением 42, тогда после нажатия клавиш CTRL+SHIFT+ALT+F12 вы откроете карты противников! OfficeExcelУвеличение количества отмен В Microsoft Excel число отмен последнего действия ограничено по умолчанию до 16 раз. Чтобы увеличить число отмен, нужно присвоить параметру типа DWORD °UndoHistory° значение от 1 до 100 в разделе HKCU\SOFTWARE\Microsoft\Office\11.0\Excel\Options Здесь приведен пример для Excel 2003, для других версий ищите соответсвующие номера (9.0 - Excel 2000, 10.0 - Excel 2002) Сворачивание Outlook в область уведомленийЧтобы сворачивать Outlook не на панель задач, а в область уведомлений, нужно создать новый параметр типа DWORD °MinToTray° со значением 1 (0 - сворачивать на панель задач) в разделе HKCU\Software\Microsoft\Office\10.0\Outlook\Preference Диалоговое окно открытия и сохранения файла для OfficeOffice 2000/XP имеет новое диалоговое окно "Открыть/Сохранить файл", аналогичное в Windows Me/2000/XP, которое можно изменить по Вашему желанию. В левой части диалогового окна расположены пять папок. Но многих пользователей не устраивает этот список. Вы можете скрыть, поменять местами или изменить на те, которыми вы часто пользуетесь. Открываем раздел HKCU\Software\Microsoft\Office\9.0\Common\OpenFind\Places\StandardPlaces (для Office 2000, для Office XP используется раздел 10.0) Вложенные разделы и определяют стандартные ссылки (Журнал, Мои документы и пр.) диалогового окна открытия документов. Чтобы скрыть отображение ненужных элементов списка, создайте в соответствующем подразделе DWORD-параметр ·Show· со значением "0" (не показывать). Спрятав таким образом значки ненужных папок, можно приступать к созданию собственного списка папок. Для этого перейдите в раздел HKCU\Software\Microsoft\Office\9.0\Common\OpenFind\Places\UserDefinedPlaces. Создайте в нем новый раздел (его имя не имеет особого значения, но влияет на сортировку папок). В этом разделе создайте два строковых параметра - ·Nаmе· и ·Path· и присвойте им соответственно название и полный путь к папке. Если общее число отображаемых папок равно пяти, то проблем не будет. Если же нет, список может оказаться слишком мал или слишком велик для отображения с установленным по умолчанию размером значка. Чтобы избежать этого, создайте в разделе HKCU\Software\Microsoft\Office\9.0\Common\OpenFind\Places DWORD-параметр ·ItemSize· и присвойте ему значение "0" для уменьшения высоты значков папок. Смотри также: Диалоговое окно открытия и сохранения файла OutlookОткрытие заблокированных вложенных файлов в Outlook В последних версиях приложения Outlook заблокирована возможность работы с прикрепленными файлами, пришедшими по электронной почте. Вот список расширений, которые Outlook считает потенциально опасными: .ade, .adp, .app, .asp, .bas, .bat, .cer, .chm, .cmd, .com, .cpl, .crt, .csh, .exe, .fxp, .hlp, .hta, .inf, .ins, .isp, .its, .js, .jse, .ksh, .lnk, .mad, .maf, .mag, .mam, .maq, .mar, .mas, .mat, .mau, .mav, .maw, .mda, .mdb, .mde, .mdt, .mdw, .mdz, .msc, .msi, .msp, .mst, .ops, .pcd, .pif, .prf, .prg, .pst, .reg, .scf, .scr, .sct, .shb, .shs, .tmp, .url, .vb, .vbe, .vbs, .vsmacros, .vss, .vst, .vsw, .ws, .wsc, .wsf, .wsh. Существует возможность изменения списка этих расширений. В разделе HKCU\Software\Microsoft\Office\11.0\Outlook\Security создаем строковый параметр ·Level1Remove· и прописываем расширения файлов, для которых необходимо отменить блокировку в следующем формате: .exe; .com; .reg и так далее. Пример приведен для Outlook 2003. Для Outlook 2002 используйте 10.0, для Outlook 2000 используйте 9.0 Ошибки в Office (Office XP)При возникновении сбоя в Office XP утилита DW.exe пытается отправить отчет о нем в Microsoft. Если вы не хотите заниматься ловлей багов, то можете отключить эту функцию. Существует несколько различных параметров, находящихся в разделе HKCU\Software\Policies\Microsoft\Office\10.0\Common - Параметр типа DWORD °DWNeverUpload° со значением 1 отключает отправку данных и не выводит соответствущее сообщение - Параметр типа DWORD °DWNoExternalURL° со значением 1 отключает соединение с сервером Майкрософт и не выводит соответствущее сообщение - Параметр типа DWORD °DWNoFileCollection° со значением 1 не высылает файлы, запрашиваемые сервером обработки ошибок - Параметр типа DWORD °DWNoSecondLevelCollection° со значением 1 не высылает файлы особого рода (записи в реестре, версия файлов, используемые программы), запрашиваемые сервером обработки ошибок Отсутствие этих параметров (по умолчанию) или установка в 0 включает эти настройки обратно Выбираем персонаж (Office XP)Можно подключать собственных персонажей к приложениям Office. Для этого перейдите в раздел HKCU\Software\Microsoft\Office\Common\Assistant и создайте строковый параметр ·AsstFile·, в котором пропишите полный путь к вашему acs-файлу персонажа Этот способ удобен, если ваш персонаж находится не в стандартной папке персонажей, который сканируется Office для выбора нового персонажа. Например, таким образом вы можете подключить персонаж Magic Gooddy, который находится в своей папке. Visual Studia.NetВерсия .NET Framework На одном компьютере могут быть установлены несколько версий .NET Framework. Чтобы определить, какие именно версии установлены, нужно просмотреть подразделы в разделе HKLM\Software\Microsoft\.NETFramework\policy Очистка списка существующих проектов Чтобы очистить список существующих проектов на вкладке Start Page в Visual Studio .NET 2003, нужно удалить ключи (или отредактировать) в разделе HKCU\Software\Microsoft\VisualStudio\7.1\ProjectMRUList Visual BasicРегистрация dll- и ocx-файлов Данная заметка будет полезна разработчикам. Если вам часто приходится работать с ocx-файлами (а также с dll-файлами), которые требуют регистрации в реестре с помощью REGSVR.EXE, то будет гораздо удобнее внести соответствующую запись в реестр, чем каждый раз использовать командную строку для каждого файла. Создайте раздел HKEY_CLASSES_ROOT\ocxfile\Shell\Регистрация\command и присвойте строковому параметру по умолчанию значение regsvr32.exe \"%1\". Аналогично создайте дополнительную запись, снимающую регистрацию: HKEY_CLASSES_ROOT\ocxfile\Shell\Конец регистрации\command @="regsvr32.exe /u \"%1\"" Тоже самое нужно проделать и в разделе dllfile Теперь при нажатии правой кнопкой мыши на файле, вы увидите команду Регистрация, которая выполнит за вас необходимую работу. 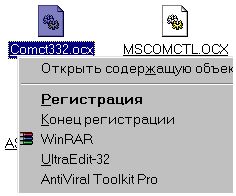 Adobe FotoshopPhotoshop и русский шрифт Как заставить Photoshop 5 корректно работать с русскими шрифтами? Открываем раздел HKEY_LOCAL_MACHINE\System\CurrentControlSet\control\Nls\Codepage. Изменяем значение параметров 1250 и 1252 с cp_1250.nls на cp_1251.nls и cp_1252.nls на cp_1251.nls соответственно. Для Windows 2000/XP названия чуть поменялись - C_1251.NLS (без одной буковки) Изменения вступят после перезагрузки ICQПараметры находятся в разделе HKCU\Software\Mirabilis\ICQ и в его подразделах. - Auto Update - Включение автообновления - Yes No - DataBase - Путь до базы данных ICQ - C:\Program Files\ICQ\DB - Default Http User Agent - По умолчанию значение отсутствует - Default Server Host - URL сервера - ICQ login.icq.com - Default Server Port - Порт для соединения - Число (по умолчанию 0x1446) - Default Tunnel Server Host - URL сервера ICQ по PTPTP - Default Tunnel Server Port - Порт для соединения по PTPTP - Число - Email Message - Строка, добавляемая к письму - ICQPath - Путь установки ICQ - C:\Program Files\ICQ Как запустить несколько асек Можно запустить несколько копий ICQ. Для этого надо внести изменения в разделе HKLM\Software\Mirabilis\ICQ\DefaultPrefs ·Auto Update· = No ·OwnersNoLimit· = Yes ·MultiInstance· = Yes NEROВо время записи DVD с помощью программы Nero Burning ROM по тем звукам, которые издает привод, можно понять, что скорость записи непостоянна, иногда она снижается. Но если верить показаниям самой программы, скорость никогда не отклоняется от того значения, что я выставляю перед началом записи. Можно ли сделать так, чтобы Nero показывал точную скорость записи? Чтобы Nero показывал точную скорость записи, вам нужно лишь добавить параметр типа DWORD °ShowSingleRecorderSpeed° в разделе HKCU\Software\Ahead\Nero - Burning Rom\Recorder The Bat!Восстановление параметров почтовых аккаунтов The Bat! Можно восстановить параметры почтовых аккаунтов The Bat! после переустановки операционной системы Windows? Если после переустановки Windows сохранилась прежняя структура папок с электронными письмами, можно снова создать всю структуру на новом месте. После повторной установки The Bat! скопируйте все содержимое папки MAIL клиента The Bat! из сохраненной копии в папку MAIL в новом месте. После этого из старой копии сохраните название аккаунтов в папку MAIL (это названия папок). В редакторе реестра откройте раздел HKCU\Software\RIT\The Bat!\Users Depot Для каждого аккаунта следует завести два строковых параметра — Dir #N и User#N, где #N — порядковый номер аккаунта; параметр Count (тип DWORD) — это счетчик аккаунтов, который указывает их количество в шестнадцатеричной системе счисления. Например, если у вас было четыре аккаунта, то User#1будет равен имени первого аккаунта, User#2 — второго и т. д. WinRarПри работе в многопользовательской среде может потребоваться запретить доступ к меню и настройкам WinRAR, оставив в распоряжении пользователя лишь основной набор функций, доступных с панели инструментов. В этом случае вам нужно создать в системном реестре раздел: HKEY_LOCAL_MACHINE\Software\WinRAR\Policy или HKEY_CURRENT_USER\Software\WinRAR\Policy. Параметры в HKEY_LOCAL_MACHINE имеют более высокий приоритет, чем ключ в HKEY_CURRENT_USER. Этот раздел может содержать следующие ключи типа DWORD: Menu - Если установлено в 0, отключает главное меню WinRAR. Settings - Если установлено в 0, отключает диалог "Параметры", команды импорта/экспорта параметров и контекстное меню панели инструментов. PocketPcНастройка вида часов (Windows Mobile 2003)Чтобы добавить к часам на панели задач над экраном «Сегодня» отображение даты, необходимо в разделе HKLM/Software/Microsoft/Shell создать новый параметр Dword °TBOpt° (или отредактируйте этот параметр, если он уже есть) и присвойте ему значение от 0 до 3. 0 = не отображать дату и время 1 = отображать только время 2 = отображать дату 3 = отображать и дату и время Ускоряем дисплейДля хранения экранных символов в КПК используется специальный кэш, который может послужить источником медленной прорисовки дисплея. Можно увеличить размер данного кэша. Для этого необходимо в разделе HKLM/System/GDI/GLYPHCACHE изменить параметр Dword °limit°. Значения даны в десятичной системе.
Источник - журнал Мобильные компьютеры ШрифтыВы можете изменять вид системных шрифтов. Для этого необходимо в разделе HKLM/System/GDI/SYSFNT изменить следующие параметры. - Ht - можете задать высоту шрифтов - It - Для нормального шрифта значение равно 0, для курсива равно 1 - Nm - Имя шрифта. По умолчанию используется Tahoma. Можно использовать любой установленный шрифт (например, Courier) - Wt - можете задать ширину системного шрифта. По умолчанию равен 400 Источник - журнал Мобильные компьютеры Bluetooth (Windows Mobile 5.0)Можно ускорить работу Bluetooth на устройствах под управлением Windows Mobile 5.0. По умолчанию скорость порта для обратной совместимости жестко зафиксирована на 115 200 бит/с, в то время как сама Windows Mobile 5.0 может работать и на больших скоростях в зависимости от конкретного устройства. Войдите в раздел HKCU\Comm\RasBook\Название_соединения\DevCfg Он представляет собой массив значений. Стандартное значение 115 200 в шестнадцатеричном виде выглядит как 01.C2.00, а в памяти это записано в обратном порядке — 00.c2.01. Находим последовательность 00.c2.01 (13-й, 14-й и 15-й байты) и заменяем ее новым значением:
Это может быть особенно актуально, если вы выходите в Интернет через скоростную сотовую сеть EV-DO оператора «Скай Линк». |
|
||
|
Главная | В избранное | Наш E-MAIL | Прислать материал | Нашёл ошибку | Наверх |
||||
|
|
||||
