|
||||
|
|
Часть II. ИССЛЕДУЕМ КОМПЬЮЕТРВторая часть книги посвящена устройству и работе компьютерных систем и сетей. Из нее вы узнаете, что находится внутри жесткого диска и отчего существует пять разных кодировок для русского языка, как устроены жидкокристаллические экраны и кто такие «фидошники» или «линуксоиды». Глава про устройство сети Интернет содержит редкую информацию, которую можно встретить лишь в сложных профессиональных руководствах, тем не менее, написана она достаточно доступно для того, чтобы понять ее без особой подготовки. А если вы хотите узнать о том, как создать сеть без постоянных соединений между компьютерами — познакомьтесь со строением Fidonet. Глава, посвященная электронной почте, расскажет вам о секретах данной технологии передачи информации. Полезные советы, которыми перемежаются некоторые главы, могут помочь вам в вашей работе с компьютерными технологиями. Если вы какую-то информацию не поймете — спокойно пропустите ее. Вернетесь потом. Возможно, некоторые главы вам придется прочитать неоднократно. И это нормально — все осознать и освоить за один раз нельзя. Эта книга — не учебник, который нужно читать последовательно от начала до конца. Она скорее является справочником для "компьютерщиков"-самоучек, для тех, кто решил самостоятельно узнать, как устроен и работает компьютер. Так что читайте в ней то, что вам нужно, а не то, что идет по порядку. Теоретические главы в книге перемежаются практическими, а сложные в понимании — легкими. Хотите ли вы узнать о строении Интернета или о «секретных» приемах работы в Microsoft Word, желаете ли познакомиться с перспективными разработками в области устройств мониторов или узнать об том, как перепрошить BIOS и установить на компьютер несколько операционных систем сразу, — для всего вам пригодится книга, которую вы держите в руках. Так что — в путь!
Глава 8. Как хранятся данные?Компьютер — это устройство для обработки и хранения информации. Эта глава посвящена устройству основного носителя информации — жесткого диска и работе файловой системы — способа организации хранения информации на нем. Жесткий диск Если вскрыть корпус жесткого диска и посмотреть, что там внутри, то наиболее заметной деталью будет стопка темныхили зеркальных дисков, насаженных на одну ось и занимающих большую часть пространства внутри корпуса винчестера.[17] Именно они и являются хранилищем информации. В качестве материала для дисков обычно используется алюминий, реже — стекло или керамика. Диски покрыты слоем окиси хрома, которая, собственно, и обладает возможностью сохранять в себе магнитные метки, и жестко закреплены на оси, которая в своей нижней части является якорем плоского электродвигателя. Между каждыми двумя дисками есть некоторое расстояние.  Сбоку от стопки дисков находится блок головок, состоящий из расположенных один над другим держателей с головками, скрепленных в единое целое. Блок головок может поворачиваться, причем так, что держатели головок заходят в промежутки между дисками. Данные хранятся на обоих поверхностях каждого из дисков, поэтому вокруг каждого диска находится по две головки — сверху и снизу. В процессе работы стопка дисков вращается вокруг своей оси, поэтому блок головок в принципе может получить доступ к любому участку любого из дисков. Поворотом блока головок управляет специальный электромагнитный двигатель, вмонтированный в его основание. Также внутри корпуса жесткого диска находится небольшая микросхема — усилитель сигналов, соединенная шлейфом из проводов с блоком головок. Магнитные диски, блок головок и микросхема заключены в герметичный корпус, заполненный обеспыленным воздухом. В целом содержимое корпуса напоминает проигрыватель грампластинок, отличающийся тем, что одновременно на ось насажены несколько дисков, для каждого из них с обоих его сторон имеется по звукоснимающей головке, и все головки для всех дисков связаны в единый блок. В выключенном состоянии блок головок повернут так, что головки находятся у оси стопки дисков, в так называемой "зоне парковки". Снаружи герметичного корпуса располагаются различные микросхемы, управляющие жестким диском, в частности, микросхема с нестираемой служебной информацией, кэш диска — как бы его "оперативная память", куда помещаются передаваемые на диск данные перед тем, как стать записанными на винчестер и некоторые другие блоки. Блок головок может перемещаться поперек стопки дисков с определенным шагом. При своем перемещении он ориентируется на специальные магнитные метки, нанесенные на диски при их изготовлении. Тот фрагмент поверхности диска, который доступен одной головке при неподвижном блоке и полном обороте стопки дисков, называется дорожкой, совокупность всех фрагментов поверхностей всех дисков, доступных при одном обороте стопки дисков и неподвижном блоке, именуется цилиндром. Количество цилиндров зависит от радиуса дисков и возможного шага перемещения блока головок. Каждая дорожка с помощью магнитных меток еще во время изготовления винчестера[18] разбивается на секторы — непосредственные единицы хранения информации на жестком диске. Согласно существующим стандартам, в каждом секторе может быть записано 512 байт информации, метка начала сектора и число, рассчитываемое на основе информации в секторе для отслеживания возможных ее изменений (так называемая "контрольная сумма сектора"). Начало каждой дорожки и сектора также особо помечается, причем начала всех дорожек, как нетрудно понять, расположены в плоскости одного радиуса стопки дисков. Кроме того, на поверхности дисков, обычно между секторами, размещаются служебные магнитные метки, использующиеся для определения и стабилизации скорости вращения стопки дисков, а также более быстрого поиска нужных секторов и дорожек. Управляет работой жесткого диска особая микросхема, именуемая контроллером винчестера. Для чтения или записи какого-либо сектора контроллеру следует указать номер цилиндра, номер дорожки и номер сектора на этой дорожке. (Номера дорожек еще называют "номерами головок" — так как на каждую дорожку, входящую в цилиндр, приходится как раз одна головка.) Получив эту информацию, контроллер прикажет блоку головок расположиться над дорожками цилиндра, а затем начнет работать с той головкой, которая находится над нужной дорожкой, приказав ей дождаться того момента, когда вследствие вращения стопки дисков под ней пройдет нужный сектор, а затем считать из него информацию или, наоборот, записать туда данные. Несмотря на то, что в каждый отдельный момент контроллер винчестера может работать максимум лишь с одним сектором на одном из дисков стопки, блок головок перемещается целиком — со всеми головками. Это может показаться нерациональным, но иначе конструкция винчестера очень бы усложнилась. После окончания сборки жесткого диска на заводе проводится его тестирование с помощью специальной аппаратуры. К сожалению, на существующем уровне развития технологий добиться идеально качественной поверхности магнитных дисков невозможно, поэтому на них обязательно будут дефектные участки — места, куда невозможно полноценно осуществить запись данных. Чтобы этот факт не приводил к невозможностью работать со всем жестким диском, во время тестирования составляется так называемая "таблица переназначения дефектных секторов". При этом контроллер жесткого диска программируется так, что при поступлении обращения операционной системы к дефектному сектору в действительности работа осуществляется с резервными сектором, находящимся в специальной области диска (располагающейся, в зависимости от модели винчестера, на каждой дорожке или, чаще, в отдельных цилиндрах). Данные о соответствии дефектных секторов диска резервным также находятся в специально выделенной области и загружаются в память контроллера жесткого диска при начале работы винчестера. При запуске компьютера и подаче напряжения на жесткий диск после краткого самотестирования микросхем винчестера начинает работать электродвигатель и раскручивает стопку дисков. Когда скорость вращения двигателя достигает определенной величины, за счет давления воздуха, увлекаемого дисками при вращении, держатели головок чуть-чуть приподнимают их над дисками, и под ними возникает воздушная подушка. Головки получают возможность перемещаться поперек стопки дисков, не касаясь их поверхности. Как только это происходит, контроллер винчестера дает им команду считать информацию стабилизации скорости вращения, всегда находящуюся в одних и тех же местах, а также таблицу переназначения дефектных секторов. После этого производится самотестирование жесткого диска путем считывания определенной последовательности дорожек, и, если все прошло нормально, сообщение BIOS'у об успешном запуске винчестера. BIOS, или базовая система ввода-вывода: Base Input-Output System, — это программа, записанная в микрочипе на материнской плате. Она содержит в себе функции управления ресурсами материнской платы и некоторых периферийных устройств, а также программу работы с жестким диском — считывания и записи данных, перемещения головок. Операционная система MS-DOS использует именно BIOS для работы с ресурсами компьютера — когда MS-DOS посылает команду считать данные с винчестера, то выполняет ее BIOS. Системы Windows9x/Me, Windows NT/2000/XP, Linux используют свои программы-драйвера для работы с винчестерами. BIOS'у компьютера и операционной системе не обязательно поставляются точные данные о физическом строении ("физической геометрии") жесткого диска — о количестве цилиндров, головок, секторов. Электроника винчестера способна "на лету" пересчитывать данные "физической геометрии" в так называемую "логическую геометрию" диска и уже именно ее параметры сообщать BIOS'у. Например, старые модели BIOS не могут работать больше, чем с 1024 цилиндрами, 256 дорожками в цилиндре и 63 секторами на дорожке. Это связано с возможностями его так называемого "прерывания 13", способа работы с жестким диском, изначально в BIOS запрограммированного и используемого MS-DOS, а также операционными системами Windows во время загрузки. Поскольку развитие жестких дисков шло именно по пути увеличения количества цилиндров (в самом деле, представить себе жесткий диск с 256 головками одна над другой сложно), то для того, чтобы с диском можно было работать через BIOS, контроллер винчестера представляет BIOS'у, скажем, диск с 20480 цилиндрами и 4 дорожками как диск из 1024 цилиндров и 80 дорожек. К сожалению, даже при использовании конвертации "физической геометрии" диска в «логическую» максимальный обьем винчестера, с которым можно работать средствами BIOS, составляет 1024*256*63*512= 8455716864 байт = около 8 гигабайт. С дисками большего обьема работать посредством 13-го прерывания BIOS невозможно.[19] Поэтому на новых материнских платах BIOS особым образом усовершенствован ("прерывание 13" сделано "расширенным"), и это ограничение емкости дисков в нем отсутствует. Современные операционные системы при своей работе не используют 13-е прерывание BIOS, а поэтому могут работать с дисками весьма большого обьема. Но каждая операционная система должна загрузиться, а в процессе загрузки ее файлы могут быть считаны с диска только средствами BIOS'а. Поэтому в случае использования больших дисков со старым BIOS'ом с загрузкой операционной системы могут быть сложности. Кроме того, на современных жестких дисках применяется особая форма разделения дорожек на секторы, при которой внешние дорожки, протяженность которых больше, чем внутренних, разбиваются на большее количество секторов. При этом для операционной системы диск все равно имеет равное количество секторов на каждой дорожке, а преобразование запросов операционной системы в команды блоку головок производится в соответствии со специальными таблицами, записанными в микросхемах жесткого диска. В жестких дисках последних 7–8 лет выпуска имеется так называемая система S.M.A.R.T. (то есть "Self Monitoring Analysis and Reporting Technology") — особые компоненты устройства, предназначение которых заключается в отслеживании возможных неисправностей и устранении их по мере возникновения. Так, в то время как в старых дисках таблица переназначения дефектных секторов формировалась на заводе, выпускающем винчестеры, а впоследствии уже не могла изменяться, то в новых винчестерах система S.M.A.R.T. во время работы диска отслеживает качество записи и чтения с каждого сектора и при его снижении заранее переназначает сектор на резервный, не дожидаясь момента отказа. Изначально же область резервных секторов делается больше, чем нужно в момент изготовления диска, — с расчетом на будущее. Читая старые статьи и воспоминания компьютерщиков, вы наверняка обращали внимание на описания ситуации, когда жесткий диск покрывается сбойными секторами, и наверняка поражались, что, к счастью, вас эта чаша минула — ваш недавно выпущенный диск абсолютно исправен и не имеет ни одного поврежденного сектора. Но это так из-за действия системы S.M.A.R.T. - она просто даже не дает операционной системе заметить, что тот или иной участок диска испортился, моментально переназначая на него резервные секторы. И только тогда, когда вся резервная область будет исчерпана, на вашем жестком диске появятся видимые из операционной системы сбойные участки. Помимо слежения за качеством поверхности жесткого диска, S.M.A.R.T. также отслеживает изменения параметров работы механики винчестера, таких, как время достижения диском расчетной скорости вращения, время доступа к различным зонам диска и в случае, когда эти параметры выходят за допустимые пределы, сообщает операционной системе, что диск собирается испортиться. Если операционная система поймет сообщения S.M.A.R.T., то пользователю будет сообщено о вскоре предстоящей необходимости замены диска. Для просмотра параметров S.M,A.R.T. можно воспользоваться программным комплексом HDDUtility Дмитрия Пашкова (адрес для загрузки — http://www.ibaranov.ru/hddutil.rar, программа работает только в среде Windows9x). Кроме того, если ваш диск выпущен фирмой Quantium после 1997 года, то с помощью HDDUtility вы сможете просмотреть его дефект-лист непосредственно и узнать, какие конкретно сектора являются переназначенными. Если же у вас нет HDDUtility или воспользоваться вы им вы не можете (например, по причине работы в другой операционной системе), то используйте любой программный пакет для тестирования компонентов компьютера, имеющий функцию прорисовки графика скорости последовательного чтения секторов диска (например, ZiffDavis WinBench 99). Моменты резкого падения скорости чтения соответствуют переназначенным секторам, так как при тестировании такого сектора тратится время на перемещение магнитной головки в резервную область и обратно к той дорожке, на которой располагался переназначенный сектор. Если при заводском тестировании на одной поверхности магнитной пластины будет найдено столько плохих секторов, что весь дефект-лист окажется заполненным, а другая поверхность будет в порядке, то ту магнитную головку, которая должна работать с дефектной поверхностью, просто отключают. Вас, кстати, никогда не удивляло наличие в магазинах дисков, скажем, на 10 и 30 гигабайт при заявленной емкости одной пластины в этих моделях в 20 гигабайт? Величины-то 20-ти не кратны. Так вот в таких дисках одна из сторон их магнитных пластин имеет так много дефектов, что просто отключена и диск промаркирован на меньшую емкость. Скажем в 10-гигабайтном винчестере стоит 20-гигабайтная пластина, в которой работает только одна сторона. На свободное место в резервной зоне поврежденные сектора переназначаются лишь на некоторых моделях жестких дисков. На остальных же переназначение секторов может идти лишь на резервные, находящиеся лишь на той же дорожке. Или на том же секторальном блоке. Или на том же цилиндре. Использование же для переназначения секторов резервной области другой дорожки (блока, цилиндра) невозможно. Делается это для некоего упрощения работы системы переназначения секторов, подразумевается, что повреждения поверхности про исходят в относительно случайном порядке. При длительной работе жесткого диска примерно так и происходит, однако, скажем, при ударе по диску или при его падении может происходить повреждение сразу множества секторов, расположенных в одном месте. Тогда, если эти поврежденные секторы находились, например, на одной дорожке, резервная область этой дорожки окажется переполненной переназначенными секторами, и места в ней для всех не хватит. Многие bad-сектора останутся непереназначенными, и при проверке диска кластеры, их содержащие, будут помечены как поврежденные. Однако резервные области на остальных дорожках останутся незаполненными — те-то дорожки повреждены не были, и общий процент переназначенных секторов будет не таким уж и высоким. Поэтому получится ситуация, при которой согласно сообщениям S.M.A.R.T. процент заполнения дефект-листа низкий, в bad-блоки на диске имеются. Однако моделей жестких дисков, использующих именно такой способ работы с переназначенными секторами, не так и много. Шумовой эффект «хрюканья», возникающий при работе с жестким диском, обусловлен перемещением головок взад-вперед по диску. Процесс равномерного считывания содержимого диска практически бесшумен. Вы можете сами в этом убедиться, сравнив шумовые эффекты от работы программы ScanDisk в режиме проверки поверхности диска, при которой блок головок медленно и равномерно перемещается вдоль диска, и программы Defrag, при работе которой блок головок постоянно двигается взад-вперед. Однако даже при работе ScanDisk в режиме «полной» проверки диск все равно время от времени «всхрюкивает». Это происходит как раз в те моменты, когда проверка доходит до дефектного сектора, и контроллер винчестера заставляет головки переместиться в зону, где содержатся резервные секторы. Из этого следует простой практический вывод: если вы желаете узнать, насколько качественно сделана поверхность вашего жесткого диска без каких-либо специальных программ проверки S.M.A.R.T. или тестирования скорости считывания, то запустите ScanDisk в режиме полной проверки, дождитесь начала тестирования поверхности и прислушайтесь к звукам, доносящимся из корпуса компьютера. Каждое «хрюканье» будет означать наличие одного дефектного сектора. Естественно, в период проверки не следует допускать какую-нибудь еще работу с жестким диском со стороны операционной системы или запущенных программ, включая планировщики заданий и хранитель экрана. "Всхрюкивание" жесткого диска при начале загрузки компьютера также связано с перемещением головок по определенной последовательности дорожек во время самотестирования. Жесткий диск в своем «натуральном» виде, полученном на заводе, непригоден для размещения информации. Чтобы на винчестере можно было хранить данные, необходимо создать на нем файловую систему. Файловая система Каждый пользователь Windows может провести небольшой интересный эксперимент. Перейдите в корневой каталог какого-нибудь логического диска, например, С, выделите там все папки и файлы и посмотрите совокупный обьем хранящейся в них информации с помощью пункта «Свойства» меню правой кнопки мыши. Если вы работаете в Windows98, обратите внимание на число в окне свойств выделенных папок, после которого стоит слово «занято», — эта величина показывает размер физически занятого этими папками пространства на диске. В Windows2000/XP соответствующая строчка так и гласит — "на диске: столько-то байт". Ну, а в Windows95 посмотрите в окне "Мой компьютер" обьем занятого пространства диска, точно так же вызвав пункт «Свойства диска» (рис. 8.1). 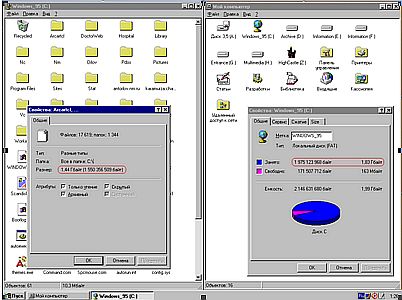 Рис. 8.1. Неодинаковые данные. Значение совокупного обьема данных во всех файлах и папках на диске может вас несколько удивить: оно окажется на несколько десятков процентов меньше, чем обьем занятого ими пространства диска. К примеру, на диске С по данным окна "Мой компьютер" и соответствующей строчки в окне свойств совокупности размещенных на нем папок и файлов было занято 1.83 гигабайт, а обьем всего содержимого диска — 1.44 гигабайта (рис. 8.1). Почему так? Куда делись еще 0.39 гигабайт? А ведь этого обьема несколько лет назад хватило бы на небольшой жесткий диск… Да и вообще — как, собственно, устроена система хранения данных на компьютере? Нет, ясно — данные записаны в секторах жесткого диска, чтение их оттуда и запись туда осуществляется контроллером винчестера когласно командам операционной системы. Но ведь секторов так много, и данные в них такие разные! Как же все-таки компьютер находит на кружке из алюминия с магнитным покрытием нужную информацию и при этом не путается? Как он разбирается во всей этой массе секторов? Для того, чтобы решить задачу размещения данных на диске, была создана файловая система — такой способ хранения информации, при котором вся она представлена отдельными фрагментами, имеющими имена — файлами. В разных операционных системах файловая система устроена по-разному. В этой главе будет рассмотрена система FAT, использующаяся в MS-DOS, Windows95 и Windows98 в качестве основной файловой системы, так как она является наиболее просто устроенной и на ее примере легко продемонстрировать основные принципы организации данных. Структура файловых систем, использующихся в качестве основных в операционных системах Unix, Linux, Windows NT/2000/XP другая, но их устройство — тема отдельной книги. Кластерная организация На минутку представим себя создателями первых операционных систем. Вот у нас есть жесткий диск — огромный массив секторов размером по 512 байт. Сектор, или блок — это «единица» поверхности жесткого диска на физическом уровне: именно к секторам обращается микросхема, управляющая жестким диском — контроллер жесткого диска — при проведении операций чтения и записи. Каждый сектор имеет свой «адрес» на диске, который известен контроллеру. Нужно обеспечить возможность записи файлов (то есть — отдельных фрагментов информации, каждый из которых имеет имя) на диск и чтения их оттуда, причем размер файлов значительно превышает 512 байт — то есть весь жесткий диск можно считать одной непрерывной поверхностью для записи данных. Казалось бы — а в чем проблема? Пишем файлы на диск друг за другом, записываем в особую область на диске информацию о номерах секторов с началами файлов и размер каждого файла — и нет проблем. Чтобы прочесть нужный файл, надо лишь перейти к его началу и считать столько секторов, сколько файл занимает. Но дело в том, что файлы с жесткого диска иногда надо не только читать, но и удалять, а на их место записывать новые. И что же получится? Файл удален, после него осталось свободное место, а другой файл, который предполагается записать на место старого, отличается по размерам и либо не влезает целиком туда, либо меньше и не заполняет все освободившеся место! В первом случае придется либо искать достаточно большой кусок свободного места, либо записывать новый файл в конец диска, а во втором — пытаться заполнить оставшееся свободным место более мелкими файлами. Все очень неудобно, и к тому же в результате может получиться диск, на котором полно свободных секторов, а новый файл записать некуда. Чтобы решить эту проблему, был придуман принцип кластерной структуры жесткого диска и использования специальной таблицы размещения файлов. При использовании этого принципа весь жесткий диск как бы делится на множество кусочков равного обьема — кластеров, каждый из которых содержит одинаковое число секторов. В начале диска размещается особая область с данными — FAT-таблица (от File Allocation Table — таблица размещения файлов), в которой записывается, в каких кластерах находится содержимое каждого находящегося на жестком диске файла. Например, примерно так: "файл записан в 121, 122 и 123 кластерах". С первого взгляда может показаться, что это — такая же ситуация, как и ранее. Но все дело в том, что один файл может располагаться не в последовательно расположенных кластерах, а в множестве отдельных кластеров, разбросанных по всему диску. Достаточно лишь перечислить номера этих кластеров и указать их последовательность друг за другом. То есть в FAT может появиться такая информация: "файл расположен в кластерах 120, 124 и 137". Операционная система, получив запрос на чтение этого файла, смотрит в FAT, в каких кластерах он записан, а потом последовательно их считывает, переписывая содержимое этих кластеров в оперативную память и соединяя его в ней в один неразрывный файл. Когда же операционной системе надо записать данные на жесткий диск, то она смотрит по таблице размещения файлов, где находится первый свободный кластер (то есть кластер, который не принадлежит какому-либо файлу), и пишет данные в него и последующие кластеры, указывая их номера в той же таблице. Но как только процесс записи файла на диск натыкается на занятый кластер, то система вновь ищет ближайший свободный кластер, следующий за занятыми, и продолжает запись данных на диск с него.[20] Если файл удаляется, то соответствующие ему кластеры освобождаются (точнее, просто их номера помечаются в таблице размещения файлов как свободные), и в эти кластеры снова возможна запись других данных. Таблица FAT Таблица FAT — это как бы уменьшенное изображение строения всего жесткого диска (рис. 8.2). Она состоит из отдельных записей-"строчек" с информацией о последовательности кластеров в файлах. 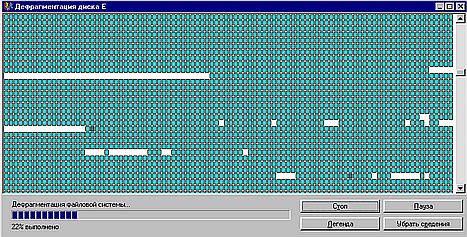 Рис. 8.2. Если вы хотите наглядно представить себе, что такое FAT, то запустите программу дефрагментации диска из Windows95/98 и отобразите сведения о диске. Вот FAT — это примерно то же самое, только там вместо цветных квадратиков — отдельные записи, описывающие состояние каждого кластера диска. В каждой записи FAT содержится информация следующих видов: 1. Если кластер, к которому относится данная запись FAT, не является последним в файле, то в данной записи будет указан номер следующего кластера, в котором записан данный файл. 2. Если кластер, к которому относится данная запись FAT, является последним в файле, то в данной записи будет стоять специальная метка конца файла. 3. Если кластер, к которому относится данная запись FAT, не относится ни к какому файлу, то в данной записи будет находится информация, указывающая, что этот кластер свободный. 4. Если кластер, к которому относится данная запись FAT, расположен на поврежденной области диска, то в данной записи будет находится информация, указывающая, что этот кластер поврежден и не должен использоваться. Каждая запись в FAT имеет вполне определенную длину — 12, 16 или 32 бита. В зависимости от длины отдельных таких записей в FAT ее разновидности так и называются — FAT12, FAT16 и FAT32. С целью повышения надежности на диске обычно находится две копии FAT, записанные в его начале одна за другой. При сбое в первой копии используется вторая, резервная, а при сбое в обоих — лучше сохранившаяся. О том, с какого сектора начинается каждый кластер, нетрудно рассчитать на основе информации о размерах кластера и номере сектора начала области с файлами, разбитой на кластеры, что, собственно, и делается операционной системой. Узнать, какая файловая система установлена на вашем жестком диске, в операционных системах Windows можно в окне "Свойства диска". (Файловая система FAT16 обозначается как просто "FAT".) В FAT располагается информация только о физическом строении файлов — о том, в каких кластерах располагается каждый файл. В ней нет ни названий файлов, ни дат их создания, вообще — нет никакой информации о них. Только информация о связях кластеров между собой в файлы. При обращении операционной системы, скажем, для чтения какого-либо файла она обязана посмотреть сначала в FAT, узнать, в каких кластерах располагается нужный файл, а затем приказать головкам жесткого диска пройтись по этим кластерам и считать их содержимое. То есть — при каждом запросе на считывание или запись файла обязательно происходит обращение и к FAT. Вследствие этого с целью предотвратить постоянные перемещения головок по жесткому диску (к FAT и к кластерам с данными) FAT переписывается в оперативную память — кэшируется, и работа с ее копией на самом диске происходит лишь при изменении таблицы FAT, например, при создании нового файла или сохранении созданного ранее. Сохраните лишний раз в процессе работы какой-нибудь Word'овый, скажем, файл на жесткий диск, и вы заметите, как диск «хрюкнет» — то есть произойдет перемещение головок взад-вперед по диску. Причем шумовой эффект не будет зависеть от фрагментированности диска — даже на абсолютно чистом диске с единственным редактируемым файлом шум все же появится. Это так, потому что для записи файла головки жесткого диска будут перемещаться между областью FAT-таблицы, которая располагается в начале диска, и собственно записываемыми данными на диске. Каталоги Как уже было сказано, в FAT-таблице располагается информация только о размещении файлов в кластерах. Ну а где же хранятся имена файлов, их даты создания, атрибуты? И где находится информация о первом кластере каждого файла? Если в FAT информации о них нет, то где же она? А хранится она в каталогах. Каталог — это попросту файл, почти такой же, как и все остальные, занимающий место на диске, только содержащий данные о других файлах (и каталогах), которые в нем находятся. В файле каталога записана информация о находящихся в нем файлах (и вложенных других каталогах): их имена, обьем, даты изменения и создания, атрибуты, а также указывается номер самого первого кластера, занимаемого каждым файлом (и файлом-каталогом!). Каждая запись о файле называется дескриптором файла, запомните это слово — оно еще пригодится вам при чтении программистской литературы. Кроме того, во всех файлах каталогов, кроме корневого, имеется ссылка на первый кластер «родительского» каталога — то есть того каталога, который содержит этот самый каталог. В файлах каталогов, созданных в Windows95 и более старших версиях этой операционной системы, в каждом дескрипторе хранится как длинное имя файла, так и короткое — вида progra~1.exe, которое находится в том же месте дескриптора, что и в каталогах, созданных в MS-DOS. Таким образом обеспечивается возможность работы с созданными в Windows каталогами в старых операционных системах — эти системы смотрят в файл каталога и считывают оттуда лишь короткие имена файлов, а системы Windows умеют считывать из дескрипторов еще и длинные имена. Естественно, что при копировании или перемещении средствами MS-DOS файлов, созданных в Windows, длинные имена теряются, так как в этом случае операционная система MS-DOS копирует данные о файлах из одного файла каталога в другой, а так как она не умеет читать ту часть дескрипторов этих файлов, в которой записаны их длинные имена, то она их и игнорирует. Файл корневого каталога диска физически всегда расположен в одном и том же месте на диске — сразу после таблицы FAT, присутствующей на диске в виде двух копий, идущих друг за другом — для повышения надежности. Так как каталог — это обычный файл, то пустой каталог все равно будет занимать место на диске. К примеру, создайте на пустой дискете пустую папку и посмотрите обьем дискеты. На ней будет занято 512 байт (рис. 8.3). 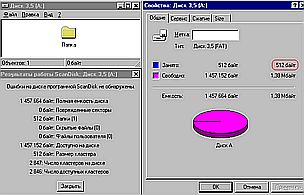 Рис. 8.3. Пустая папка тоже занимает место. Это и есть обьем файла, являющегося этим каталогом. Или, если у вас установлен пакет программ Norton Utilities для Windows, посмотрите на отчет программы Norton Speed Disk (рис. 8.4), — в нем показывается покластерная структура жесткого диска и указываются, какие файлы расположены в каждом кластере. В отчете вы увидите, что некоторые кластеры содержат файлы с именами каталогов — то есть файлы самих этих каталогов. 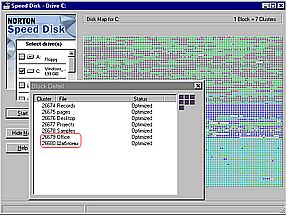 Рис. 8.4. Если хотите убедиться, что каталог реально из себя представляет файл с информацией об именах и физическим размещении других файлов на диске, посмотрите отчет программы Norton SpeedDisk. Она показывает, какие файлы записаны в том или ином кластере. Вы обязательно найдете записи вроде тех, что здесь — а это названия папок, не обычных файлов! Кэширование Операционная система, желая считать что-нибудь из какого-либо каталога, читает файл этого каталога, смотрит, в каком кластере записан первый фрагмент этого файла, а затем идет в FAT и смотрит, в каких кластерах записаны остальные его фрагменты (как бы «проходя» по всей цепочке ссылок в FAT на остальные кластеры файла). После этого, когда у операционной системы тем самым появляется информация обо всех кластерах, в которых записан данный файл, и об их последовательности, файл собственно читается с диска. Но сам файл каталога тоже еще нужно считать. Для этого, вообще говоря, всегда должен быть выполнен весьма сложный алгоритм: считать файл корневого каталога диска, располагающийся всегда в одном и том же известном месте — сразу после FAT, найти в нем информацию о первом кластере того каталога, в котором содержится файл, который в конце концов должен быть считан, перейти к записи FAT, соответствующей найденному номеру первого кластера этого каталога, узнать из FAT, в каких кластерах содержится файл каталога, считать его, а потом повторить этот алгоритм сначала, до тех пор, пока не доберешься до каталога, непосредственно содержащего файл… Ясно, что весь этот процесс — «поход» в корневой каталог и затем по дереву каталогов, постоянное обращение то к файлам-каталогам, то к FAT, а лишь затем считывание самого файла — занимает немало времени. Поэтому операционные системы используют специальные методики для упрощения и ускорения работы с файлами. Самая простая и распространенная — это кэширование, то есть помещение часто используемых данных в оперативную память. Так, всегда кэшируется FAT, а также информация о структуре каталогов и располагающихся в них файлах. В операционных системах Windows95/98 задать количество кэшируемого материала можно в окне "Файловая система" вкладки «Быстродействие» пункта «Система» Панели управления (рис. 8.5). 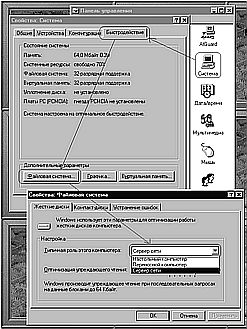 Рис. 8.5. В операционных системах Windows95/98 здесь можно указать, сколько путей к папкам и файлам операционная система запомнит и будет потом использовать. Если установить в этом окне параметр "Настольный компьютер", то операционной системой будет запоминаться информация о местоположении первых кластеров 32 каталогов и 677 файлов, к которым в последнее время происходило обращение, а если "Сервер сети" — то о первых кластерах 64 каталогов и 2729 файлов. Эта информация располагается в оперативной памяти и тем самым сокращает в какой-то степени ее обьем, доступный другим приложениям, но в любом случае выигрыш во времени и сбережении головок жесткого диска от износа при кэшировании очевиден. То есть — казалось бы: если для каждой операции с файлами, даже самого элементарного считывания файла из корневого каталога, нужно посмотреть минимум в три места на жестком диске, — в файл этого корневого каталога, затем в FAT, и лишь потом в кластеры, содержащие данные файла (а если файл фрагментирован, то еще и пройти по ним по отдельности), — то почему же эти операции происходят все же достаточно быстро? А потому, что на самом деле система смотрит в FAT и в каталоги не всегда — она сначала копирует их в оперативную память, а затем, при необходимости считывания файла, берет нужные данные именно из оперативной памяти, а не с диска. Этот процесс именуется кэшированием. Разделы В начале жесткого диска, в его самом первом секторе самой первой дорожки располагается небольшая программа — так называемая "главная загрузочная запись" Master Boot Record. В том же секторе помещается Корневая Таблица Разделов ("Root Partition Table"), в которой располагаются сведения о разбиении всего физического пространства жесткого диска на разделы — участки диска с определенной файловой системой на них. Раздел — это кольцевидная зона поверхности жесткого диска, находящаяся между двумя определенными цилиндрами. В Корневой Таблице Разделов указывается для каждого раздела, с какого сектора какой дорожки какого цилиндра он начинается и на каких заканчивается, сколько в нем всего секторов, какой тип файловой системы на нем установлен и является ли данный логический диск в данный момент загрузочным — то есть должна ли операционная система загружаться именно с него. Согласно стандартам IBM PC, всего в Корневой Таблице Разделов может быть описано не более четырех различных разделов, так как ее размер не должен превышать 512 байт вместе с Master Boot Record. Внутренняя структура раздела определяется той файловой системой, которая на нем создана. Однако в начале каждого раздела обязательно располагается Загрузочная запись раздела ("Boot Record") — небольшая программа, выполняющая начальную загрузку операционной системы. Один из разделов, описанных в Корневой Таблице Разделов, помечается как «загрузочный», или «активный», и при загрузке компьютера Master Boot Record считывает Корневую Таблицу разделов, а затем считывает и запускает Boot Record того раздела, который помечен в этой таблице как загрузочный. (Сама Master Boot Record запускается BIOS'ом, запрограммированным считывать с диска и запускать на исполнение содержимое его первого сектора.) С понятием «раздела» тесно связано понятие "логического диска", использующееся в операционных системах MS DOS и Windows. "Логический диск" — это некоторая часть жесткого диска, представляемая операционной системе как отдельное физическое устройство — как отдельный жесткий диск. При наличии нескольких логических дисков проще организовывать хранение данных, в частности, можно разнести системные файлы и данные пользователя. Изначально, согласно стандартам, принятым при разработке MS-DOS и впоследствии унаследованными всеми операционными системами типа Windows, в каждом разделе мог быть выделен лишь один логический диск. Однако для увеличения числа логических дисков, могущих быть выделенными на винчестере, в те же стандарты была добавлена возможность создания так называемого Расширенного раздела DOS. Структура этого Расширенного раздела DOS такова. В его первом секторе расположена Таблица Разделов Расширенного раздела DOS с точно такой же структурой, как и Корневая Таблица Разделов. Только описываются в ней координаты начала и конца первого логического диска в этом Расширенном разделе (точно так же, как и каждого раздела в Master Boot Record), его тип файловой системы, а также координаты начала и конца зоны, занимаемой остальными логическими дисками, если они есть. Соответственно в первом секторе зоны остальных логических дисков находится Таблица Разделов с информацией о втором логическом диске, расположенном в Расширенном разделе Dos, и зоне, занимаемой следующими за ним дисками. В итоге получается как бы ряд вложенных друг в друга, как матрешки, разделов, в каждом из которых имеется по Таблице Разделов, описывающей координаты одного логического диска и зоны, занимаемой следующими дисками. Такая структура может показаться сложной, но только она дает возможность совместить большое количество логических устройств и ограниченный размер Таблиц Разделов. Все изложенное проиллюстрировано на рис. 8.6. 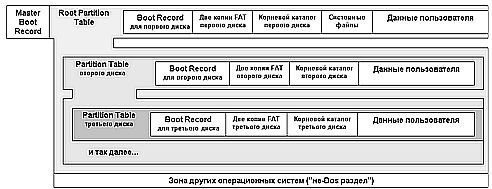 Рис. 8.6. Структура жесткого диска, на котором в MS-DOS или Windows выделено несколько логических дисков. Операционные системы MS-DOS и Windows допускают создание на жестком диске лишь одного Расширенного раздела DOS. Остальные разделы при этом могут содержать не более одного логического диска (то есть границы этих дисков попросту совпадают с границами разделов) и именуются Первичными разделами DOS. В начале каждого логического диска размещается его Загрузочная запись ("Boot Record"), содержащая в себе информацию о размерах кластера на данном диске, а также о местах начала и конца обеих копий FAT, если на этом диске используется именно такая файловая система. Если логический диск является загрузочным (а это возможно в том случае, если он расположен в Первичном разделе DOS, помеченном в Корневой Таблице Разделов как активный, — в этом случае Master Boot Record загрузит Boot Record именно этого диска в память и запустит ее), то в его Boot Record содержится также и программа, обеспечивающая считывание файлов операционной системы, отвечающих за ее начальный запуск. Эта программа может считывать лишь определенные секторы диска (обычно, хоть и не обязательно, находящиеся сразу за корневым каталогом), поэтому и файлы начального запуска операционной системы обязательно должны располагаться в местах, известных BootRecord.[21] На логических дисках, не являющихся загрузочными (например, расположенным в Расширенном разделе Dos), Boot Record служит просто для хранения информации о файловой системе. Для разбиения нового жесткого диска на разделы часто используется программа Microsoft FDisk, входящая в состав MS-DOS и Windows 9x. При работе FDisk создаются Таблицы Разделов и все Загрузочные записи. Если вы подготавливаете с помощью FDisk к работе новый чистый жесткий диск, единственный в компьютере, то FDisk следует скопировать на загрузочную дискету (вы можете найти эту программу в Windows 95/98 в подкаталоге Command папки, где установлена Windows) при ее изготовлении, а затем загрузиться с этой дискеты и запустить программу. После запуска FDisk вы увидите вопрос о включении поддержки больших дисков. Согласившись на ее использование, вы сможете создавать разделы с файловой системой FAT32. Сделать это стоит. Затем вы перейдете в основное меню программы (рис. 8.7), после чего можете выполнять разбиение диска. Интерфейс у программы достаточно понятный, так что работать с ней легко, если, конечно, знать о значении всех терминов.  Рис. 8.7. Microsoft FDisk После окончания работы fdisk не забудьте отформатировать полученные логические диски командой format (из них диск С: — как системный: format C: /s). Все — жесткий диск готов для установки на него операционной системы. Например, сначала на пустом диске выделите Primary Dos Partition — основной раздел DOS размером в 2–4 гигабайта. Все остальное место отведите под Extended DOS Partition — дополнительный раздел DOS, если вы, конечно, не собираетесь работать с Unix или Linux. В Extended DOS Partition выделите 3–5 логических дисков обьемом до 2 гигабайт, а остальное отведите под один большой диск. Помните, что при удалении логического диска или раздела вся информация на нем удаляется, и восстановить ее можно лишь с помощью специальных программ или приемов. У программы FDisk есть также некоторые неявные параметры, которые могут иногда помочь восстановить работоспособность компьютера. Скажем, некоторые вирусы в результате своей деятельности уничтожают содержимое Master Boot Record, и компьютер перестает загружаться, так как не может найти и использовать Корневую Таблицу Разделов (ведь именно это делает программа, записанная в Master Boot Record). Исправить эту ситуацию можно, загрузив компьютер с дискеты, содержащей FDisk, и введя команду fdisk/mbr. Если у вас два или больше жестких дисков, то ключ должен выглядеть как /cmbr <номер диска> для восстановления загрузочной записи на соответствующем устройстве. Возможности FDisk по работе с диском несколько ограничены — в частности, она умеет выделять только один Первичный раздел DOS на одном жестком диске. Поэтому на дисках, подготовленных с помощью FDisk, присутствуют лишь Первичный раздел DOS, содержащий загрузочный логический диск (по традиции обозначаемый буквой С) и Расширенный раздел DOS, содержащий цепочку логических дисков. Программа Disk Administrator, входящая в состав Windows 2000/XP, является более мощной и позволяет использовать Корневую Таблицу Разделов по максимуму, создавая на диске до 4 Первичных разделов DOS. С помощью специальных программ, так называемых "менеджеров загрузки" можно модифицировать вышеописанную структуру жесткого диска, создав на нем больше 4 отдельных разделов с различными файловыми системами или предоставив пользователю при загрузке компьютера выбор, с какого раздела осуществлять загрузку операционной системы. Подробнее о таких программах читайте в Главе 26. В той же главе вы найдете подборку ответов на некоторые часто задаваемые вопросы о структуре жестких дисков и установке операционных систем. Если на жестком диске уже есть информация, но его разбиение на логические диски вас не устраивает, то его можно изменить с помощью той же Partition Magic. Эта программа самостоятельно перестроит структуру диска, не стирая данные. Существует много специальной литературы об эффективной работе с ней, в том числе и книг, так что если интересуетесь, почитайте их или ознакомьтесь с ее Руководством пользователя. Partition Magic также может использоваться вместо FDisk или Disk Administrator, так как ее интерфейс удобнее, а сама она работает быстрее, чем упомянутые программы. Размеры и обьемы Размер одного кластера определяется размером логического диска и установленным типом файловой системы. Операционные системы MS-DOS, Windows 3.11 и первые версии Windows 95 могли работать лишь с файловой системой FAT16. Размер одной записи в FAT16 (содержащей номер следующего кластера файла), как уже было сказано, составляет 16 бит. Поскольку 2 в 16-й степени составляет 65536, то и количество номеров кластеров, а, следовательно, и самих кластеров при использовании 16-разрядной таблицы размещения файлов на одном логическом диске не может быть больше 65536. Так как максимальный размер кластера в FAT16 согласно стандартам может составлять 32 кб (это, впрочем, не фиксированное ограничение), то и максимальный размер логического диска с FAT16 будет 32*65536=2 гигабайта. Поскольку в FAT16 может адресоваться не более 65536 кластеров, то в ней не может быть больше 65536 записей. При длине одной записи в 16 бит обьем самой FAT16 составит тогда 128 кб. В файловой системе FAT32 для указания номеров следующих кластеров в файле используется записи длиной в 32 бита. Следовательно, всего в ней может адресоваться 232= 4294967296 кластеров. При размере кластера в 32 кб максимальный обьем логического диска с FAT32 составит 232*32 кб=131 гб (а размер самой FAT тогда составит 16 гигабайт!), что превышает размеры большинства существующих сейчас моделей винчестеров. Поэтому возможность выделения на логическом диске такого большого количества кластеров используется для того, чтобы уменьшить размер кластера — обычно он для FAT32 составляет 4 кб. Но даже при таком малом размере кластера максимальный обьем логического диска составит 16 гб, поэтому обычно все возможности системы FAT32 не используются и количество кластеров на диске меньше 232. Так как, во-первых, для размещения информации о кластере в FAT32 используется в два раза больше места, чем в FAT16, а, кроме того, количество кластеров при использовании FAT32 бывает куда как больше, чем 65536, например, при размере кластера в 4 кб и размере диска в 8 гб кластеров будет 2147483648, то размер самой 32-разрядной таблицы FAT значительно больше размера 16-разрядной — в данном случае 8 мегабайт против 128 кб. Это, в частности, приводит к тому, что на компьютерах с малым количеством оперативной памяти вся 32-разрядная FAT не умещается в оперативной памяти при ее недостаточном количестве и при работе с файлами операционной системе приходится часто считывать ее нужный фрагмент с диска, что вызывает снижение быстродействия. Кроме того, при большом количестве кластеров таблица FAT занимает весьма много места на диске и тем самым сокращает его полезный обьем, тем более что на диске всегда имеется две ее копии — одна из них резервная. (Именно поэтому обьем установленного в компьютер и отформатированного жесткого диска всегда меньше того обьема, который указывает для него производитель, — потому что некоторую часть диска занимают две копии FAT и некоторая служебная информация.) С файловой системой FAT32 могут напрямую работать операционные системы Windows (за исключением Windows 3.11 и первых версий Windows95), а также Linux с помощью особых программ. Информация о типе файловой системы, размере кластера, размере самой таблицы FAT, а также о количестве копий FAT на жестком диске содержится в Boot Record, находящейся сразу перед первой копией FAT. Проблемы кластерной организации Потери Кластерная организация данных на жестком диске, обеспечивая возможность многократного удаления и создания файлов, приводит к двум большим проблемам. Первая — это потери дискового пространства. Так как в подавляющем большинстве случаев размер файлов не кратен размерам кластеров, то последний кластер, помеченный в FAT как принадлежащий какому-либо файлу, оказывается заполненным не полностью. Это место уже не может стать частью другого файла, и поэтому не может быть использовано. Если файлов много, то общее количество такого «потерянного» места становится немалым. Особенно такая потеря проявляется при размещении на жестком диске большого количества мелких файлов, размер которых меньше размера кластера. Так, при размере кластера в 32 килобайта 10 файлов по 3 килобайта займут на жестком диске не 30 килобайт, как могло бы показаться, а 320. В самом крайнем случае для сохранения файла размером один байт операционная система выделит на диске один кластер размером 32 килобайта. Стоит запомнить, что так как один кластер занимает фиксированный обьем диска (чаще всего это 16 или 32 килобайта) и может содержать не более одного файла, то неизбежны потери пространства диска. Если размер файла меньшеразмера кластера или просто не кратен ему, то в кластере, содержащем этот файл (или окончание файла) останется незанятое пространство. Информацию о размере кластера и количестве их на диске можно получить, используя программу Scandisk для Windows 95/98 (рис. 8.8).  Рис. 8.8. Информация программы ScanDisk. Фрагментация Вторая проблема, вытекающая из принципа кластерной организации — это так называемая фрагментация файлов. Когда файл записывается на диск, то согласно приципам кластерной организации операционная система должна искать первый свободный кластер и записать файл в него и последующие свободные кластеры. Если же кластер, следующий за записываемым, оказывается занят, а файл записан еще не полностью, то операционная система должна повторить поиск первого свободного кластера на последующей части диска и записать файл дальше в найденный свободный кластер и последующие такие же за ним. В итоге после интенсивной работы с диском, сопровождающейся удалением и созданием файлов, очень многие файлы оказываются распределенными по диску — их начало записано, например, в кластерах в начале диска, середина — в кластерах середины, а конец — в последних дисковых кластерах. Файл становится фрагментированным — состоящим из множества фрагментов. Безусловно, информация о всех занимаемых им кластерах целиком и полностью размещается в FAT, но при чтении или перезаписи такого файла головки винчестера вынуждены многократно перемещаться по диску, считывая все фрагменты этого файла, что приводит к увеличению времени доступа к файлу, а также к повышенному износу механизма перемещения головок жесткого диска. Пути решения Путь решения проблемы потерь дискового пространства напрашивается сразу — уменьшить размер кластера. В самом деле, если кластер имеет размер 4 кб, а не 32, то пустого места в нем может остаться в 8 раз меньше, чем при использовании кластеров в 32 кб. Используя FAT16, для этого надо уменьшить размер логического диска (в самом деле, на диске в 1 гигабайт минимальный размер кластера будет 1024*1024/65536=16 килобайт, а на диске в 512 мегабайт — 1024*512/65536=8 килобайт). В FAT32 размер кластера в 4 кб является вполне нормальным и может использоваться на логических дисках размером до 16 гигабайт. Но даже в пределах имеющейся файловой системы FAT16 можно уменьшить потери дискового пространства. Например, делать файлы большого обьема или, если это невозможно, хранить их в архивах, либо извлекая по мере необходимости, либо используя специальные программы, делающие архивы «прозрачными» для операционной системы, вроде ZipFolders или ZipMagic. Тогда кластеров, не до конца заполненных данными, будет мало. Также можно использовать сжатие дисков (при этом все содержимое диска фактически хранится в одном файле), но это очень опасно в плане надежности хранения. Предотвратить фрагментацию файлов труднее. В какой-то степени механизмы ее предотвращения заложены в самой операционной системе — Windows при записи нового файла ищет не просто первый свободный кластер, а первую группу из последовательных свободных кластеров размером не менее 500 кб, и только тогда, когда такая группа не находится, берется первый свободный. Вследствие такой стратегии иной раз возникают картины, подобные той, что вы можете видеть на рис. 8.9. Но в целом эту проблему решить до сих пор так и не удалось. Поэтому широко используются программы дефрагментации диска, например, встроенная в Windows программа Defrag. 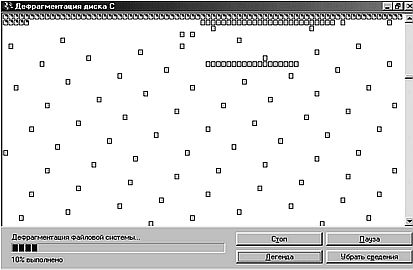 Рис. 8.9. Не правда ли, странно? Как будто капли дождя на стекле. Цель дефрагментации — добиться такого расположения файлов на жестком диске, чтобы каждый файл занимал цепочку последовательных кластеров, а не набор разбросанных по всему диску. Тогда для считывания такого файла жесткому диску будет достаточно подвести блок головок к началу этой цепочки и произвести считывание, а не делать множество перемещений блока. При своей работе программа дефрагментации, двигаясь от начала диска к его концу, перемещает разрозненные фрагменты файлов, встречающиеся ей на пути, на свободное пространство логического диска, а на их место записывает уже целые файлы, состоящие из одной цепочки кластеров, в том числе и те файлы, фрагменты которых были ранее ею перемещены. В идеале в конце концов после дефрагментации все файлы на диске должны располагаться в идущих друг за другом кластерах. Однако некоторые системные и служебные файлы операционной системы, в частности, файл виртуальной памяти, располагаются в кластерах, которые не могут быть перемещены. В результате в массив дефрагментированных данных оказываются вкраплены фрагменты таких файлов.[22] Поэтому перед дефрагментацией рекомендуется отключить использование виртуальной памяти, а после нее — установить постоянный размер файла подкачки (Панель управления — Система — Быстродействие — Виртуальная память), чтобы он впоследствии не подвергался фрагментации. Это — множество мелких файлов, размером меньше кластера, записанных на диск. А получилось так потому, что при записи каждого файла Windows ищет первый блок из 500 кб свободных кластеров и записывает файл в его конец. Именно в конец — чтобы дать возможность расти без фрагментации тому файлу, который находится перед этим блоком. Проблема выбора Имеется обратная зависимость между возможностью фрагментации файлов и потерями дискового пространства из-за несоответствия размеров кластеров размерам файлов. Так, чем меньше размер кластера, тем меньше потери дискового пространства… и тем больше фрагментация файлов, так как даже весьма маленький файл в таком случае будет записан в нескольких кластерах и тем самым, возможно, фрагментирован. К тому же любой файл будет «разбит» на большее количество кусочков-кластеров и тем самым сможет быть фрагментирован в большей степени. И наоборот — большой размер кластера приводит к большим потерям места на диске и меньшей фрагментации файлов. Поэтому здесь имеется дилемма — или стремиться к минимуму потерь места на диске, но часто дефрагментировать диск и все равно терпеть снижение скорости работы из-за фрагментации файлов, или смириться с неизбежными потерями места в больших кластерах, но реже получать необходимость прибегать к дефрагментации. Если произошла катастрофа и оказалась разрушенной FAT, то данные с диска в какой-то степени все же можно восстановить, хоть это и весьма трудно. Можно найти на диске фрагменты, ранее бывшие каталогами и узнать номера первых кластеров хранящихся в них файлов. Однако, если файл фрагментирован, то остальные его фрагменты найти вряд ли удастся. Если же весь файл находился в одном кластере, что бывает при большом размере кластера или при малом размере файла, то в этом случае файл будет восстановлен полностью. Также имеется вопрос — а какая файловая система лучше, FAT16 или FAT32? Тут необходимо оценить, что важнее. FAT32 позволяет установить меньший размер кластера и разбивать винчестер на логические диски больших размеров — больше 2 гигабайт. Но при этом сама 32-разрядная таблица FAT занимает больше места на диске, труднее кэшируется, а файлы, записанные на диске с малым размером кластера, сильнее фрагментируются, что может привести к меньшему быстродействию FAT32 по сравнению с FAT16. Кроме того, с FAT32 не могут работать ни MS DOS, ни Windows NT. Что здесь выбрать — решать вам.
Путаница Запись данных на диск — достаточно сложный и ответственный процесс. В самом деле, при создании нового файла изменения должны быть проведены как минимум в трех местах: на самом диске — запись содержимого файла в кластеры, в FAT — пометка занимаемых файлом кластеров и указание их последовательности, и в файле каталога, содержащего этот файл — указание там его имени, времени создания, размера. При изменении файла должны быть перезаписаны данные на диске и информация в файле каталога — изменены его время создания и размер. При нормальном режиме работы все эти мероприятия выполняются вполне корректно. Однако при аварийном завершении работы операционной системы (которое произойдет, скажем, при нажатии кнопки Reset во время записи файлов на диск) может возникнуть несоответствие между содержимым диска, FAT и каталога. Например, файл помещен на диск, в FAT расписана его кластерная структура, а в файле каталога остался его старый размер. Это, впрочем, не так опасно — просто, возможно, некоторые программы не смогут с ним работать. Но может также возникнуть путаница и в FAT, а вот это уже значительно хуже. К примеру, операционная система поставила в записи FAT, относящейся к одному из кластеров, ссылку на другой кластер, содержащий продолжение файла, а вот пометить этот кластер с продолжением как занятый (поместив в соответствующую запись FAT либо ссылку на следующий кластер файла, либо символ конца файла) не успела — произошла перезагрузка или отключение компьютера. В итоге кластер оказался помеченным в FAT как свободный, и при записи на диск следующего файла (после новой загрузки операционной системы) он был для него использован. В итоге этот кластер стал принадлежать сразу двум файлам — сделался общим. Ясно, что в итоге в кластер будут записываться попеременно данные для обоих файлов, что испортит и те, и другие. Или другая ситуация: при записи нового файла операционная система для него отвела в FAT цепочку кластеров, а в каталог записать информацию о номере его первого кластера не успела. В итоге отведенные кластеры стали потерянными — и не пустые, и не принадлежащие какому-либо файлу. Данные в них, если все же оказались записанными, стали недоступными. Все описанные ситуации могут серьезно затруднить работу с файлами. Общие кластеры приводят к потерям данных, а потерянные — к трате свободного места и утере их содержимого. Чтобы исправить подобные ошибки файловой системы, используются программы для проверки дисков — например, ScanDisk из поставки Windows или Norton Disk Doctor из комплекта Norton Utilities. Эти программы анализируют FAT и структуру каталогов, и в случае обнаружения потерянных кластеров сохраняют их в отдельные файлы, а общие кластеры копируют для каждого из их файлов. Много интересных материалов об устройствах различных файловых систем и их характеристиках можно найти на сервере www.ixbt.ru, в разделе http://www.ixbt.ru/storage[23] ]. Об удалении файлов и восстановлении данных Когда выполняется команда удаления файлов с жесткого диска (в Windows это происходит при очистке «Корзины», так как при простом удалении файлов с помощью команды «Удалить» или кнопки Delete файлы перемещаются в «Корзину», а не удаляются), то сама информация, находящаяся в ячейках жесткого диска, не уничтожается. Выполняется лишь пометка в FAT кластеров, ранее занимаемых этим файлом, как свободных, а в файле каталога, в котором этот файл находился, первый символ имени заменяется на знак"!". Так как длинные имена файлов хранятся в файле каталога отдельно от настоящих имен, то они в этом случае сохраняются. Если в каталог и в кластеры, ранее занимаемые удаленным файлом, больше не производилось записи, то имеется возможность файл восстановить. Для этого нужно просто просмотреть файл каталога и найти в нем имя файла, узнать из записи, относящейся к этому файлу, номер первого кластера файла, а затем записать информацию из этого кластера в новый файл на свободное место винчестера. Если файл занимал больше одного кластера, то наверняка восстановить можно лишь содержимое первого кластера. Информация о том, в каких кластерах располагалось остальное содержимое файла, утрачивается полностью, так как из FAT информация об удаленном файле стирается. Поэтому программы восстановления удаленных файлов (к примеру, Norton UnErase Wizard) просто обьединяют в одном файле определенное число последовательных свободных кластеров (соответствующее записанному в файле каталога размеру удаленного файла) и именуют результат названием удаленного файла. Пример того, что получается — на рис. 8.10. 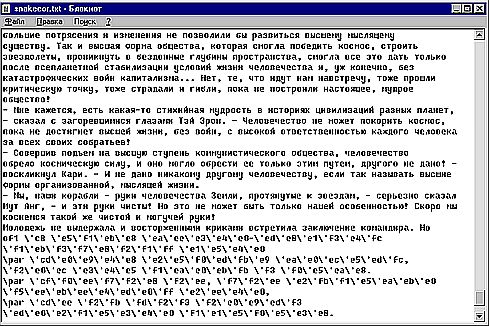 Рис. 8.10. Результат работы Norton UnEraze. Этот текстовый файл snakecor.txt размером в 40 килобайт был удален, а потом восстановлен с помощью Notron UnErase Wizard, который нашел в файле каталога, где snakecor.txt находился, его имя с знаком"!" впереди, узнал оттуда размер файла и номер первого кластера, занимаемого файлом, а потом обьединил содержимое этого и следующего свободного кластера. Но, увы, программе и пользователю не повезло — изначально файл snakecor.txt был фрагментирован и в восстановленный файл попал фрагмент другого ранее удаленного файла, а не тот, который был нужен. Что такое Unformat При форматировании жесткого диска очищается таблица FAT (в ней все кластеры помечаются как свободные) и корневой каталог — из него удаляется вся информация о содержащихся в нем файлах и других каталогах. Сами данные на винчестере не стираются. Поэтому их можно восстановить программами типа Unformat. В этом отличие винчестера от дискеты — при проведении полного форматирования дискеты на ней заново записываются и магнитные метки начала секторов, и служебная информация, поэтому после полного форматирования данные на дискете восстановить практически нельзя.[24] "Быстрое форматирование" дискеты по своему принципу аналогично полному форматированию винчестера. Программа для восстановления данных после форматирования просканирует логический диск и найдет на нем файлы, бывшие некогда каталогами, ориентируясь при этом на типичные последовательности байтов ("метки"), характерные именно для файлов-каталогов. Затем она узнает из этих файлов номера первых кластеров содержащихся в них обычных файлов. К сожалению, информация об остальных кластерах, занимаемых файлами, потеряна навсегда, поэтому Unformat (как и UnErase Wizard), добавит каждому файлу следующие за первым кластером свободные кластеры в количестве, равном занимаемому ранее файлом числу кластеров, и занесет в FAT информацию об этом. После этого Unformat создаст в корневом каталоге свежеотформатированного диска новые каталоги и укажет в этих каталогах имена и первые кластеры узнанных на предыдущем этапе обычных файлов. В результате в корневом каталоге отформатированного диска появятся папки, содержащие файлы, ранее присутствовавшие на диске. Те файлы, которые занимали меньше одного кластера или при восстановлении которых были обьединены именно те кластеры, которые они раньше и занимали (такое бывает, когда диск был дефрагментирован незадолго до форматирования), будут восстановлены полностью. Остальные — как повезет. Такая обычная ScanDisk… Наблюдая за работой всем известной, стандартной программы ScanDisk из Windows 95/98, можно увидеть немало интересного… Конечно, если смотреть внимательно и вдумыватся в то, что видишь. 1. Программа ScanDisk просматривает FAT. Так как вся FAT находится в одном месте диска, то считывается и проверяется она очень быстро. На этом этапе своей работы ScanDisk ищет ошибки файловой системы — общие кластеры, и в случае обнаружении таковых исправляет структуру FAT, копируя эти кластеры для каждого из содержащих их файлов и соответственно изменяя содержимое FAT.  2. А теперь ScanDisk проходит по структуре каталогов — то есть считывает все файлы-каталоги, проходя по их иерархии. Это связано с необходимостью многократного перемещения головок жесткого диска, поскольку эти файлы расположены в разных местах диска. Поэтому времени на "Проверку папок" уходит немало. На этом этапе также собираются данные для последующего анализа диска на предмет наличия потерянных кластеров — помеченных как занятые, но не принадлежащих ни одному из файлов. Сам этот анализ происходит сразу после "Проверки папок". Потерянные кластеры могут быть преобразованы в файлы или удалены. 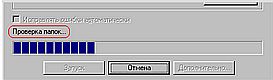 3. Системная область — это область, занимаемая FAT. Ониа находится в начале логического диска. В те секторы, которые FAT занимает, данные пользователя записывать нельзя, а повреждение здесь приведет к потере и расположенных на диске файлов, так как операционная система не сможет их найти.  4. Проверяется область данных пользователя на предмет поврежденных секторов. В случае обнаружения таковых в FAT будут занесены соответствующие указания. 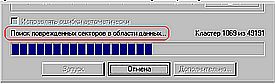 DiskEditor Это редактор содержимого диска, разработанный нашими соотечественниками — компанией ФизТехСофт. Он позволяет просматривать содержимое диска не средствами операционной системы, а "на физическом уровне" — побайтово, то есть смотреть, что записано в каждой электронной ячейке диска, в каждом его секторе. Вот, как, к примеру, выглядит корневой каталог логического диска — смотрите рис. 8.11, или FAT — рис. 8.12. Разобраться в хитросплетении кодов, конечно, сложно… Одно радует — операционная система делает это автоматически, а мы этого даже не замечаем. 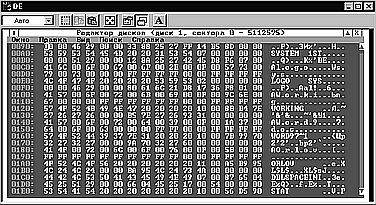 Рис. 8.11.Это — корневой каталог диска, отображенный в DiskEditor'е. Именно так он выглядит на уровне дорожек, секторов и битов. Основное предназначение DiskEditor'а — помощь в восстановлении информации на жестком диске в случае поражения его вирусом или повреждения служебной информации. Поэтому, как вы, наверное, заметили из рисунков, в DiskEditor'е возможны два представления информации — шестнадцатиричный (слева) и текстовый (справа). 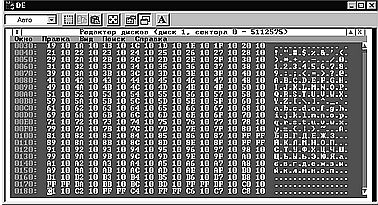 Рис. 8.12. Святая святых диска — таблица FAT. Вот что это такое в реальности… В случае печальной необходимости восстановления винчестера можно запустить DiskEditor с дискеты. Имеется возможность создать загрузочную дискету специально для DiskEditor'а, для чего в комплекте редактора есть специальная программа, инсталлирующая на дискету сокращенную версию операционной системы PTS-DOS, позволяющую загрузиться с этой дискеты и работать с DiskEditor'ом. Шестнадцатиричное представление информации удобно использовать для восстановления программного кода загрузочных секторов диска, ну, а текстовое представление поможет вам все-таки вытащить нужную информацию с диска (рис. 8.13). Правда, только представленную в формате простого текста или HTML и только за один прием из одного кластера (второй по всему диску искать придется), но все же хоть что-то…[25] 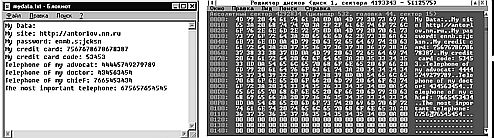 Рис. 8.13.Слева — вот файл с так нужными мне данными, который был на погибшем диске. Справа — DiskEditor нашел его на поверхности диска. О старых BIOS и о больших дисках Представим себе следующую ситуацию. Наконец наступил долгожданный день, и компьютер, который у вас уже три года, дождался обновления. Пошли вы на рынок, купили новый большой винчестер. Ставите его в компьютер… и — что это, BIOS его не определяет! Ладно, вручную ставим параметры… но второй диск, новый, большой, свежекупленный, не виден из MS-DOS! Причем FDisk его распознает. Неужели вам продали некачественную вещь? Несете его к другу, подключаете… Все видно, все форматируется. Ставите себе снова. Из MS-DOS не виден, из Windows виден. Весь. Итак, диск исправен. Но в чем же причина таких чудес? В устаревшем BIOS. Старые версии BIOS (выпущенные до 1999 г.) не позволяют работать с винчестерами емкостью больше 8 гигабайт, — о причинах этого рассказано выше. Системы же семейства Windows используют свои программы-драйвера для работы с винчестерами, поэтому ограничение в 8 гигабайт на них не распространяется. Однако сначала они должны загрузиться, а при загрузке волей-неволей приходится использовать средства BIOS для работы с винчестером. А это-то невозможно… Иногда диски большой емкости на машинах со старым BIOS'ом все же видны, но работать из через BIOS можно только с их первыми 8-ю гигабайтами (именно с такими ситуациями были связаны случаи отказа загрузки WindowsNT, размещенной на логическом диске емкостью больше 8 гигабайт, после очередного обновления системных файлов — они оказывались за пределами восьмигигабайтной зоны и загрузчик NT, работающий с диском через BIOS, не мог тогда их прочитать). Пути решения описанной проблемы, помимо приобретения новой материнской платы с более совершенным BIOS'ом (а это все платы для Pentium II, III, IV, Celeron, Duron, Athlon, а также платы для Pentium I на чипсетах Ali Aladdin, Via MVP3 и Via MVP4), могут быть такие. 1. Использовать специальные программы работы с большими дисками на компьютерах о старым BIOS'ом. Например, "Ontrack Disk Manager" — она записывает в загрузочную область диска особую программу, подменяющую функции BIOS. В большинстве случаев вы можете найти подобную программу на сайте производителя винчестера (иногда она называется «EZDrive» или как-то еще). Существует универсальный вариант этой программы, по идее подходящий для всех моделей жестких дисков — поищите его на сайте фирмы Ontrack: http://www.ontrack.com. 2. Установить в компьютер (на первый канал IDE как Master) жесткий диск размером до 8 гигабайт и установить на него операционную систему Windows (или Linux). После этого большие диски, устанавливаемые в компьютер дополнительно, будут доступны именно из среды этой операционной системы, так как современные операционные системы используют для работы с жесткими дисками свои программы-драйвера. Из MS-DOS установленные большие диски видны не будут. 3. Перепрошить BIOS материнской платы. О том, как это сделать и какие "подводные камни" могут встретиться на этом пути, рассказано в 25-й главе этой книги. Стоит лишь добавить, что на сайте производителя платы в этом случае следует искать прошивку, в перечне нововведений в которой указано что-то вроде " Support INT13 Extensions". К сожалению, ваши старания могут и не увенчаться успехом — если ваша материнская плата очень старая и сам контроллер жестких дисков не поддерживает большие их обьемы. Если даже использование дополнительного небольшого жесткого диска с Windows не позволит получить доступ к установленному вместе с ним большому (т. е. обьемом больше 8 гигабайт), то единственный выход — замена материнской платы. Иногда встречаются и другие ограничения на обьем диска, связанные с особенностями BIOS конкретной модели материнской платы, — например, некоторые старые материнские платы производства Asus (и некоторых других производителей) могут работать лишь с первыми 32 гигабайтами обьема диска. Пути обхода подобных ограничений такие же, как указаны выше — перепрошивка BIOS, программа EZDrive, дополнительный жесткий диск. Подсчитаем… Чтобы оценить реальный размер папки согласно количеству занимаемых ее файлами кластеров, а не размер содержащихся в этих файлах собственно данных, в Windows 98/2000/XP можно использовать окно "Свойства папки" (пункт «Свойства» меню правой кнопки мыши выделенной папки). То число, которое стоит перед словом «занято», и показывает этот реальный размер. Однако для оценки величины занимаемого места большим количеством папок использовать это окно не так и просто. Поэтому существуют специальные программы, основное предназначение которых — помочь пользователю оценить реальный размер папок и файлов. Такие программы могут быть весьма полезны, когда необходимо оценить, какие файлы и какие папки действительно занимают больше места на винчестере и станут первыми в очереди на архивацию или удаление. Также они пригодятся в Windows95, где окно "Свойства папки" не предоставляет информации о занимаемом ею месте. Кроме того, эти программы часто имеют еще и дополнительные функции наблюдения за диском, поиска файлов и т. д. Расскажем о некоторых их них. Сканер диска Программа «Scanner» (рис. 8.15), написанная немцем Стефаном Герлачем, отображает в виде круговой диаграммы содержимое Вашего жесткого диска, при этом оценивая реально занимаемое файлами место. Так, папка с 300 файлами по 10 килобайт будет отображаться как имеющая размер 9600 килобайт (если у Вас кластер занимает 32 килобайта), то есть занимающая почти 10 мегабайт. Можно оценить, какие файлы у Вас занимают больше места, — чтобы для увеличения свободного пространства на диске архивировать или удалять именно их. 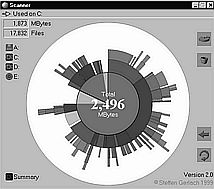 Рис. 8.15. Программа Scanner. Программа сделана очень красиво и удобно. Подведя курсор к любому сектору на диаграмме, можно узнать, какую папку он изображает. Щелкнув два раза на секторе, изображающем папку, вы перейдете к такой же диаграмме, построенной специально для этой папки и отображающей только ее содержимое. Для того, чтобы не загромождать рисунок, отображаются только файлы и папки, размер которых превышает определенную величину. Загрузить программу можно с сервера www.freeware.ru или с сайта автора http://www.steffengerlach.de/ freeware. Программа бесплатная. Folder Size Shell Extensions (DFolder) Программа Dfolder интегрируется в стандартное окно "Свойства папки" как дополнительная закладка и при своем вызове выводит отчет о занимаемом этой папкой и вложенными в нее папками реальном месте на диске — с учетом всех занятых содержимым папки кластеров (рис. 8.16). 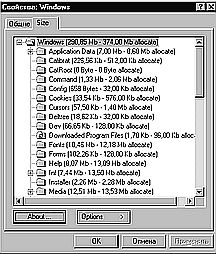 Рис. 8.16. Вся папка — как на ладони. Не правда ли, удобно? Программа допускает различное представление информации о занимаемом папками месте на диске — от байт до гигабайт. Отчет программы можно вывести в отдельный файл, и тогда для каждой папки еще будет указан процент "потерянного места" — какую долю от обьема реальных данных в папке занимает совокупный обьем незаполненных фрагментов кластеров, в которых эти данные находятся. В итоге можно разобраться, какие папки и файлы занимают места на диске гораздо больше, чем их собственный размер. К примеру, папка Cursors занимает места в 20 раз больше, чем содержит реальных данных. На основании полученной информации можно принять решение о том, какие папки стоит удалять или архивировать для освобождения места на винчестере, а какие — лучше оставить. Создана эта бесплатная программа французом Лоренцом Бергером, а загрузить ее можно с адреса http://perecod.chat.ru/ dfolder.rar. Следы на песке Если вы будете просматривать структуру жесткого диска с помощью программы DiskEditor, то вас наверняка заинтересует, каким образом можно найти на диске тот или иной описанный выше его компонент. Скажем, Master Boot Record или FAT. А сделать это можно, используя сигнатуры — последовательности байт, характерные для того или иного компонента файловой системы. К примеру, в самом конце Master Boot Record находится сигнатура 55AAh (так в шестнадцатиричном представлении: собственно эта сигнатура занимает два байта). По ней можно найти конец Главной Загрузочной Записи. Строго говоря, в первом секторе винчестера сначала располагается Partition Table, а лишь потом — Master Boot Record. Но это важно лишь при изучении структуры диска с помощью просмотра содержимого магнитных ячеек или при восстановлении данных на жестком диске. Boot Record каждого логического диска с файловой системой FAT можно найти, ориентируясь на всегда присутствующую в ней строку «MSWIN4» (в текстовом представлении). FAT всегда начинается с последовательности шестнадцатиричных цифр F8 FF FF FF. Заключение В этой главе приведены только самые основы этой огромной темы — принципов размещения информации на магнитных носителях. Была рассмотрена лишь не самая сложная и не самая удачная файловая система FAT. Существуют и другие файловые системы, превосходящие FAT по сложности и возможностям. Зачастую они основаны даже на совсем других принципах организации данных, нежели FAT, однако все же именно FAT на настоящее время остается наиболее распространенной файловой системой. В главе 26 этой книги вы найдете подборку вопросов и ответов, посвященных проблеме установки на компьютер нескольких операционных систем. В ответах на вопросы содержится немало интересной технической информации, так что в том случае, если вы заинтересовались темой организации хранения данных на жестком диске, то обязательно ознакомьтесь и с ней. Весьма интересной и полезной является тема восстановления информации на жестком диске после вирусной атаки или ошибки операционной системы. Ей посвящено немало публикаций, как в Интернете (например, на сервере www.ixbt.ru), так и в периодической печати. Информация, приведенная в этой главе, поможет вам понимать их. Да и в любом случае — весьма полезно знать, как работает то, с чем сталкиваешься каждый день… Глава 10. Порты. Прокси. ФайерволлКогда большинство пользователей компьютерных технологий видят слово «порт», то обычно с ним ассоциируются такие аббревиатуры, как COM, LPT, PS/2. То есть — попросту названия «гнезд», куда можно присоединить какие — либо периферийные устройства вроде сканера, принтера или модема. Разные типы таких портов предоставляют разные возможности и предназначены для работы с различными устройствами, подключаемыми к персональному компьютеру. Но при чтении литературы, описывающей работу в сети Интернет, при работе с программами для этой сети становится ясно, что слово «порт» имеет не только это, привычное всем, значение. Но какое же конкретно? И что, например, означает поле "номер порта", встречающееся почти во всех окнах настройки прокси-серверов (рис. 10.1)?  Рис. 10.1. Номер порта. Как передаются данные между компьютерами в Интернете, надеюсь, ясно из предыдущей главы. Ну, а как эти самые данные находят на компьютере нужную им программу? Ведь почти все используемые сейчас операционные системы — многозадачные, и в них можно одновременно, скажем, и электронную почту отправлять или получать, и файлы на сервер помещать, и web-странички смотреть, и по Интернет-пейджеру общаться. Вот приходит пакет данных с электронным письмом на компьютер. Как он узнает, в какую программу ему пойти — в браузер или все же в почтовый клиент? Для этого и существует система портов. Представим себе Интернет как большой город, состоящий из домов-компьютеров. Если адресом дома в такой аналогии будет служить IP-адрес, выделяемый компьютеру, то порт будет служить адресом квартиры. Каждый пакет данных имеет в себе адрес дома — IP компьютера, которому он предназначен. По этому адресу происходит маршрутизация пакета при его передаче от компьютера-сервера к компьютеру-получателю. Квартиры в доме-компьютере могут быть заняты (а могут и не быть) различными программами. И внутри этого дома маршрутизация происходит именно по номерам квартир-портов. Заведует этим всем операционная система — выделяет программам порты и распределяет приходящие пакеты по ним. Впрочем, точнее будет сказать, что все запущенные программы, предназначенные для работы с ресурсами Интернета, из всех пакетов данных, приходящих на компьютер, как бы «выбирают» те, которые адресованы именно им. Информация о порте назначения пакета, так же, как и IP-адрес получателя, указывается в служебной информации каждого пакета данных — в его заголовке. Отдельные экземпляры программы, скажем, новые окна браузера тоже имеют свои порты. Поэтому вы можете одновременно смотреть сразу несколько страничек в разных окнах браузера. Различные порты различаются одним — своим номером. Всего возможных номеров портов весьма много — тысячи. Однако некоторые номера портов традиционно присвоены вполне определенным сервисам. К примеру, программа-web-сервер (то есть программа, которая может отвечать на запросы с удаленного компьютера, выдавая для просмотра документ Html и все файлы, которые из него вызываются) отвечает на запросы с указанием порта 80. Программа — Ftp-сервер, выдающая по запросу пользователя файлы, отвечает на запросы, в которых указано, что они посланы на порт 21. Иными словами, когда, скажем, ваш браузер запрашивает сервер, скажем, www.duel.ru, то он посылает пакет данных на порт 80 компьютера с IP-адресом, соответствующим www.duel.ru, а в пакете указывает номер своего порта, выделенного ему операционной системой. Сервер www.duel.ru, получив пакет, посылает на компьютер с запросившим его браузером пакет данных, адресуя его тому порту, с которого был прислан запрос. Операционная система, увидев по заголовку пакета, какому порту адресован пакет, отдаст его в браузер, который его обработает по собственному усмотрению. Поэтому пакет данных, предназначенный, скажем, браузеру, не попадает в почтовый клиент, и наоборот. Какие же выводы следуют из всего вышеизложенного? На компьютере, основная задача которого — выдавать информацию в Сеть по запросам, может одновременно быть запущено сразу множество программ: web-сервер для выдачи web-страничек, ftp-сервер для скачивания файлов, почтовый сервер и др., причем у этого компьютера будет лишь один IP-адрес, по которому к нему будут обращаться с запросами и на загрузку файлов, и на просмотр сайта, и на работу с почтой. Каждая программа работает с запросами, приходящими к ней, по своему порту: web-сервер — по 80-му, Ftp-сервер — по 21-му и др. Браузерам, Ftp-клиентам вроде CuteFtp, почтовым клиентам номера портов выделяются операционной системой того компьютера, на котором они запущены. Номер порта, по которому работают эти серверы, указывается в их настройках. Нетрудно понять, что в том случае, если web-сервер будет настроен на работу, скажем, по 81-му порту, то ни один браузер просто так связаться с ним не сможет. В многих программах, предназначенных для работы с ресурсами Интернет, есть возможность задавать номер порта, с которого сервер Интернета будет этой программе отвечать в том случае, если он настроен на работу с другого порта (рис. 10.2). 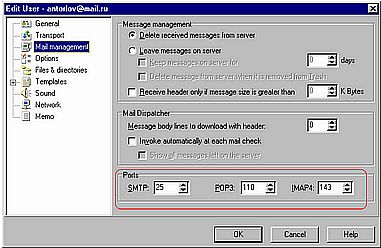 Рис. 10.2. Здесь настраиваются номера портов в почтовом клиенте The Bat!. Если на сервере запущен еще какой-либо сервис, скажем, многопользовательская ролевая игра, то программа, обеспечивающая ее функционирование, будет работать с какого-либо другого порта, отличного от тех, с которых работают другие программы. Номер этого порта необходимо сообщать тем, кто будет подключаться к игре, или разработать программу — игрового клиента, которая автоматически работала бы с этим портом. Если проводить еще одну аналогию для лучшего восприятия, то можно себе представить порт как некую «радиочастоту», а каждую программу — как приемник для этой частоты. Чтобы программа могла услышать запрос, надо настроиться на ее «радиочастоту» — послать запрос на этой частоте, а в запросе сообщить, на какой частоте она должна выйти на связь с тем, кто ее запросил. Далее. С системой портов тесно связана такая система защиты, как "файерволл".[26] Файерволлом называется программа, которая обеспечивает санкционированность всей информации, приходящей или уходящей с компьютера. К примеру, при отправке почты используется порт 25, а при получении — порт 110. С этими портами работает почтовая программа. Если же какая-нибудь другая программа, например, вирус-троян,[27] попытается связаться с чем-либо по этому порту, то файерволл не даст ей это сделать. Кроме того, файерволл не позволяет осуществить связь с удаленным компьютером по какому-либо порту, если это не разрешил пользователь. Перед началом использования файерволла производится его настройка — то есть указание номеров портов, через которые может идти обмен данных, и программ, которые с этими портами работают. В современных файерволлах настройка может пройти и автоматически. Иными словами, если, к примеру, с компьютера собирается отправиться пакет данных, то файерволл посмотрит, какая программа его отправляет, и по какому порту, и на какой порт. И в случае, если эти данные не будут соответствовать указанным в первоначальных настройках файерволла, то он забьет тревогу: либо запретит вообще отправку этого пакета, либо запросит пользователя о возможных действиях (смотря как настроить). Если на компьютер пробралась программа-троян, отсылающая, скажем, пароли пользователя куда бы то ни было, то она не сможет воспользоваться ни одним портом, да и вообще не сможет осуществить отправку данных, так как файерволл ее распознает (так как она, естественно, не будет входить в список разрешенных) и запретит ей доступ к Интернету. Также — и при приходе пакета: пропускаются лишь те пакеты, которые адресованы разрешенным программам — на разрешенные порты. Если же пакет приходит на адрес порта, которого нет в списке разрешенных, то ему в доступе отказывается. Обеспечение безопасности компьютера от «взлома» извне тоже тесно завязано на управлении системой портов. На компьютере постоянно запущено множество программ. И не исключено, что при обращении к какому-либо порту какая-либо программа возьмет и ответит на запрос, да еще и проигнорировав какую-либо авторизацию доступа. Это — так называемая «дыра» в программе, за что ее авторов нещадно бьют. В другом случае операционная система, воспринимая данные по какому-либо порту, может попросту «повиснуть» — опять-таки из-за ошибки в ее программе. Так, до появления третьего Service Pack к Windows NT приход на компьютер с этой операционной системой пакетов данных, адресованных на 139-й порт, происходила либо перезагрузка Windows NT, либо ее «зависание». ("Дыры" могут быть основаны и на совсем других принципах — не только на системе портов, просто "дыра через порт" — один из многочисленных вариантов "дыр".) Порты у компьютера можно «прослушать» — то есть послать на него пакеты данных, адресованные на все порты подряд, и ждать ответа хоть от какого-нибудь порта. Если с какого-либо порта придет ответ, то это значит, что с этим портом можно попробовать договориться — попытаться заставить работать программу, заведующую этим портом, в своих целях. Просканировать порты можно, например, с помощью программы Internet Maniac (рис. 10.3). 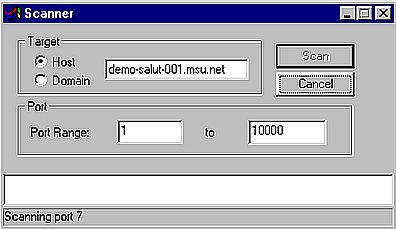 Рис. 10.3. Вот так сканируются порты. Это пример — а при настоящей хакерской атаке можно было бы и «дыру» отловить, да и самому попасться — зависит от умения обоих сторон. Со сканирования портов и поиска «дыр» в программном обеспечении обычно начинается любая хакерская атака, поэтому многие провайдеры, банковские системы и другие большие сетевые представительства отслеживают подобные действия и принимают адекватные меры в адрес того, кто это делает. Поскольку любой сложный программный комплекс включает в себя тысячи строк кода и множество функций, многие «дыры» в нем выявляются не сразу. К примеру, в Windows NT изначально «дыр» было предостаточно. Обычно в случае, если в программе выявляется «дыра», ее производитель выпускает специальное обновление, ее закрывающее. Такие обновления распространяются через Интернет. Особенно преуспела в закрытии своих «дыр» компания Microsoft, под обновления систем безопасности ее продуктов отведен целый большой раздел на ее сервере, что, впрочем, неудивительно — уж больно большие и сложные программы она выпускает. Использование файерволла позволяет в определенной степени свести на нет риск от возможности сканирования портов, — он не дает возможности получить с портов, не входящих в список разрешенных, какой-либо ответ, так как вообще не пропускает к ним несанкционированные запросы. Но файерволл не может помочь в том случае, когда атака ведется с помощью вполне законного доступа — скажем, при приходе письма, содержащего вирус-троян. * * * При подключении к Интернету компьютеру выделяется провайдером постоянный или динамический IP-адрес (последний — в случае сеансового подключения, когда при каждом новом сеансе IP-адрес дается новый). Те пакеты данных, которые предназначены этому компьютеру, маршрутизируются в Сети именно по этому IP-адресу. Но если к Интернету подключен компьютер, который в свою очередь является частью локальной сети, и необходимо обеспечить доступ к Web c остальных ее компьютеров, то возникает проблема. Заключается она в том, что выделенный для компьютера, имеющего доступ в Сеть, а значит, и фактически для всей этой сети IP-адрес — один, а компьютеров много, — и как тогда распределять пришедшие пакеты по компьютерам? Ведь пришедшие пакеты будут иметь одни и те же IP-адреса получателей. Поэтому используется межсетевой шлюз — такая программа, которая как бы собой «подменяет» Интернет для локальной сети и локальную сеть для Интернета. Получив запрос от одного из компьютеров локальной сети, скажем, на загрузку web-страницы, она запоминает, от какого компьютера пришел этот запрос, и делает запрос в Интернет на загрузку той же страницы, но уже от своего имени и от имени и с IP-адреса того компьютера, на котором установлен прокси-сервер. Когда запрошенная страница загружается межсетевым шлюзом, она передается по локальной сети тому компьютеру, с которого был сделан запрос. Обмен данными между компьютерами локальной сети и межсетевым шлюзом происходит по тому же протоколу, что и обмен данными во всем Интернете — TCP/IP. Поэтому в локальной сети каждый компьютер имеет свой внутренний IP-адрес, по которому с ним могут общаться другие компьютеры, в том числе и прокси-сервер. Межсетевой шлюз имеет два IP-адреса: для «своих» — тот, который присвоен ему в локальной сети, и для Интернета — тот, который присвоен ему провайдером. Такой шлюз может быть и между двумя локальными сетями — принцип тот же: у компьютера два адреса — по одному из каждой сети Внутренние IP-адреса полагается брать из диапазона 192.168.xxx.xxx, — чтобы не было совпадения с каким-либо из существующих в Интернете. Иначе при попытке обратиться к серверу с таким же IP-адресом пользователь будет попадать на компьютер своей же локальной сети. Диапазон 192.168.xxx.xxx специально зарезервирован для использования внутри локальных сетей, и в свободном доступе серверов с адресами из него нет (это невыгодно в первую очередь самим владельцам серверов — ведь иначе на их сервера попасть из любой локальной сети, в которой есть компьютер с таким же IP-адресом, будет невозможно). Обычно межсетевой шлюз между локальной сетью и Интернетом выполняет еще две важные задачи и называется поэтому прокси-сервером. Во-первых, он кэширует данные — все web-страницы, хоть раз запрошенные с одного из компьютеров локальной сети, на прокси-сервере сохраняются (некоторое время — зависит от настроек прокси-сервера). Поэтому работа с Интернетом через прокси-сервер может идти несколько быстрее, чем без него (при прямом подключении), так как раз загруженные страницы будут грузиться с прокси-сервера, а не из Сети. Также при наличии прокси-сервера затруднено проникновение на компьютеры локальной сети из Интернета по сравнению с той ситуацией, когда каждый компьютер имеет свой IP-адрес для работы в Сети, то есть, во-вторых, прокси-сервер обеспечивает "защиту от взлома". И, с другой стороны, при работе с ресурсами Интернета из такой локальной сети через прокси-сервер «выследить» компьютер будет практически невозможно — максимум, что можно будет узнать, так это адрес прокси-сервера. Поскольку прокси-сервер в таком случае фактически играет роль "универсального Интернет-сервера" для всех компьютеров локальной сети, то для работы с ним необходимо указать его «координаты» в настройках программ для работы с Интернетом. К примеру, в браузере Microsoft Internet Explorer 5.0 это делается в пункте Сервис — Свойства обозревателя — Подключение — Настройки локальной сети — Прокси-сервер. К прокси-серверу компьютеры должны обращаться по какому-либо порту. По умолчанию для такой работы выделяется порт 80, но тут есть одна особенность — если на компьютере, на котором запущен прокси-сервер, запущен также и web-сервер для обеспечения доступа из Интернета к сайту, расположенном на этом компьютере, то 80-й порт будет использоваться именно для этого web-сервера, и тогда прокси-сервер придется настраивать для работы по другому порту. Соответственно надо будет настроить и программы для работы с ресурсами Интернет. Строго говоря, для того, чтобы работать через прокси-сервер, не обязательно быть подключенным именно к его локальной сети. Если необходимо использовать возможность кэширования web-страниц или защищаться от взлома (или выслеживания), то можно настроить свой компьютер на работу с каким-нибудь прокси-сервером не из его локальной сети, а из Интернета, просто указав его интернетовский IP-адрес (конечно, если он постоянный). Тогда для прокси-сервера этот компьютер станет как бы частью его локальной сети, и все преимущества работы через прокси-сервер станут доступны. Можно также использовать прокси-сервер лишь для работы с web-страницами (то есть по протоколу HTTP), а по всем остальным протоколам работать без него. Для этого надо опять-таки особым способом настроить браузер — в Microsoft Internet Explorer 5.0 (рис. 10.4) для этого служит вкладка «Дополнительно» окна "Настройки локальной сети" (путь — см. выше). Это имеет смысл, когда прокси-сервер работает недостаточно быстро, и выигрыш в скорости получается лишь для web-страниц за счет их кэширования. 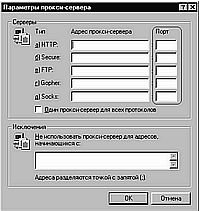 Рис. 10.4. Окно настроек использования прокси-серверов в браузере Microsoft Internet Explorer 5.0. Разумеется, администратор прокси-сервера может и запретить доступ к нему извне своей локальной сети, если он не заинтересован в такой повышенной нагрузке на него. Обычной является практика, когда провайдер услуг Интернета предоставляет свой прокси-сервер только тем, кто подключается через его доступ (информация о том, через какого провайдера подключился пользователь, может получаться на основе IP-адреса этого пользователя). В этом случае его клиенты имеют возможность выбора — пользоваться прокси-сервером или нет. В Интернете есть и общедоступные прокси-сервера, с которыми могут работать все желающие, но их список часто меняется. Некоторые пользователи Интернета даже устанавливают прокси-сервер на своем компьютере исключительно из-за хорошей системы кэширования данных. Наиболее известными прокси-серверами для небольших сетей на настоящее время являются программы WinGate и WinProxy, которые можно найти на подавляющем большинстве компакт-дисков, посвященных работе в Интернет.
Глава 13. дНАПН ОНФЮКНБЮРЭ, или о проблемах понимания русского языка…Строчки, подобные той, что вас так привлекла в заголовке, наверняка иногда встречались вам в путешествиях по Интернету или при чтении электронной почты. Как вы наверняка знаете, такое возникает из-за неправильно подобранной кодировки для чтения текста, — в Internet Explorer даже есть меню специальное: Вид-Вид кодировки (если использовать пятую версию, а в более старых может быть и в других меню). Вы также наверняка пробовали открывать в программах для Windows файлы с текстом, созданные в старых программах для Dos, например, набранные в Norton Editor, и почти всегда возникало затруднение с их чтением: текст отображался примерно так, как на рис. 13.1, и что-либо понять было просто невозможно. 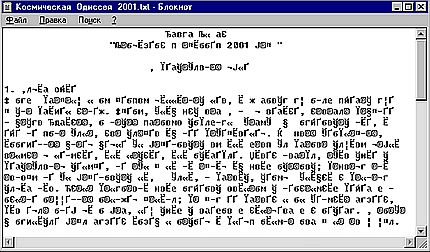 Рис. 13.1. Файл, набранный в Norton Editor и открытый в Блокноте В чем же тут дело? Что такое «кодировка»? Почему их столько много, и все они разные? И, наконец, каким образом можно решить их проблему — не запускать же каждый раз Norton Editor, чтобы прочитать и напечатать свои старые файлы? Кодовая страница Как вы наверняка знаете, в компьютерных технологиях для записи текстовой информации используется кодирование символов последовательностями из восьми бит — одного байта.[28] Один байт соответствует одному символу. Иными словами, для записи одной буквы, цифры или значка применяется последовательность из восьми нулей и единиц. Когда компьютерная программа получает из какого-нибудь источника компьютерные же данные, в которых содержится текст (читает текстовый файл с диска, с CD-ROM'а, получает текст из Интернета), то она выделяет из получаемого массива данных последовательности по восемь бит и воспринимает их как байты. Каждому байту, то есть каждой последовательности из восьми нулей и единиц соответствует определенный символ. Какой же конкретно? А вот это узнается программой из так называемой "таблицы символов", которая знакома абсолютно каждой программе, могущей отображать текст и используется программой для такого отображения. Таблица символов (еще она называется "кодовой страницей") — это набор данных для перевода последовательностей бит в символы. Она может либо храниться в самой программе, либо в компонентах операционной системы и «поставляться» программе при запросе из нее. Получив последовательность из восьми бит, программа смотрит в таблицу символов и определяет из нее, какому символу эта последовательность бит соответствует. После этого программа использует дальше именно этот символ — например, отображает его на экране, чтобы пользователь мог читать текст. Нетрудно понять, что таблица символов должна быть строжайшим стандартом — ведь если текст был написан его автором в программе, которая переводит его в последовательность бит в соответствии с одной таблицей символов, а пользователь читает эту последовательность другой программой, которая переводит эту последовательность бит в отображаемые на экране символы в соответствии с данными другой кодовой страницы, то прочитать такой текст сможет только человек, долгие годы прослуживший в шифровальном отделении внешней разведки. И для английского алфавита (латиницы) это действительно так — во всех существующих таблицах символов, использующихся во всех имеющихся компьютерных программах каждая латинская буква кодируется одной и только одной, твердо и строго определенной международными стандартами последовательностью бит — байтом. Такое соответствие последовательностей бит и отображаемых символов разработано почти двадцать лет назад на основе последовательности букв в латинском алфавите. Каждая последовательность восьми бит имеет также и свое числовое значение — это ведь фактически число в двоичной системе счисления, которое нетрудно перевести в десятичную. Например, 01010101 в двоичной системе счисления — это 85 в десятичной, а в соответствии с международными стандартами эта последовательность бит кодирует символ «U». Число 85 в данном случае называется кодом символа «U». То есть можно сказать, что при отображении текстовых данных программа, отображающая их, каждую последовательности восьми бит воспринимает как число — код символа, смотрит в таблице символов, кодом какого символа это число является и отображает именно этот символ. Таблицу символов можно отобразить визуально — например, в Windows этой цели служит программа "Таблица символов." При таком отображении символы расставляются по возрастанию их кодов. Но с помощью восьми бит можно закодировать до 256 символов — в самом деле, каждый бит может иметь значение 0 или 1, то есть одно из двух, следовательно, всего различных восьмибитовых последовательностей может быть 2*2*2*2*2*2*2*2=28=256. Английских букв — 26, их же, но заглавных — столько же, цифры и служебные символы вроде запятой, точки займут еще ну, мест 50, если по максимуму. Поэтому для возможности адаптации операционных систем к различным другим алфавитным системам (то есть, в применении к русскому языку, русификации программ[29]) в качестве строгого международного стандарта было принято строгое соответствие отображаемым символам лишь первых 127 последовательностей восьми бит — то есть первой половины кодовой страницы, а вторую половину отдали "на откуп" производителям регионального программного обеспечения и информационных ресурсов — чтобы они размещали в ней свои алфавиты. 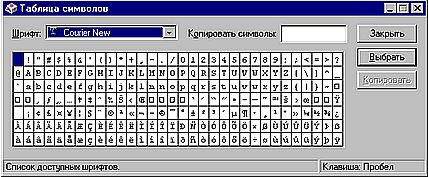 Рис. 13.2. Визуальное отображение кодовой страницы — программа "Таблица символов" Узаконенные международными стандартами коды первых 127 символов кодовых страниц, которые должны быть едиными во всех таких страницах, получили название "стандарта ASCII". Эти символы также могут кодироваться всего семью битами информации. Первые 32 кода (от 0 до 31) были назначены управляющим символам (например, символ с кодом 13 — это символ конца абзаца), остальные кодировали строчные и прописные латинские буквы, цифры, знаки препинания и математических операций. Коды второй половины этой 256-символьной кодовой страницы получили название "расширенного стандарта ASCII". Ими кодировались, как уже было сказано выше, национальные алфавиты, а также символы псевдографики, математические и некоторые другие символы. Первый бит кода символа второй половины кодовой страницы имел значение «1», в то время как для первой половины он равнялся «0». Вы можете легко отобразить на экране символ с желаемым кодом, набрав, например, в Word его код (десятичный на цифровой клавиатуре, с нулем вначале) при удерживаемой клавише Alt. Поэтому появились различные версии кодовых страниц (различающиеся именно своей второй половиной), которым были присвоены некоторые номера для отличия их друг от друга. Чтобы пустое место в исходной английской кодовой странице не пропадало, в ней на места, соответствующие кодам символов больше 127, были поставлены гласные буквы английского алфавита с надстрочными знаками, использующимися в некоторых европейских языках вроде французского для обозначения по особому произносящихся букв, а также символы, позволяющие в текстовом режиме создавать простейшие графические изображения — символы псевдографики. В региональных кодовых страницах на этих местах стали располагать символы отличных от английского алфавитов, таких, как русский, турецкий, вьетнамский, тайский и т. д. Программы, создаваемые в неанглоязычных странах, были рассчитаны на работу с такими кодовыми страницами и, получая откуда-нибудь код символа, больший 127, отображали тот символ, который стоял под таким номером именно в их региональной кодовой странице, а не в исходной английской. Для ввода текстовой информации производились специальные наклейки на клавиатуру, а сейчас делаются и «локализованные» клавиатуры — с выгравированными на них символами национальных алфавитов. При поступлении с клавиатуры в программу, работающую с текстом, символа с кодом, большим 127, программа записывала в файл его код так, как он поступил, а вот отображала символ в соответствии с кодовой страницей. Код такого символа передавался в программу драйвером клавиатуры, когда был включен специальный режим — "переключена раскладка". В таком режиме при нажатии какой-нибудь клавиши с символом драйвер передавал в программу не код собственно нажатой клавиши, а код, соответствующий в региональной кодовой странице тому символу, который был помещен на этой клавише при «локализации» клавиатуры, то есть гравировке или наклейке на ее кнопки символов неанглийского алфавита. Иными словами, кодовая страница — это как бы «закон» для программы, работающей с вводом-выводом текстовой информации, регламентирующий, как должно интерпретировать и выводить на экран или печать последовательность бит, являющуюся записью текста, а также как должно воспринимать ввод данных с клавиатуры. В разных странах существуют разные законы, но первые части у всех законов общие, а поэтому одинаковые. Российская особенность В большинстве стран была создана одна кодовая страница для своего алфавита. Но в России были некоторые особенности. Изначальные английские версии поставляемых в Россию программ не могли работать с русским алфавитом (это и ясно — в них же не было русской кодовой страницы). Поэтому была создана русская кодовая страница ISO-8859-5, в которой кодам символов, большим 127, соответствовали русские буквы. Так как их всего 33, а с заглавными — 66, то в кодовой странице осталось место для символов псевдографики. Для того, чтобы с этой кодовой страницей можно было работать, имелось три возможности: писать программы, отображающие символы именно в соответствии с ней; создать операционную систему, которая сама будет «заведовать» вводом и выводом текста в соответствии с нужной кодовой страницей, а программы будут лишь использовать готовый результат; создать специальную программу, которая будет работать вместе с операционной системой и обрабатывать ввод и вывод текстовой информации в соответствии с нужной кодовой страницей. Первая возможность из-за своей сложности использовалась мало, третья подразумевала создание и использование специальных программ — русификаторов, которые долгое время использовались, при использовании второй возможности была необходима русификация или локализация операционной системы — то есть внедрение в нее функций отображения символов в соответствии с заданной кодовой страницей. В настоящее время повсеместно применяются локализованные операционные системы, то есть те, в которых кроме внедрения функций работы с русской кодовой страницей еще и переведен интерфейс. Вариантов русской кодовой страницы было два. Один, вышеупомянутый — ISO-8859-5. Другой, так называемый «альтернативный», отличался от него другим порядком следования русских букв до строчной «р» и имел ту особенность, что символы псевдографики кодировались в нем теми же кодами, что и в исходной английской таблице символов, а следовательно, при принятом в операционой системе этом варианте кодовой страницы можно было использовать нелокализованные версии западных программ, работающих с псевдографикой. Например, западная программа могла из символов псевдографики изобразить таблицу. Она считывала из файла код символа и отображала на экране соответствующий ему значок. Если в системе была установлена «альтернативная» кодовая страница, то это оказывался именно символ псевдографики и рисунок получался. Если же в системе стояла ISO-8859-5, то рисовалась русская буква, и внешний вид рисунка был весьма своеобразным. Поэтому несмотря на то, что в «альтернативной» кодовой странице русские символы шли не подряд, а с разрывом между строчными буквами «п» и «р», именно она впоследствии получила наибольшее распространение. Кодовая страница ISO-8859-5 применялась при русификации компьютерных систем Sun, поставлявшихся в Россию. Заслуга внедрения русских кодовых страниц принадлежит российской компании «Диалог» и ее ведущему программисту Петру Квитеку. В 1989 году в этой фирме — партнере Microsoft была локализована MS-DOS 4.1, первой среди всех операционных систем. При ее создании в качестве основной кодовой страницы была взята «альтернативная» кодировка, названная Dos(866), — именно из-за того, что программы, использующие ее, корректно отображали символы псевдографики. Это привело к еще более широкому распространению данной кодовой страницы, так как MS-DOS была основной операционной системой для персональных компьютеров. При создании локализованной версии операционной системы Windows фирма Microsoft решила изменить ставшую общепринятой русскую кодовую страницу Dos(866). В частности, с появлением графического интерфейса отпала необходимость в использовании символов псевдографики, что позволило сделать порядок символов русского алфавита в кодовой странице в соответствии с алфавитной последовательностью, а также разместить в ней различные специальные символы вроде изображения торговой марки — ™. Появилась кодировка Windows-1251, которую создал тот же Петр Квитек. В ней тем символам, что в кодировке Dos(866) соответствовали одни русские буквы, были поставлены в соответствие другие символы. В результате для чтения в Windows русского текста, набранного в Dos, стали требоваться программы-перекодировщики. Шрифты "Носителями" кодовых страниц в Windows являются шрифты. Каждый шрифт — это фактически как бы отдельная кодовая страница, в которой записана информация о внешнем виде отображаемых символов, их дизайну, графике и соответствии каждого графического изображения символа определенному коду. С помощью программы Windows "Таблица символов" можно посмотреть первые 256 символов, могущих быть отображенными с помощью данного шрифта. Это могут быть как символы, соответствующие кодовой странице Windows-1251 и применяемые для отображения текста, так и значки для «разукрашивания» текстового документа, хранящиеся в специальных символьных шрифтах или даже математические символы (рис. 13.3).  Рис. 13.3. Шрифт, состоящий из математических символов. Практически все текстовые редакторы под Windows, кроме разве что Блокнота, дают возможность пользователю выбирать желаемый шрифт для его текста. Текст, набранный с помощью обычного шрифта, например, Ms Serif, будучи оформлен шрифтом символьным вроде Wingdings, превратится в набор символов: "íàáîðñèìâîëîâ", так как в этом шрифте на местах, соответствующих кодам символов русских букв, расположены графические картинки стрелок. Unicode В ранних версиях Windows для каждой кодовой страницы должен был иметься свой шрифт, так как в один шрифт — в одну кодовую страницу — нельзя было поместить больше 255 символов. Это имело определенные неудобства, и был придуман и утвержден новый стандарт таблицы символов — Unicode. Согласно этому стандарту каждый символ кодировался не восемью, а шестнадцатью битами информации, что позволяло закодировать до 65536 символов. Эта кодировка также получила название двухбайтовой кодировки. Для совместимости со старыми стандартами первые 256 символов стандарта Unicode соответствовали стандартной кодовой таблице, а на остальных местах можно было разместить все необходимые символы всех языков. Были созданы новые шрифты в стандарте Unicode. Безусловно, использовались в них далеко не все 65 тысяч символов — стандарт имеет большой задел на будущее, и пока в шрифтах, совместимых с этим стандартом, «заняты» только первые сотни мест. В шрифте Unicode имеется как бы несколько кодовых страниц сразу. Вот, к примеру, состав Unicode-шрифта Times New Roman (рис. 13.4). 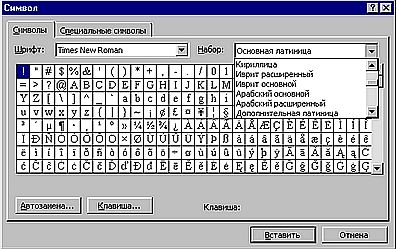 Рис. 13.4. Содержимое шрифта Times New Roman, соответствующего стандарту Unicode, в окне Word97 "Вставка символа" Вы видите в правом углу диалогового окна Word "Вставка символа" список региональных кодовых страниц, представленных в этом шрифте. Для того, чтобы программы, не поддерживающие стандарт Unicode (например, Microsoft Word 6.0), могли работать с такими шрифтами, операционная система осуществляет так называемую "подстановку шрифтов", то есть «раскладывает» шрифт Unicode на отдельные кодовые страницы и выбирает из него ту страницу, которая соответствует установленной в системе. Параметры подстановки прописываются в системном реестре, а в операционных системах Windows9x — и в файле Win.ini (рис. 13.5). 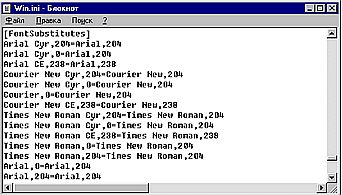 Рис. 13.5. Подстановка шрифтов в файле Win.ini. Смысл находящихся в системном реестре и в файле win.ini выражений — указание программам на то, где в шрифте искать символы, соответствующие нужной кодовой странице. Так, для шрифта Times New Roman эти символы (кириллица) начинаются с 204-го места, что и указано в Win.ini. Теперь Microsoft Word 6.0 спокойно будет работать с Unicode — шрифтом Times New Roman, воспринимая его как обычный кириллический шрифт. При этом в восприятии этого текстового редактора шрифт Times New Roman окажется как бы «разложенным» на набор шрифтов (Times New Roman Cyr, Times New Roman CE и др.), каждый из которых будет соответствовать определенной кодовой странице, несмотря на то, что все эти «шрифты» хранятся в одном файле. Иногда встречается ситуация, когда Microsoft Word 97 вполне нормально отображает на экране текст, но на принтер выводится набор квадратиков. Это вот как раз проявляется некорректное взаимодействие программного обеспечения, когда одни компоненты (Word97) поддерживают новый стандарт, а другие (драйвера к принтеру) — нет.[30] Существуют русские шрифты, полностью совместимые с стандартом Unicode, которые без проблем отображаются и печатаются как в старых, так и в новых программах. Они содержат только стандартный набор символов, соответствующий русской кодовой странице и отличаются еще красивым их дизайном. В выпадающем меню выбора шрифта они обычно имеют префикс «a_» (рис. 13.6). 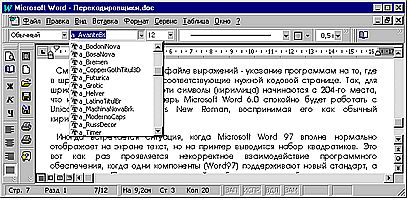 Рис. 13.6. Шрифты Unicode — работают везде. Koi-8 В то время как на рынке операционных систем для персональных компьютеров безоговорочную победу одержала всем нам знакомая MS-DOS, среди операционных систем для сетей дело обстояло не так. Там начинала властвовать Unix — операционная система, построенная на несколько других принципах. Эта система имела открытый исходный код — любой программист мог создать «свою» Unix, настроенную именно на его предпочтения, была очень удобна для программирования. И эта операционная система весьма бурно развивалась в своей отрасли — обьединении компьютеров в единое целое. Понятие о кодовой странице в Unix имело несколько другое значение, но на этом сейчас останавливаться не стоит. С развитием сетевых технологий возникла тенденция к обьединению не только компьютеров, расположенных в одном месте, в локальные сети, но и самих этих сетей в некое единое целое. Начала зарождаться Всемирная Сеть — Internet. И одной из первых возможностей обьединенной сети стала возможность обмена информацией посредством текстовых сообщений — электронная почта, e-mail. Для работы с электронной почтой, ее передачи и приема, сортировки и разработки маршрута движения были созданы специальные системы — почтовые сервера. Сам по себе "почтовый сервер" — это программа, постоянно работающая на компьютере и выполняющая задачи по обработке почты, поступающей на компьютер, на котором она запушена, из Сети и отправляющая почту в Сеть. (Однако нередко для работы такой программы выделялся отдельный компьютер.) Чаще всего они работали под управлением операционной системы Unix. Всемирная Сеть изначально зародилась и начала развиваться в Америке. Поэтому вся система почтовых серверов вначале была предназначена для работы с почтой англоязычных пользователей, пишущих также англоязычным адресатам. Так как использование в текстовых сообщениях, которые составляли тогда единственное содержимое электронной почты, символов псевдографики было отнюдь не обязательно (хватит и простого текста!), то программы, работающие с электронной почтой, как на компьютерах пользователей, так и на почтовых серверах, делались в расчете на первую половину кодовой страницы — на семибитную кодировку. Ясно, что текстовые сообщения, содержащие символы с кодами, большими 127 и не могущие быть закодированы семью битами, нормально такими серверами обрабатываться не могли. Для того, чтобы такие письма все же как-нибудь проходили через семибитные почтовые серверы, символы сообщений принудительно приводились к семибитному виду — у них обнулялся первый бит, указывающий на половину их кодовой страницы. Например, символ «е» (русская буква е) переходил в «f», символ «ш» — в «y». Дальше шло уже обработанное таким образом письмо. Если бы все почтовые сервера тогда были восьмибитные (то есть умеющие корректно работать с символами второй половины кодовой страницы), то пересылка через них русскоязычной почты не составляла бы проблем — лишь бы компьютеры отправителя и получателя поддерживали бы русскую кодовую страницу (или, в случае операционной системы Windows, и отправитель, и получатель имели бы шрифт с русскими символами). Ну и пусть в пути письмо не могло быть никем прочитано, у кого нет русской кодовой страницы (оно отобразилось бы на их компьютерах как мешанина символов) — даже лучше! Но обрезающие письма сервера не позволяли так делать. Выходы были. Первый, самый тогда распространенный — писать письмо транслитом, latinskimi bukvami. Некрасиво и плохо читаемо, зато надежно — дойдет в исходном виде всегда. Но, поскольку все же не все почтовые сервера были семибитные, была создана специальная кодировка для электронной почты, которая отличалась тем, что на места, соответствующие кодам символов, большим 127, были поставлены русские символы, похожие по звучанию на английские буквы на местах, соответствующих кодам символов, меньших на 128. Иными словами, в этой новой кодировке коды 225, 226, 227, 228 соответствовали символам «а», «б», «ц», «д», которые при семибитном преобразовании перешли бы в коды 97, 98, 99, 100, соответствующие английским буквам «a», «b», «c», «d». Слово «привет», написанное в новой кодировке, пройдя через семибитный почтовый сервер, перешло бы в слово «PRIWET», что еще хоть как-то читаемо. Ну, а если письму бы повезло и на его пути не встретились бы семибитные сервера, то оно дошло бы в исходном виде. Новая кодировка была названа KOI-8. Так как системы на основе Unix были в основном рассчитаны на работу с электронной почтой и международными сетями, то она стала стандартом для этой системы. Количество семибитных серверов стало понемногу сокращаться, сейчас их уже почти совсем не осталось в мире, а кодировка уже стала общепринятой, и программы для Unix предназначены для работы именно с ней. KOI-8 использовалась не только Unix-системами. Так, любой пользователь персонального компьютера под управлением MS-DOS или Windows, имеющий выход к электронной почте, должен был иметь у себя программу для получения и отправки сообщений, умеющую работать с KOI-8. Выход к системе электронной почты был возможен и с компьютеров фирмы Apple — с Макинтошей, однако в операционных системах для этих компьютеров использовалась своя, оригинальная русская кодировка символов, отличающаяся от всех остальных. Для того, чтобы облегчить переписку между пользователями разных типов компьютеров и операционных систем, KOI-8 была принята как универсальная кодировка, и любая почтовая программа была обязана уметь читать и отправлять сообщения в этой кодировке. Слишком умные серверы Наличие пяти различных кодировок для русского языка создало определенные проблемы. Прежде всего, возникла необходимость в специальных программах-перекодировщиках, о которых речь пойдет ниже. Но самая большая проблема оказалась в российских почтовых серверах. Казалось бы, а в чем она могла заключаться? Главное, чтобы серверы могли обрабатывать сообщения в восьмибитных кодировках, и тогда в какой бы кодировке сообщения не пересылались, они всегда могли бы быть прочитаны принимающей стороной с помощью программы, умеющей работать с этой кодировкой. Но, увы, не все оказалось таким простым… В некоторые почтовые серверы их создатели вложили возможность автоматической перекодировки поступающих сообщений — возможно, для некоей «стандартизации»: глупый пользователь, ничего не понимающий в компьютерах, написал и отправил письмо в кодировке Windows-1251, - так надо его письмо перевести в KOI-8, чтобы было, как у нормальных людей, никогда не использующих Windows! Хотя, может быть, у создателей перекодирующих серверов были и иные соображения. Если на такой перекодирующий сервер поступит сообщение в кодировке Windows-1251, и он его воспримет именно как сообщение в этой кодировке, то письмо преспокойно будет перекодировано в KOI-8 и отправлено дальше. О том, в какой кодировке написано письмо, всегда указывается в его заголовке или тексте. Просмотреть текст сообщения именно в том виде, в каком сообщение передается почтовыми серверами (то есть со всей служебной информацией) можно в любой почтовой программе. Например, в Microsoft Outlook Express 5.0 это можно сделать, щелкнув правой кнопкой мыши на письме, выбрав из контекстного меню пункт «Свойства», а в появившемся окне — вкладку «Подробности». Тогда можно будет просмотреть заголовок сообщения. Нажав на кнопку "Исходное сообщение", вы увидите текст письма так, как он передается по Сети. Кодировка письма указывается в заголовке сообщения (рис. 13.7). 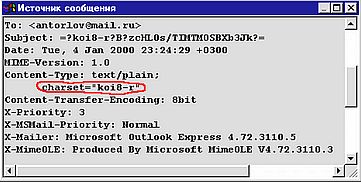 Рис. 13.7. Указание на кодировку письма в заголовке сообщения. Русская версия Microsoft Outlook Express 5.0 по умолчанию для всех отправляемых сообщений ставит кодировку KOI-8 и сообщения отправляет именно в этой кодировке. Однако некоторые почтовые программы могут делать ошибки — письмо написано, например, в KOI-8, а программа пишет в заголовке письма, в служебной информации, что письмо имеет кодировку Windows-1251. Если такое письмо будет отправлено адресату, то оно сразу не сможет правильно отобразиться в его почтовой программе — на экране будет мешанина символов вроде той, что помещена в заголовке этой главы. Поскольку почти все почтовые программы позволяют просматривать одно и то же письмо в различных кодировках, то получатель письмо прочитать все же сможет, просто выбрав для него правильную кодировку. Но если такое письмо — с несоответствующим содержанию заголовком — попадет на перекодирующий почтовый сервер, то ситуация резко осложнится. Посмотрев на заголовок письма, сервер решит, что, раз оно написано в Windows-1251, как там указано, то оно должно быть перекодировано в стандартную для Сети (по мнению сервера и его создателей) кодировку KOI-8. К письму будет применено преобразование Windows-1251 — KOI-8: будут заменены соответствующие коды символов. Но письмо-то уже изначально было в KOI-8! И что получается? Автор письма написал в нем "Добро пожаловать". В KOI-8 оно перекодировалось как "дНАПН ОНФЮКНБЮРЭ". А сервер эту фразу снова перекодировал по тем же законам, что и любая перекодировка из Windows-1251 в KOI-8. И получилось: "Дмюом нмтчймачпщ". Понять что-либо уже так просто стало невозможно. Ну, а если на пути письма попалось несколько перекодирующих почтовых серверов, и оно было перекодировано не один раз, то дешифрация такого письма становится крайне сложной задачей. Вложенные файлы Изначально система электронной почты предназначалась для обмена исключительно текстовыми сообщениями и не могла пересылать файлы, приложенные к письмам, так как последние обычно являлись архивами и представляли собой двоичные данные, то есть не раскладывающиеся на удобовразумительную последовательность символов. Безусловно, можно было принудительно разбить последовательность бит в файле на группы из восьми бит и попытаться перевести его в текст (эксперимент может проделать каждый, переименовав какой-либо исполняемый файл или архив в файл с расширением".txt" и загрузив его в Microsoft Word 97 или Microsoft Word 6.0), но в этом случае в таком тексте было бы большое количество символов с кодами меньше 33 и больше 127, из которых со вторыми могла бы возникнуть проблема обрезания старшего бита в семибитных почтовых серверах, описанная выше, а первые могли очень своеобразно отобразиться в почтовой программе. Кроме того, символы с кодами, большими 127, имели шанс подвергнуться перекодировке в российских почтовых серверах. Ясно, что после подобных преобразований вряд ли пересылаемая программа бы заработала, а архив открылся — их код стал бы практически невосстановимо испорченным. Поэтому были разработаны специальные системы вложений двоичных файлов в почтовые сообщения, основанные на конвертации двоичных данных в набор символов с кодами от 33 до 127, могущий быть впоследствии подвергнутым обратному преобразованию в исходные двоичные данные. Систем такой конвертации было разработано несколько, самые употребительные из них — uuencode, base64, quoted-printable. Почтовая программа, умеющая работать с вложениями, конвертировала перед отправкой письма вложенные файлы в одну из таких кодировочных систем, помещая перед вложением соответствующее указание на такую конвертацию, а при получении письма с вложениями просматривала текст письма и при нахождении вставки фрагмента, закодированного как, например, uuencode или base64 (что определялось по специальному указателю в тексте письма), превращала этот фрагмент в исходный двоичный файл. Сейчас все общеупотребительные почтовые программы умеют это делать. Вот, к примеру, фрагмент письма с вложением, просматриваемый с помощью функции Microsoft Outlook Express "Свойства-Подробности-Исходное сообщение" (рис. 13.8). 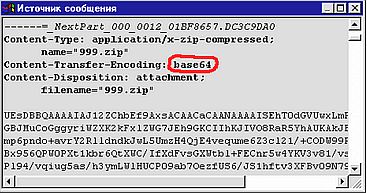 Рис. 13.8. Фрагмент письма с вложением. Все как на ладони. Указано, что приложено к письму — архив Zip с названием 999.zip, указан способ конвертации вложения — base64, а дальше идет набор символов первой половины кодовой таблицы, за который можно быть уверенным, что он пройдет через любые почтовые серверы неизмененным. Outlook Express при получении такого письма распознает наличие вставки base64, отобразит вложенный файл на панели вложений и позволит сохранить его на жесткий диск или прочитать, подвергнув обратному преобразованию из base64. Если вложенный файл является текстовым (наиболее частый случай — HTML-вариант письма, который может быть составлен, к примеру, с помощью программы Outlook Express), то для него, помимо способа конвертации (обычно quoted-printable), указывается еще и кодировка исходного текстового файла для того, чтобы почтовая программа получателя, раскодировав его, могла его правильно отобразить (рис. 13.9). 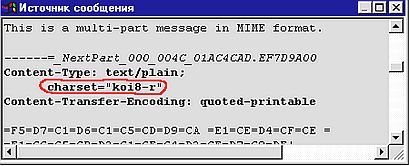 Рис. 13.9. Указание на кодировку текстового вложения. В данном случае текстовое вложение еще подвергнуто преобразованию quoted-printable. Иногда встречаются семибитные сервера, которые не "обрезают восьмой бит", а попросту обнуляют все символы с кодами, большими 127. В этом случае пришедшее письмо выглядит как набор вопросительных знаков, и никакая перекодировка не помогает — информация об исходных кодах символов оказывается полностью потерянной. В этом случае использование системы конвертации вложений для самого текста письма позволит ему проходить и по таким почтовым серверам. Решение проблем В связи с наличием пяти различных кодовых страниц для русского языка возникает две проблемы: 1. Обеспечить возможность чтения текстов, написанных в соответствии с одной кодовой страницей, в операционных системах с другой кодовой страницей. Например, текстов MS-DOS в Windows9x. 2. Получить возможность расшифровывать неоднократно перекодированные электронные письма. Для решения этих проблем есть много способов, реализуемых с помощью специальных программ или компонентов программных пакетов. Ниже будет рассказано о некоторых из них. Microsoft Word 97 Да-да, не удивляйтесь — как ни странно, в этом редакторе есть средство открытия файлов в другой кодировке! Правда, поддерживается только возможность открытия и сохранения файлов в кодировке MS-DOS, но и это немаловажно — именно в этой кодировке распространяется большинство книг в "электронных библиотеках", огромное количество документов подготовлено в редакторах под MS-DOS и сохранено в текстовом формате в кодировке MS-DOS. Как же использовать это средство?  Для начала в меню Сервис-Параметры-Общие надо поставить флажок в графе "Подтверждать преобразование при открытии". После этого при открытии с помощью диалогового окна «Открыть» любых файлов с расширением, отличным от".doc", будет выдаваться диалоговое окно (см. слева), где можно будет выбрать нужный формат файла из предложенного списка. Если вы открываете таким образом текст, представленный в кодировке MS-DOS, то лучше всего выбрать пункт "Текст DOS". Тогда при открытии файла его текст будет просто отображен на экране. Если файл, открытый таким образом, отредактировать и сохранить, то его формат сохранится, — он по-прежнему останется написанным в кодировке MS-DOS. Чтобы сохранить его в Windows-1251, надо воспользоваться пунктом меню "Файл-Сохранить как…" и указать там "Только текст" для сохранения в текстовом файле или другой формат для сохранения в нем. При выборе в диалоговом окне выбора формата для открытия файла пункта "Текст MS-DOS с форматированием" Word предпримет попытку «отконвертировать» текст в формат Word. При наборе текста в редакторах под MS-DOS в качестве символа конца строки обычно используется символ конца абзаца (то есть клавиша "Enter"), а табуляция и выравнивание по центру или правому краю обозначаются пробелами. Применить к такому тексту методы форматирования (задание нужных полей и отступов, колонок, выравнивания по ширине) не представляется возможным, так как символы конца абзаца на концах строк будут мешать и не позволят тексту свободно перетекать из одной строки в другую, что требуется при подобном форматировании. Встроенный конвертор Word пытается исправить эту ошибку, но, увы, чаще всего делает это неудовлетворительно, и текст потом долго приходится править вручную. В русской версии Microsoft Office 97 Professional есть специальный встроенный конвертер "Лексикон для DOS", его можно установить, выбрав соответствующий пункт при установке самого Office, но работа этого конвертера, хоть и несравненно лучше первого, все же оставляет желать лучшего. Существует программа "Конвертор текста MS-DOS", специально предназначенная для обработки и оптимизации текста, набранного в MS-DOS. Разработка представляет собой макрокоманду для Microsoft Word 97 и Microsoft Word 2000 и запускается из Word. Она, кроме удаления лишних символов конца абзаца, также на основе количества пробелов перед первой буквой в строке устанавливает значение выравнивания (по ширине, по центру, по правому краю), заменяет несколько идущих подряд пробелов на один ("Лексикон" для MS-DOS пытается с помощью добавления лишних пробелов передать выравнивание текста по ширине), оптимизирует пробелы вокруг точек, запятых, других знаков препинания — ведь, в самом деле, пробел перед запятой выглядит несколько странно. Имеется возможность обработки сразу большого количества файлов с автоматическим их сохранением. Программа имеет множество настроек, могущих удовлетворить почти всех требовательных пользователей. "Конвертор текста MS-DOS" является частью пакета программ «ВерсткаТекстаКнижкой» и распространяется вместе с ним. Вы всегда можете загрузить этот пакет с адресов: http://antorlov.chat.ru и http://www.newtech.ru/~orlov. К сожалению, работа с кодировками KOI-8, ISO-8859-5, Macintosh в среде Microsoft Word невозможна. Существуют макросы для перекодирования текста из KOI-8 в загруженном в Word тексте, но они работают медленно и поэтому пользоваться ими нецелесообразно. В Microsoft Word 2000 и Microsoft WordXP при открытии документа в кодировке MS-DOS производится попытка автоматической его конвертации в читаемый вид, однако она не всегда срабатывает корректно. WordPad Если под рукой нет ни Microsoft Office, ни каких-либо других программ для чтения текстов MS-DOS, то можно на крайний случай воспользоваться текстовым редактором WordPad, поставляющийся вместе с Windows9x. В меню этого редактора "Открытие файла" в качестве шаблона для имени файла надо указать пункт "Текстовые документы MS-DOS", и тогда открываемый текстовый файл будет отображен правильно. TextViewer С помощью вышеописанных средств — возможностей Word и WordPad — можно иногда выходить из положения, когда срочно надо напечатать или отредактировать файл, набранный в редакторах под MS-DOS, но при большом количестве таких файлов работа с ними станет весьма затруднительной. Однако в настоящее время имеется достаточно большое количество различных бесплатных программ, написанных русскими программистами специально для решения проблем совместимости различных кодировок. Одной из таких разработок является TextViewer Георгия Гуляева (рис. 13.10).  Рис. 13.10. TextViewer. TextViewer открывает текстовые файлы и файлы в формате Rtf. Слева вверху на панели инструментов программы находятся шесть кнопок — пять из них позволяют просмотреть открытый документ в соответствующей кодировке (Dos-866, Windows-1251, KOI-8, Macintosh, Iso-8859-5), а шестая — просмотреть текстовое содержимое файла в формате Rtf, если таковой будет загружен в TextViewer. Открытый файл можно сохранить в нужной кодировке, выбрав соответствующую опцию в окне "Файл-Сохранить как…". Имеется возможность произвести печать файла, использовать функцию предварительного просмотра перед печатью, поиск в тексте и замену фрагмента. Можно выбрать шрифт для отображения текста, с помощью удобного диалогового окна связать программу TextViewer с различными типами текстовых файлов. В целом можно сказать, что разработка Георгия Гуляева — превосходная замена стандартному «Блокноту». Возможность работы с различными кодировками, открытие файлов любого размера, возможность замены — все это дает TextViewer'у неоспоримые преимущества перед Notepad'ом. Однако на компьютерах, не оснащенных процессором Pentium, TextViewer весьма медленно запускается, в связи с чем использование его как стандартного редактора текстовых файлов, например, на 486-м процессоре будет затруднительно. Загрузить TextViewer можно с сайта Георгия Гуляева "http://www.freespeech.org/georgy" или с сервера бесплатных программ "http://www.freeware.ru". Aditor Aditor — мощный текстовый редактор, отличающийся наличием множества разнообразных функций, в числе которых есть и возможность чтения и записи файлов в различных кодировках. Чрезвычайно важной и редкой является возможность работать с текстом, написанным на Translit'е — то есть latinskimi bukvami. Иногда только такое письмо имеет шанс быть правильно прочитанным адресатом (например, когда у адресата вообще нет русифицированных программ на компьютере и работа с русскими кодовыми страницами невозможна, а также в случае, когда на пути письма стоит семибитный почтовый сервер). Aditor позволяет легко подготовить такое письмо и при необходимости прочитать текст на Translit'е. Загрузить Aditor можно с адреса "http://perecod.chat.ru/aditor.rar" или с сервера бесплатных программ "http://www.freeware.ru". Exclude Symbols Программа "Exclude Symbols" Вардугина Александра из Кемерова является многофункциональным пакетным обработчиком текстовых файлов. Как видно из рисунка 13.11, программа поддерживает четыре кодировки — Windows-1251, KOI-8, Dos866 и Iso-8859-5, позволяя переводить текстовые файлы из одной кодировки в другую. Допустима обработка до пятнадцати файлов за один раз: файлы обрабатываются последовательно. В программе есть также ряд весьма интересных функций, например, превращения всех символов в файле в заглавные или, наоборот, в строчные, удаления пустых строк из текста, замены групп пробелов табуляцией, замены символов в обрабатываемых файлах. 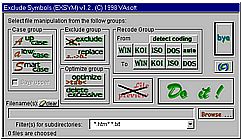 Рис. 13.11. Exclude Symbols Обращает на себя внимание интересная возможность автоматического определения кодировки документа. Делается это по довольно очевидному алгоритму. Вот пример. В русском языке есть союзы «и» и «в», но нет ни союзов «Ё» и "ў" (символы кодовой страницы Windows-1251, имеющие такие же коды символов, как и символы «и» и «в» в кодовой странице Dos866), ни союзов «Й» и «Ч» (символы кодовой страницы Windows-1251, имеющие такие же коды символов, как и символы «и» и «в» в кодовой странице KOI-8). Поэтому ясно, что текст, открытый как имеющий кодировку Windows-1251, в котором встречаются одиноко стоящие символы «и» и «в», скорее всего, и принадлежит кодовой странице Windows-1251, если же в нем встречаются одиноко стоящие символы «Ё» и "ў", то это, скорее всего, текст в кодировке MS-DOS, а если в этом тексте есть одинокие символы «Й» и «Ч», то, наверное, текст написан в кодировке KOI-8. На подобных принципах основан и способ автоматического определения кодировки документа в программе "Exclude Symbols". Поэтому можно, указав в качестве обьекта для перекодирования группу файлов, не особенно беспокоиться о кодировке каждого из них — достаточно просто указать ту кодировку, которую нужно получить на выходе, а в качестве исходной поставить значение «auto». Программа сама определит для каждого обрабатываемого файла его исходную кодовую страницу, решит, нужна ли ему конвертация в другую кодировку и при необходимости выполнит такую конвертацию. Обращает на себя внимание оригинальный и удобный нестандартный интерфейс программы. Загрузить "Exclude Symbols" можно с адреса http://perecod.chat.ru/exsym.rar. "Штирлиц" Программа «Штирлиц», помимо возможности чтения текстов в различных кодировках, в том числе и в Unicode, имеет очень важную и нужную функцию — функцию расшифровки неоднократно перекодированных почтовых сообщений. Как уже писалось выше, электронное письмо, пройдя через несколько перекодирующих серверов, может стать совершенно нечитаемым. Для его расшифровки необходимо найти ту последовательность перекодировок, которым оно подверглось, и применить к письму обратное преобразование. Именно это делает «Штирлиц», созданный Всеволодом Лукьяниным. Если в него загрузить (например, перенеся с помощью буфера обмена или открыв сохраненный на диске текстовый файл) нечитаемый текст, полученный в качестве письма, то программа после вызова соответствующей функции начнет перебор возможных вариантов перекодирования, пытаясь найти ту последовательность перекодировок, которой подверглось письмо, и применить к нему обратные перекодировки. Пользователю показывается наилучший, по мнению программы, вариант раскодированного письма, — «Штирлиц» анализирует раскодированный текст и, если находит там общеупотребительные слова русского языка, то считает этот вариант раскодировки наилучшим. Программа отличается большим набором режимов работы и функций. Так, можно подбирать схему перекодировок вручную (если есть для этого какие-нибудь предположения), задавать глубину анализа (то есть сколько раз подряд это письмо могло быть неправильно перекодировано), раскодировать текст, разные фрагменты которого имеют разную кодировку, читать тексты, написанные в Unicode-кодировке, читать тексты, написанные на Translit'е. Имеется подробное руководство пользователя и очень удобная функция деинсталляции, которая может служить примером написания таких программ. «Штирлиц» способна вытаскивать из текста письма фрагменты, закодированные в uuencode, base64 и других подобных системах передачи вложенных файлов, если почтовая программа получателя не распознала их. Для этого в «Штирлице» есть специальная функция. Кроме того, при наличии какого-либо текста в закодированном в uuencode, base64 или другом подобном формате фрагменте письма программа сможет его «вытащить» и показать пользователю. В программе есть возможность пакетного перекодирования файлов в нужную кодировку, при этом исходная кодировка каждого файла определяется автоматически и в соответствии с ней выбирается нужный алгоритм перекодирования. Вместе с тем программа «Штирлиц» не лишена и некоторых недостатков. Так, к сожалению, очень некорректно выполняется перекодировка в кодовую таблицу Dos866 и обратно. Несмотря на то, что при этом письмо остается в какой-то степени читаемым, выглядит оно очень непрезентабельно. Так что использование «Штирлица» в качестве программы для чтения файлов в разных кодировках может сопровождаться некоторыми затруднениями. Поэтому лучшее применение, несомненно, превосходного творения Всеволода Лукьянина — «спасение» неправильно перекодированных почтовых сообщений. Загрузить «Штирлиц» можно с адреса http://perecod.chat.ru/shtirlz.rar. "Декодер почты в неверной кодировке" Эта программа Покровского А.В. - простое, но очень хорошо работающее средство для раскодирования писем, прошедших через несколько перекодирующих почтовых серверов. Она просто анализирует текст и преобразует его в читаемый вид. Несмотря на отсутствие сложных настроек и дополнительных возможностей, функцию свою «Декодер» (рис. 13.12) выполняет просто превосходно.  Рис. 13.12. Декодер почты в неверной кодировке Для раскодирования текста надо просто вставить его в окно программы и нажать кнопку «Расшифровать». «Декодер» имеет просто превосходный интерфейс, который среди всех программ, описанный в этой главе, без сомнения, заслуживает наибольших похвал. Видно, что автор программы подумал об эргономике, удобстве пользователя, легкости и простоте работы. Это, к сожалению, редкая ситуация, и даже у лучших программ других авторов интерфейс и средства управления программой оставляют желать лучшего. Всем потенциальным авторам программ настоятельно рекомендуется ознакомиться с творением А.Покровского и, по возможности, последовать его примеру в области разработки пользовательского интерфейса. Без сомнения, эта маленькая, но мощная и очень удобная программа достойна того, чтобы занять почетное место на жестком диске каждого пользователя, работающего с электронной почтой и хотя бы изредка сталкивающегося с проблемой восстановления неправильно перекодированных почтовых сообщений. Загрузить программу можно с сайта разработчика www.postman.ru/~a12/decoder. TCode Программа TСode Алекса Бойко (рис. 13.13) — пожалуй, самый мощный инструмент для восстановления многократно перекодированных файлов. Ей подвластна практически любая комбинация перекодирующих серверов. Кроме того, она умеет работать с системами конвертации вложенных файлов base64 и quoted-printable. TCode по своему действию похожа на предыдущую описанную программу, только позволяет проводить также и ручную перекодировку. 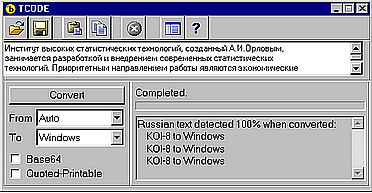 Рис. 13.13. TCode — ни одно письмо перед ней не устоит. Кроме того, TCode позволяет проводить и обычную конвертацию текста из одной кодировки в другую, что иногда может пригодиться при подготовке web-страниц. Надо только в меню в окне программы отказаться от использования автоопределения кодировки. При испытаниях TCode справилась даже с такой нетривиальной задачей, как раскодирование письма, пять раз неправильно перекодированного (для этого письмо сохранялось как KOI-8, а открывалось как Windows-1251 в виде мешанины символов, и опять сохранялось как ISO-8859-5, и так пять раз). На расшифровку такого письма размером в полкилобайта с помощью TCode ушло около 10 минут на Pentium-166, причем результат был вполне читаем, хотя и не совсем полностью правилен. Загрузить TCode можно с адреса http://perecod.chat.ru/tcode.rar или с сайта автора http://alexboiko.da.ru. Не забудьте отказаться в меню Settings от автоматического перекодирования буфера обмена, а то во время работы TCode вы не сможете с ним работать в других программах. * * * Что касается личного предпочтения автора, то у меня в качестве заменителя Notepad'а стоит TextViewer Георгия Гуляева, для восстановления почтовых сообщений (которое благодаря усилиям разработчиков программного обеспечения требуется все реже и реже) используется программа А.Покровского (одно удовольствие с ней работать — уж больно хорошо спроектирована и написана), а для массовой перекодировки файлов, если такая необходимость возникает, я использую Exclude Symbols. Для конвертации текста, набранного в редакторах для MS-DOS, в формат, допускающий свободное его редактирование (то есть изменение отступов, выравнивания) я применяю "Конвертор текста MS-DOS", поскольку он отличается множеством полезных настроек и позволяет обрабатывать документы в пакетном режиме. Если же возникает необходимость написать или расшифровать текст на Translit'е, то дается работа Aditor'у. Если же "Декодер почты" не справляется со своей задачей (а такое случается крайне редко), то приходит черед TCode, перед которой не устоит ни одно письмо, если оно, конечно, в принципе может быть прочитано. Будем надеяться, что в будущем проблема различных кодировок как-нибудь будет решена. Может быть, наилучшим решением было бы принятие всеми какой-либо кодировки как стандарта. Но это уже зависит от воли производителей программного обеспечения.
Глава 14. Секреты системного реестраСистемный реестр Windows — это большая база данных, в которой записаны настройки как самой операционной системы, так и приложений, в ней установленных. Параметры устройств, сканеров, принтеров, плат расширений, находящихся в компьютере, информация о связях файлов с программами, настройки программ, расположение значков на Рабочем столе и в папках, цветовые схемы Windows, информация об открытых окнах, параметры соединений удаленного доступа и учетных записей почты, параметры сети и Интернета, информация об установленных шрифтах и многое другое, — все это хранят в себе глубины реестра. Без реестра операционная система неработоспособна. Многие компоненты реестра изменяются самостоятельно по приказам операционной системы или программ, некоторые можно настроить с помощью диалоговых окон (скажем, вроде назначения цветовой или звуковой схемы), но большая часть их недоступна для изменения из "стандартных средств" Windows. Эта глава посвящена рассказу о структуре системного реестра, о принципах работы с ним, а также содержит в себе информацию о скрытых настройках реестра, использование которых может дать вам в руки ключи власти почти над всей операционной системой. В качестве обьекта исследования взят системный реестр операционной системы Windows95/98 как устроенный более просто, чем реестр систем на платформе NT — Windows 2000 и Windows XP. Кроме того, в настоящее время в России наиболее распространенной операционной системой остается Windows98 как сочетающая в себе умеренные требования к ресурсам компьютера и удовлетворительные сервисные функции и надежность, так что нижеприведенное описание сможет пригодиться максимальному числу пользователей именно в том случае, если его обьектом станет именно Windows 95/98. Однако о реестре Windows 2000/XP упоминания в главе тоже имеются, но приводятся они лишь "для общей информации" и руководствоваться ими при непосредственных действиях по изменению параметров системного реестра не стоит. В операционных системах Windows9x физически реестр располагается в двух файлах в каталоге Windows (далее именно так будет обозначаться папка, в которую установлена операционная система — название этого каталога на вашем компьютере может быть другим) — System.dat и User.dat. Файлы System.da0 и User.da0 (на конце — цифра ноль) являются резервными копиями реестра первой очереди, которые создаются каждый раз после успешной загрузки компьютера, а в случае неудачи при загрузке могут быть помещены на место поврежденных файлов реестра. В Windows Me к указанным файлам добавился еще и файл classes.dat, являющийся тем самым третьей частью системного реестра. Сам системный реестр состоит из двух частей. Первая — файл System.dat — содержит информацию, общую для всех пользователей данного компьютера: информацию о наличии устройств, их параметры, настройки некоторых программ и др. Вторая же часть — User.dat — является специфичной для каждого пользователя, храня его настройки. Оба файла имеют атрибут «Скрытый». Если на компьютере зарегистрировано несколько пользователей, то в папке Windows\Profiles хранятся в отдельных каталогах «личные» файлы каждого: содержимое рабочего стола, главное меню и т. д… а также часть User.dat системного реестра. В папке Windows тоже хранится файл User.dat, содержащий настройки системы по умолчанию.[31] При загрузке компьютера после ввода имени пользователя файл User.dat из каталога этого пользователя вместе с System.dat и User.dat из каталога Windows загружается в память и «склеивается» с ними в единое целое. В операционных системах Windows 2000/XP файлы системного реестра хранятся в подпапке System32/Config каталога с файлами Windows. Перед тем, как начать изучение внутреннего устройства системного реестра, неплохо было бы обезопасить свою систему от крушения вследствие его возможного повреждения. Вопреки распространенному мнению, если регулярно проводить резервное копирование системного реестра, то его повреждение не нанесет существенного вреда системе.[32] Меры предосторожности Как вы наверняка уже знаете, в случае повреждения системного реестра операционная система Windows может не суметь загрузиться. В этом случае единственным выходом будет переустановка Windows, процесс долгий и занудный. Но этого можно легко избежать, использовав универсальный способ — резервное копирование. В Windows98 резервное копирование реестра совершается автоматически. Каждый раз при успешном запуске Windows запускается программа scanregw.exe, которая копирует файлы реестра в папку Windows\Sysbckup, заархивировав их в файл типа. cab (что уменьшает их обьем раза в четыре). Кроме того, в архив с реестром помещаются файлы win.ini и system.ini, также содержащие важные настройки системы. Для восстановления реестра используется программа scanreg.exe, работающая в Режиме MS-DOS. Если на вашем компьютере установлена именно Windows98, то в случае катастрофы системы, когда при загрузке компьютера вы видите сообщение "Системный реестр поврежден" или "невозможно загрузить драйвер…" или что-нибудь еще, действия должны быть следующими: 1. Перезагрузить компьютер кнопкой Reset. 2. При загрузке компьютера держите нажатой клавишу Ctrl. В появившемся меню выберите пункт Command Prompt Only и дождитесь появления приглашения MS-DOS. Если вызвать меню загрузки таким образом не удается, то вставьте в дисковод загрузочную дискету и загрузитесь с нее. Дождитесь вывода на экран приглашения MS-DOS. 3. Введите команду scanreg /restore. Запустится программа восстановления системного реестра. Выберите желаемую копию (лучше всего наиболее позднюю, что можно определить по дате) и следуйте дальнейшим указаниям программы. 4. Перезагрузите компьютер. Все должно заработать. По умолчанию программой scanregw.exe сохраняется 5 копий реестра — от пяти последних запусков Windows. Можно сделать так, что сохраняться будет не 5, а больше (до 100) или меньше копий реестра. Для этого создайте файл scanreg.ini в каталоге с утилитами scanreg.exe и scanregw.exe и укажите там параметр MaxBackupCopies со значением, равным числу желаемых резервов (просто написав в первой строчке файла scanreg.ini строку MaxBackupCopies=число_резервов). Также можно заставить операционную систему сохранять в архивах с копиями реестра и другие файлы — просто добавьте в scanreg.ini строки Files=полный путь к файлу. Если с реестром вы экспериментируете часто и желаете отменить автоматическое резервирование реестра (чтобы не удалять наиболее старые его копии, которые могут потребоваться для его восстановления), то уберите вызов программы scanregw.exe из раздела автозагружаемых программ системного реестра (о том, где он находится — смотрите ниже), и впоследствии выполняйте ее запуск вручную. Если у вас установлена Windows95, но вы желаете воспользоваться этими утилитами, то извлеките с помощью программы WinZip 7.0 или WinRar 2.50 и выше файлы scanregw.exe и scanreg.exe из файлов. cab дистрибутива Windows98[33] и поместите туда, куда сочтете нужным. Эти программы прекрасно работают и в этой операционной системе. При работе в Windows95 и отсутствии возможности установки утилит резервирования реестра для его архивации в Режиме MS-DOS просто скопируйте файлы реестра в какую-либо папку вне каталога Windows, а для его восстановления произведите обратную операцию, скопировав заранее зарезервированные файлы поверх испорченных в каталоге Windows. Если даже после восстановления системного реестра Windows не загрузилась — то увы, ее переустановка неизбежна. По всей видимости, в таком случае повредился какой-то системный файл, не реестр. (В этом случае ваши эксперименты над реестром не были причиной сбоя.) Вытаскивайте из папки Program Files и каталога с операционной системой все мало-мальски для вас ценное (не забудьте эвакуировать все нужное из папки "Рабочий стол", или «Desktop» в английской версии, — там находится все содержимое вашего рабочего стола, а также из каталога Profiles, если таковой существует — чтобы спасти файлы остальных пользователей, и из папки Applications Data в каталоге с Windows — там находятся папки с почтой Outlook Express, а также шаблоны Word2000), стирайте их (не забудьте предварительно снять со всех файлов в них атрибут "Только чтение", или придется подтверждать каждое удаление), удалите папку Recycled и запускайте setup.exe из каталога с дистрибутивом Windows. После установки системы и всех программ не забудьте сделать новые копии реестра. Весьма желательно после установки Windows скопировать ее дистрибутив на жесткий диск и сделать загрузочную дискету. В любом случае восстановление Windows придется вести из Режима MS-DOS, а в таком случае доступ к CD-Rom'у будет невозможен, если не загрузить драйвера для него. Последнее же сделать не всегда возможно, так что надежнее будет иметь дистрибутив Windows на жестком диске. Если вы отключите авторезервирование реестра в Windows98 или работаете с Windows95, то время от времени резервирование реестра рекомендуется повторять. Делать это надо в следующих случаях. 1. Когда вы установили новую большую программу и убедились, что она работает. Большие программные пакеты, например, Microsoft Office или Intermet Explorer, делают в реестре при своей установке большое количество записей, и могут отказаться работать, если впоследствии их не обнаружат. Если вы выполните переустановку реестра в таком случае, то вам придется переустановить и все эти программы. 2. Когда вы проводите нужное вам редактирование реестра, и оно оказывается успешным. 3. Когда вы добавляете новые учетные записи в Outlook Express, The Bat! в ftp-менеджеры и почтовые клиенты, и эти записи вам крайне необходимы. Они хранятся в системном реестре и в случае его замены — пропадут. 4. Когда вы регистрируете некоторые из программ, записывающие свой регистрационный код в реестр. В этом случае после переустановки реестра они окажутся снова нерегистрированными. Исключение составляют лишь случаи установки программ, работающих ограниченное время — в этом случае восстановление реестра из предыдущей копии в некоторых случаях позволит продлить срок их эксплуатации. 5. Когда вы внесли в конфигурацию Windows какое-нибудь важное вам изменение вроде настройки цветовой гаммы окон или звуковых схем и не хотели бы его потерять. 6. Когда вы установили новое устройство. Не нужно стремиться к какому-нибудь супер-резервированию реестра, скажем, на дискетах или на сайтах Интернета. Если у вас произошло крушение винчестера, на котором были резервные копии реестра, то Windows однозначно потребует переустановки, а в таком случае старые копии реестра потеряют свою ценность. Кроме утилиты scanregw.exe из дистрибутива Windows98, фирмой Microsoft также создано несколько утилит, которые делают то же, что и эта, но несколько более красиво. К ним относятся программы Cfgback.exe и ERU (находятся на лицензионном компакт-диске Windows). Последняя сохраняет еще и все файлы настроек и автозапуска (win.ini, system.ini, msdos.sys, autoexec.bat, config.sys). Утилиты резервирования и восстановления реестра есть и почти в любом пакете дисковых утилит вроде Nuts&Bolts. Для создания резервной копии системного реестра в Windows2000/XP необходимо загрузить компьютер с системной дискеты MS-DOS или в какой-нибудь другой операционной системе, установленной на нем (если таковая присутствует) и скопировать в отдельную папку все файлы, содержащиеся в подкаталоге system32/config той папки, куда Windows установлена. Произвести копирования файлов реестра этой операционной системы при работе в ней невозможно. Редактор реестра Сами по себе файлы реестра являются двоичными. В этом может убедиться каждый, открыв копию, скажем, User.dat в текстовом редакторе вроде Microsoft Word 6.0. Но в составе Windows есть специальная программа — Редактор реестра, которая представляет системный реестр в виде, удобном для восприятия. Это — файл regedit.exe из папки Windows. При установке операционной системы ярлык на этот файл в меню кнопки «Пуск» не появляется, так что создать его там нужно самому. При запуске программы regedit.exe (рис. 14.1) перед пользователем предстает иерархическая структура системного реестра, несколько похожая на Проводник. В левой части окна программы расположено дерево разделов реестра, а в правой отображаются параметры (другое название — "ключи") и их значения, если они присутствуют в разделе. Все разделы реестра являются подразделами пиктограммы "Моего компьютера" в окне реестра, так как при работе в сети на основе Windows есть возможность редактировать реестры на удаленных компьютерах, и если бы с помощью меню «Реестр» к данному редактору реестра был бы подключен еще и сетевой реестр, то он бы отображался в качестве подраздела пиктограмы своего компьютера. 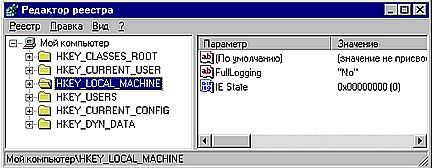 Рис. 14.1. Программа Редактор реестра. Вся навигация по реестру в Редакторе реестра аналогична таковой в «Проводнике». Единственное отличие — в правой части окна редактора реестра никогда не появляются пиктограммы разделов. Нажатиями на знак "+" или двойными кликами на пиктограммах разделов можно добраться до любого раздела и параметра. Чтобы переименовать раздел или параметр, нужно выбрать соответствующий пункт из контекстного меню или нажать F2. Изучить возможности Редактора реестра по редактированию не составит труда. В Редакторе реестра также есть возможность поиска названия раздела, параметра или значения. В Редакторе реестра имеется возможность записать всю древовидную структуру реестра в текстовый файл (с расширением. reg), например, чтобы потом ее изучить или сравнить с другой. Для этого служит команда "Экспорт файла реестра" из меню «Реестр». Есть возможность записать в текстовый файл лишь выделенный раздел, для этого нужно отметить специальный пункт в окне экспорта реестра. При редактировании реестра имейте в виду, что команды «Отменить» в Редакторе реестра нет. Так что удаление раздела или параметра необратимо. Если вы хотите посмотреть, что меняется в системном реестре под действием той или иной программы, то воспользуйтесь программой RegSnap с сайта http://webdon.com[34] ]. Она экспортирует реестр в текстовые файлы до и после действия исследуемой программы, а потом сравнит эти два файла и выяснит, какие ключи были добавлены, удалены, изменены. Обзор системного реестра Все записи в реестре подразделяются на три типа. Это разделы — некое подобие папок «Проводника»: они могут содержать в себе другие разделы и параметры. Это параметры — то, что может содержаться в разделе. Они могут быть трех типов: строковые — обычная текстовая строка, двоичные — число в двоичной системе счисления,[35] и типа Dword — число в десятичной или шестнадцатиричной системе (вводить можно в любой — во вторую систему число преобразуется автоматически). Ну, и у параметра может быть (а может и не быть) значение — только того типа, какой допускает параметр. Если посмотреть в левое окно Редактора реестра, то может показаться, что системный реестр компьютера состоит из шести подразделов. Однако это не совсем так. Дело в том, что Редактор реестра интерпретирует содержимое реестра так, чтобы его было удобно смотреть и редактировать. В связи с этим некоторые разделы системного реестра в Редакторе дублируются. На самом деле реестр состоит всего из двух разделов — HKEY_LOCAL_MACHINE (содержится в файле System.dat) и HKEY_USERS (содержится в загруженных файлах User.dat). И именно их вы увидите, если экспортируете весь реестр в текстовый файл и его просмотрите. Так как сам реестр содержит в себе лишь два раздела, а его разложение на шесть производится исключительно в редакторе реестра (как бы "виртуальное представление" для удобства работы) то все изменения, сделанные в одном из дублированных разделов, автоматически будут сделаны и в другом — не из-за действий редактора реестра по синхронизации, а из-за того, что и тот, и другой — один и тот же раздел, просто два раза отображенный. Но — все по порядку. Сокровищница имен Раздел HKEY_CLASSES_ROOT является точной копией раздела HKEY_LOCAL_MACHINE\SOFTWARE\Classes и содержит в себе информацию о всех зарегистрированных в системе типах файлов. Именно из этого раздела берется информация для представления в окне "Типы файлов" (рис. 14.2). Но хранится информация о зарегистрированных расширениях весьма своеобразно и сложно. Вначале в разделе HKEY_CLASSES_ROOT идет список всех расширений (с точками вначале!), зарегистрированных в системе, каждое из которых является названием раздела реестра. В каждом таком разделе обязательно есть параметр "По умолчанию". В нем записано как бы «внутреннее» название расширения, которое "в ходу" у системы (рис. 14.3, слева). 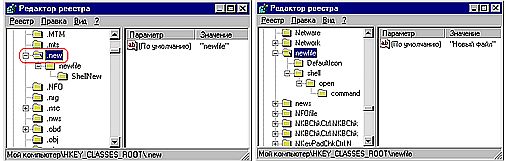 Рис. 14.3. Слева показано, где можно узнать «внутреннее» имя типа файлов или задать его. Ну, а справа показано, где расположено «официальное» название типа файлов. Посмотрите его также и на рис. 14.2. В разделе HKEY_CLASSES_ROOT также присутствует раздел с именем этого «внутреннего» названия расширения (расположенный ниже в окне редактора реестра), в котором находятся параметры, определяющие меню правой кнопки мыши для этого расширения. В параметре "По умолчанию" этого раздела записано «официальное» название типа файлов с таким расширением, которое, например, присутствует в списке окна "Типы файлов" (рис. 14.3, справа, также см. рис. 14.2). 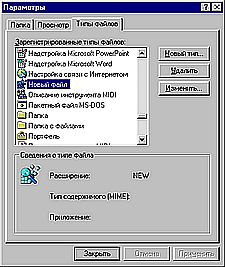 Рис. 14.2. Сюда поступает информация из раздела HKEY_CLASSES_ROOT В разделе, имя которое соответствует расширению с точкой вначале, также могут находиться различные параметры, определяющие интеграцию данного типа файлов в «Проводник». В частности, если создать в этом здесь раздел с именем, соответствующим внутреннему названию расширения, там — раздел с именем ShellNew, а в нем — строковый параметр NullFile (рис. 14.4, слева), то в выпадающий список "Создать файл" будет помещено «официальное» название типа файлов (рис. 14.4, справа). Так будет только в случае, если «официальное» название типа файлов присутствует в реестре, и указана программа, который этот файл открывает (см. ниже). 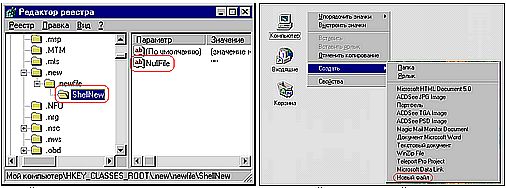 Рис. 14.4.Создайте параметр NullFile, как показано слева, и любуйтесь на новый пункт в меню Создать, как показано справа. При выборе в этом списке этого типа файлов будет создан пустой файл с расширением, соответствующим этому «официальному» названию, и с таким же именем, что и «официальное» название. Если в папку Windows\ShellNew поместить файл с этим расширением, а в разделе ShellNew создать не параметр NullFile, а параметр FileName, и в его значении указать имя этого файла, то при выборе этого типа файлов в списке "Создать…" в текущей папке будет создана копия файла, помещенного в папку Windows\ShellNew. Кроме того, в разделе ShellNew могут также быть параметры Data и Command. В первом случае значением параметра Data должен быть набор двоичных данных, которые будут помещены в пустой файл при его создании из меню «Создать». А во втором в параметре Command может быть указан путь к какому-либо исполняемому файлу с такими параметрами командной строки, которые приводят к созданию нового файла этой программы. Так, например, создаются ярлыки из меню «Создать». Поэтому для того, чтобы почистить меню «Создать», придется потратить немало времени. Надо с помощью функции «Поиск» Редактора реестра найти в разделе HKEY_CLASSES_ROOT все разделы ShellNew, а в них — параметры «NullFile», «FileName», «Data» и «Command» и оставить среди них только нужные. Если в раздел ShellNew поместить несколько разных полей для создания файла, то выполняться их указания будут согласно приоритету в последовательности «NullFile», «FileName», «Data», "Command". В разделе (рис. 14.4, справа) с именем «внутреннего» названия расширения могут находиться разделы DefaultIcon, параметр "По умолчанию" которого определяет иконку этого типа файлов,[36] а также раздел «shell», в котором располагаются команды контекстного меню правой кнопки мыши данного типа файлов. Название действия, которое отображается в меню правой кнопки мыши над файлом данного типа, может быть либо названием одного из подразделов раздела shell, либо значением параметра "По умолчанию" этого подраздела (в последнем случае название самого подраздела не имеет значения[37]). В подразделе с именем команды контекстного меню располагается подраздел command, в параметре "По умолчанию" которого указан полный путь к программе, которая должна выполнить данное действие (рис. 14.5). 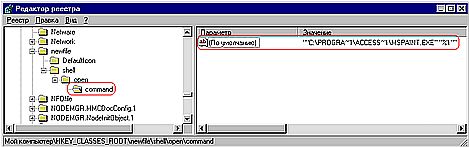 Рис. 14.5. Вот место, где указывается программа, открывающая файл Если для какого-либо типа файлов параметр Default Icon не указан, то в качестве иконки для него используется стандартная иконка документа. Если же в системном реестре вообще нет указания на такой тип файлов, то для него берется иконка с изображением логотипа Windows. Все вышеизложенное несколько трудно для восприятия, но увы — это так. Приведена же здесь эта информация для того, чтобы вы поняли назначение различных групп разделов реестра. Кроме того, из данной информации есть несколько практических выводов. Во-первых — теперь вы можете свободно редактировать выпадающее меню "Создать…". Для удаления лишних пунктов оттуда надо просто провести поиск по словам FileName, NullFile и др. и удалить параметры ShellNew в тех найденных разделах, которые не нужны. Вы можете удивиться, найдя весьма много параметров FileName и NullFile, причем в разделах типов файлов, которые не присутствуют в меню "Создать…". Это чаще всего «обломки» предыдущих инсталляций программ. Дело в том, что для того, чтобы название типа файлов появилось в меню "Создать…", нужно правильное оформление всех разделов реестра, посвященных данному типу: и раздел с «внутренним» именем, и раздел shell, и в нем обязательно — раздел с именем open и т. д. Для добавления какого-либо пункта в меню "Создать…" нужно найти раздел с именем нужного расширения и добавить в него подразделы с его «внутренним» именем и именем ShellNew, а там — указать параметр NullFile (или FileName с именем файла). Ну и, естественно, проверить наличие и правильность оформления раздела с «внутренним» именем этого расширения. "Обломки" инсталляций — разделы с именами типов файлов могут, к примеру, образоваться так. Программа Microsoft Photo Editor при своей установке поместила в реестр записи о том, что файл с расширением. gif имеет «внутреннее» имя «giffile», создала под него в реестре два раздела —.gif и giffile, прописав там все, что нужно. При установке программы ACDSee она в разделе. gif заменила «внутреннее» имя этого типа на свое — ACDSee.GIF и создала под него раздел с именем "ACDSee.GIF", куда и разместила свои команды. А прежний-то раздел, «giffile», остался! Но он теперь уже не соответствует никакому типу файлов, так как ни у одного расширения нет такого «внутреннего» имени. После длительной эксплуатации системы таких обломков накапливается достаточно много. Поэтому поиск нужного раздела надо начинать именно со списка расширений, а потом уже переходить к списку «внутренних» имен, узнав нужное. В некоторых разделах, посвященных типам файлов, можно найти еще и другие разделы. Например, раздел «ddeexec» в подразделе с именем команды раздела shell какого-либо типа файлов содержит те команды DDE, которые должны использоваться. (Некоторые программы способны воспринимать команды операционной системы при открытии того или иного типа файлов и, к примеру, открывать их не в новом окне, а в своем подокне. Это называется Dynamic Data Exchange, DDE — динамический обмен данными.) В некоторых разделах встречаются параметры Content-Type. Это — указания Интернет-браузеру на тот случай, если он встретит подобный файл в Интернете. Существуют и другие возможные виды разделов, но подробное их описание выходит за рамки данной книги. Некоторые типы файлов могут быть зарегистрированы в реестре по упрощенной схеме. При ее использовании «внутреннее» имя типа файлов не указывается, а те параметры, которые должны были бы присутствовать в разделе с «внутренним» именем, находятся в разделе с именем расширения файла. Такая схема тоже работает, но все же является не совсем корректной. Каталог имеет только два «внутренних» имени и тем самым два подраздела — Folder и Directory, соответствующие его пустому и непустому состояниям. В каждом из этих подразделов содержатся команды, применяемые ко всему каталогу. В подразделе с именем "*" находятся команды, применяемые ко всем типам файлов, а в подразделе Unknown — к файлам, которые в реестре не зарегистрированы (то есть в нем нет подразделов с именами, соответствующими их расширениям). Подраздел с именем Drive соответствует логическому диску. В подразделе с «внутренним» именем типа файла может содержаться также параметр EditFlag. В зависимости от его значения запрещаются те или иные параметры редактирования действий с этим типом файлов с помощью окна Вид-Параметры-Типы файлов, вызываемого из «Проводника». Вы, наверное, замечали, что редактировать через это окно действия с каталогом или логическим диском нельзя? Так вот это именно из-за значения параметра EditFlag.[38] В разделе HKEY_CLASSES_ROOT также имеется подраздел CLSID, едва ли не самый большой во всем реестре. Он содержит в себе информацию об обьектах операционной системы, имеющих свои идентификаторы — длинные числа в фигурных скобках, как бы большой список всех их имен. С помощью этого подраздела идет общение между различными компонентами системы, и именно он позволяет слаженно им работать и дает возможность добавлять новые обьекты. Обьектами в операционной системе может стать все, что угодно — программы, папки, компоненты программ и др. Строго говоря, обьект в программистском понимании — это все, что имеет имя и к чему можно обращаться, как к единому целому. Этой возможностью пользуются разработчики программ, интегрирующихся в систему. Служебные папки, такие, как Панель управления, Удаленный доступ к сети, Принтеры, которые вы наверняка в свое время безуспешно искали на жестком диске, являются именно такими обьектами и имеют свои идентификаторы. Идентификаторы также имеют и реальные папки, выполняющие в системе какие-либо функции, например, Рабочий стол, Корзина. Вы можете даже дать такой идентификатор какой-либо из своих папок (тогда ее, в частности, можно будет включить в окно "Мой компьютер", как показано на рисунке).  Совет. Вот как это можно сделать
В параметре "По умолчанию" каждого подраздела раздела CLSID располагается название обьекта, так что вы можете в какой-то степени узнать, для чего тот или иной раздел предназначен. В каждом подразделе раздела CLSID с именем, соответствующем тому или иному идентификатору, находится подраздел InprocServer или InprocServer32, в параметре "По умолчанию" которого указана библиотека,[39] содержащая программы работы с этим обьектом. С помощью идентификаторов можно редактировать контекстное меню правой кнопки мыши различных файлов, добавляя туда команды работы с этими файлами. Так, к примеру, происходит при установке программы WinZip, после которой в контекстном меню каждого файла и папки появляется пункт "Add to Zip". Многие антивирусные программы, например, Antiviral Toolkit Pro, позволяют вызывать их из контекстного меню какого-либо файла для проверки именно его, помещая команду своего вызова в это меню.  Чтобы добавить возможность вызова программы из какой-либо библиотеки для работы с тем или иным типом файлов, в разделе CLSID создается подраздел вида {xxxxxxxx-xxxx-xxxx-xxxx-xxxxxxxxxxxx} и как-нибудь именуется в его параметре "По умолчанию". Затем в этом подразделе создается подраздел InprocServer, а уже в его параметре "По умолчанию" указывается путь к библиотеке, в которой располагаются программы для работы с нужным типом файлов. Далее в подразделе с именем, равным «внутреннему» имени нужного типа файла или его расширению, создается подраздел ShellEx. В нем могут располагаться так называемые «обработчики» — подразделы с именами PropertySheetHandler, DropHandler и т. д., предназначенные для задания различных способов вызова программ для работы с файлами этого типа. И уже именно в них помещаются разделы (с произвольными именами, обычно отражающими названия программ, для которых они предназначены), в параметрах "По умолчанию" которых указываются соответствующие номера идентификаторов. Идентификаторы, которые указаны в параметрах "По умолчанию" подразделов раздела ContextMenuHandler, добавляют команды связанных с ними библиотек в контекстное меню правой кнопки мыши. Если добавить идентификатор в подраздел раздела DragAndDropHandler (естественно, предварительно создав сам этот раздел), то команда, соответствующая этому идентификатору, будет вызвана, когда файл того типа, для которого все это расписывается, переносится в какую-либо папку при нажатой правой клавише мыши. То, что указано в разделе DropHandler, срабатывает, когда что-либо переносится мышью на сам файл, — например, когда WinRar добавляет файл в архив при его перетаскивании на иконку архива. Если в разделе ShellEx раздела реестра с именем, соответствующим «внутреннему» имени какого-либо типа файла или его расширению, создать подраздел PropertySheetHandler, а в нем — подраздел с идентификатором в параметре "По умолчанию", то команда из библиотеки, на которую указывает этот идентификатор, выполняется при вызове пункта «Свойства» контекстного меню правой кнопки мыши файла этого типа и позволяет добавлять к окну свойств файла дополнительные вкладки. Например, так поступает программа DFolder (о ней рассказано в следующей главе), присоединяя к окну свойств папок вкладку с указанием занимаемого файлами этой папки физического места на жестком диске (рис. 14.5). 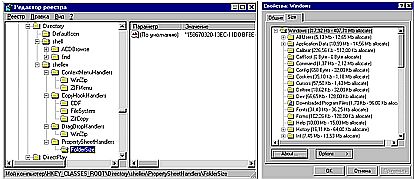 Рис. 14.5. Возможность появления в меню «Свойства» каждой папки такого окна, как справа, дана параметром в разделе PropertySheetHandler, показанном слева Именно благодаря возможности использования подобных обработчиков ContextMenuHandler, PropertySheetHandler и др. программы могут изменять меню правой кнопки мыши как им необходимо. К примеру, добавлять в окно свойств окна для быстрого просмотра изображений. Причем такое окно появляется не для всех типов файлов, а только для тех, в подразделе ShellEx которых присутствует обработчик PropertySheetHandler, а в его подразделе указан нужный идентификатор, — то есть только для файлов картинок. Параметры и разделы, изменяющие контекстное меню, вносятся программами в реестр при их инсталляции или из диалоговых окон самих программ. Вряд ли, конечно, тем, кто профессионально не занимается программированием, эти данные пригодятся непосредственно в работе. Но, во всяком случае, теперь вы не будете в реестре гостем, незнакомым с местностью, а сможете понимать назначение его записей. Ну, а если когда-нибудь вы возьметесь за изучение технологии составления программ, то эта информация вам в какой-то степени поможет ее освоить. В операционных системах Windows 2000 и Windows XP данный раздел реестра устроен практически так же, как описано выше. Краткий вывод. Каждый тип файлов, зарегистрированный в системе, представлен в разделе HKEY_CLASSES_ROOT системного реестра в двух местах: 1. В начале раздела, в подразделе с именем расширения этого типа файлов с точкой вначале. Здесь приводится «внутреннее» имя этог типа файлов, а также информация о включении данного типа в меню "Создать…". 2. В подразделе с именем, соответствующим «внутреннему» имени. Здесь указывается «официальное» имя этого типа файлов, а также указывается его иконка и определяются пункты контекстного меню правой кнопки мыши для него. В реестре встречаются «обломки» предыдущих регистраций в виде подразделов с уже утратившими актуальность «внутренними» именами типов файлов. Пользовательский модуль Следующий раздел системного реестра, если идти по порядку — HKEY_CURRENT_USER. Это — информация, которая меняется от пользователя к пользователю. При входе в операционную систему под другим именем эта часть реестра будет другая. Он состоит из большого количества подразделов. В разделе AppEvents записана информация о звуковых схемах и назначенных звуках в системе. Именно здесь хранятся те данные, что вы вводите в диалоге Звук Панели управления. Раздел Clock, как нетрудно понять, посвящен часам — именно тем, что торчат в углу панели задач. Здесь — все их параметры. Раздел Control Panel содержит в себе информацию о настройках внешнего вида операционной системы. Это, пожалуй, один из самых интересных разделов реестра, так как именно здесь настраиваются разного рода «красивости» интерфейса Windows. Подраздел Appearance содержит в себе информацию о всех возможных цветовых схемах Windows. Эти схемы закладываются в реестр при его создании и именно отсюда берутся данные для окна Свойства экрана — Оформление (рис. 14.6). 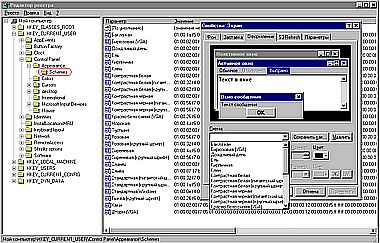 Рис. 14.6. А вот и схемы оформления… В подразделе Colors расположена информация об оформлении стандартных элементов интерфейса Windows — границ окон, поверхности кнопок и их краев, полос заголовка окна и прокрутки и т. д. Все цвета представлены в виде трех чисел — интенсивности их красного, зеленого и синего компонентов. Некоторые из этих параметров могут быть заданы при создании цветовой схемы, а некоторые — изменены только в реестре. Если хотите, можете немного поиграть с интерфейсом вашей системы. В подразделе Cursors хранится информация о выбранном наборе изображений курсора и о всех стандартных наборах таких изображений. Подраздел Desktop и его подразделы посвящены оформлению рабочего стола. Информация о шрифтах окон и меню, отображении полос прокрутки находится здесь. Однако большую часть параметров этого подраздела крайне желательно изменять не из редактора реестра, а из стандартных диалоговых окон, так как, в частности, запись используемых шрифтов здесь ведется в своем особом формате. Некоторые параметры вполне могут корректироваться и впрямую в реестре — скажем, если вы хотите удалить пароль скринсейвера, поставьте значение параметра ScreenSaveUsePassword в 0 (сам пароль хранится в параметре ScreenSave_Data). Другие подразделы раздела Control Panel имеют чисто служебное значение. Там могут храниться данные о назначении кнопок мыши и т. д. Раздел Identities, если он у вас есть, используется почтовой программой Outlook Express для хранения информации об имеющихся идентификационных записях (попросту — своих пользователях). Здесь расположены настройки Outlook Express для каждого из пользователей, каждому из которых отведен свой подраздел. Например, в одном из многочисленных подразделов раздела Identities можно найти параметр WindowTitle (а можно и не найти). Именно в нем записана та строка, которая отображается в заголовке Outlook Express, на самой верхней синей полосе окна. Также в этом разделе хранится информация о всех учетных записях почты и новостей всех пользователей Outlook Express, за исключением активного — того, на которого Outlook Express была настроена при последнем выходе из этой программы. Раздел Keyboard layout посвящен раскладкам клавиатуры, а InstallLocationsMRU — путям к некоторым драйверам. Оба раздела — чисто служебные и особого интереса не представляют. В разделе Network находятся параметры локальной сети, если компьютер к ней подключен. Изменять параметры всех этих разделов из редактора реестра не стоит. В разделе RemoteAccess записаны параметры соединений удаленного доступа: имена соединений, телефоны и некоторые настройки. Однако паролей, столь часто интересующих хакеров, тут нет — они хранятся в файлах. pwl в папке Windows в зашифрованном виде. В HKEY_CURRENT_USER могут быть и другие разделы, созданные разными установленными программами. И, наконец, последний и наиболее обширный раздел — это раздел Software. Параметры установленных программ — в том числе и самой Windows! Однако свои параметры в этот раздел пишут не все программы, а лишь те, которые поддерживают многопользовательский режим, то есть допускают различные свои настройки для разных пользователей Windows. (Остальные размещают свои данные в аналогичном разделе ключа HKEY_LOCAL_MACHINE.) В самом разделе Software полагается помещать не подразделы с названиями программ, а подразделы с названиями их фирм-производителей, а уже лишь в них — названия программ. (Это, впрочем, не обязательно для соблюдения программистами.) В подразделе Microsoft расположены настройки установленных на компьютере программ, выпущенных этой фирмой. В его подразделе Internet Account Manager находятся настройки учетных записей текущего пользователя программы Outlook Express. Рядом с ним можно видеть подраздел с именем этой программы, тоже полный всяческих настроек. При смене текущего пользователя Outlook Express содержимое этих разделов заменяется на соответствующее из раздела HKEY_CURRENT_USER\ Identities. Рядом — раздел Internet Explorer: чьи настройки там находятся, думается, ясно. Для того, чтобы через целый лес из имен программ и фирм добраться до настроек вашей операционной системы, найдите в разделе Software подраздел Microsoft, а в нем — подраздел Windows. Там откройте подраздел CurrentVersion (обычно он один). И вот — перед вами еще один блок настроек операционной системы! Количество подразделов здесь может варьировать — в зависимости от «навороченности» вашей Windows: и Internet Explorer, и MS Office могут добавить сюда пару компонентов. В подразделе Applets (ключа HKEY_CURRENT_USER\Software\ Microsoft\Windows\CurrentVersion, если вы еще не забыли) расположены настройки стандартных программ Windows. Тут и старые знакомые Defrag и FreeCell, Hearts и Paint, и System Monitor с Media Player'ом. Иногда вы можете найти параметры с названиями вроде «WindowOriginY» или просто «Y» или «X». Это — записано местоположение окна программы при последнем выходе из нее, чтобы при следующем запуске оно располагалось на том же самом месте, что и в прошлый раз. (А вас никогда эта способность Windows не удивляла?). В подразделе Internet Settings вы также встретите некоторые настройки браузера Internet Explorer. С ними особо разбираться не следует — все равно все можно настроить через диалоговые окна самого браузера. В подразделе Policies можно запретить интерфейсу Windows отображать определенные свои компоненты. Установив параметр NoNetHood раздела Explorer в 1, вы скроете пиктограмму Сетевого окружения с Рабочего стола. А установив параметр NoDispScrSavPage раздела System в 1, вы запретите отображать вкладку установки скринсейвера в Свойствах экрана, тем самым в определенной степени предотвратив чью-нибудь злую шутку по установке пароля на скринсейвер в ваше отсутствие. В принципе названия почти всех параметров в этом разделе вполне понятны. Только не ставьте параметр DisableRegistryTools в 1 — после этого вы больше regedit.exe запустить не сможете. Придется восстанавливать реестр как после краха системы или писать специальный. reg — файл для удаления этого параметра. Или искать другие редакторы реестра, созданные не Microsoft. Подраздел Run — это то место, которое вам надо посещать как можно чаще. Это — одно из двух мест в системном реестре, где прописаны пути к автозагружаемым программам. Указав здесь путь к программе, вы добьетесь того, что она будет загружаться каждый раз при запуске Windows. Этим местом часто пользуются троянские программы (те которые выполняют какие-либо вредоносные функции по отправке информации на удаленный компьютер, например, паролей для доступа в Интернет) для своего автоматического запуска при загрузке компьютера (чтобы, скажем, при установлении соединения с Интернет отправить своему создателю ветвь HKEY_CURRENT_USER\RemoteAccess вашего реестра). Поэтому если вы здесь обнаруживаете запись, ведущую на подозрительный файл — смело удаляйте или хотя бы попробуйте выяснить, откуда эта программа и что она делает. Однако это не единственное место автозапуска программ — аналогичный раздел есть и в HKEY_LOCAL_MACHINE. В составе Windows98 есть программа msconfig.exe (рис. 14.7). Она работает и в Windows95. С помощью этой программы можно просмотреть список автозагружаемых программ и удалить явно лишние. 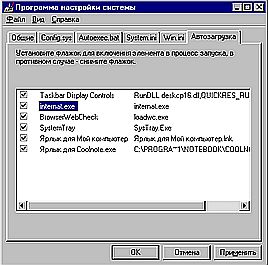 Рис. 14.7. Программа Msconfig даст вам возможность редактировать разделы Run, не запуская Редактор реестра. Расположенный рядом подраздел RunOnce отличается от подраздела Run тем, что программы, пути к которым записаны в нем, запустятся всего лишь один раз, после чего их имена отсюда будут выкинуты. Этим ключом часто пользуются деинсталляторы, — вы ведь наверняка видели сообщение деинсталлятора, что "для завершения деинсталяции требуется перезагрузка компьютера"? При этом деинсталлятор прописывает сюда код для удаления оставшихся файлов, которые до перезагрузки использовались операционной системой и потому удалены быть не могли. Трояны могут прописываться и здесь, так что регулярно просматривать этот подраздел — дело полезное. Подраздел Explorer — самый большой из всех подразделов подраздела CurrentVersion. Это — параметры, пожалуй, самой используемой программы из поставки Windows, кроме нее самой — «Проводника». В нескольких его подразделах размещается информация, местонахождение которой вы наверняка давным-давно хотели узнать. Итак — вот она. Вас никогда не интересовало, каким образом Windows сохраняет информацию о расположении значков на Рабочем столе и в папках, которые вы оставили открытыми, выходя из Windows? Если интересовало — то загляните в подраздел Streams. Видите там 200 подразделов? Это — заготовки для сохранения информации о расположении значков. В некоторых из подразделов можно найти параметр ViewView. Здесь такая информация уже запомнена. Открыв этот параметр двойным щелчком мыши, можно увидеть длинное шестнадцатиричное число, а справа — его «перевод» на обычный символьный язык. И среди мешанины символов будут видны (конечно, не у всех таких параметров) имена ваших файлов, находящихся в какой-то одной папке. Значит, именно в этом разделе хранится информация о расположении значков в ней. Вы можете найти раздел с параметром ViewView, содержащим имена файлов на вашем Рабочем столе, экспортировать его в файл реестра и затем импортировать обратно при необходимости восстановить расположение иконок на экране. Но такой экспорт надо будет производить после каждого важного изменения расположения или состава значков Рабочего стола. В подразделах RunMRU и Doc Find Spec MRU содержится то, что вы когда-либо вводили в окна "Выполнить…" и "Найти…" (рис. 14.8). Почистите эти разделы или, наоборот, дополните их согласно вашей необходимости, если желаете. 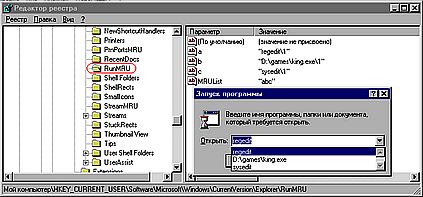 Рис. 14.8. А вот где находится содержимое окна Пуск-Выполнить. В подразделах Shell Folders и User Shell Folders содержится информация о расположении служебных папок Windows, например, Cookies или History. Если вы пожелаете переместить их в другое место или переименовать, то внесите сюда изменения. Остальные подразделы и параметры подраздела Explorer настраивают мелкие особенности «Проводника». Большинство других подразделов подраздела CurrentVersion являются чисто служебными и особого интереса не представляют. Там записаны некоторые параметры некоторых программ из поставки Windows — и не более того. Хотя не забудьте глянуть в ProfileReconciliation, если будете через реестр менять расположение папок Cookies и History. В разделе HKEY_CURRENT_USER\Software\VB and VBA Program Settings по умолчанию располагаются настройки для всех программ, написанных на языках Visual Basic и VBA. Поэтому загляните и сюда, если вы не нашли имени интересующей вас программы в остальной части раздела Software. Возможно, вас несколько смутило, например, то, что, скажем, настройки браузера Internet Explorer находятся не в одном разделе, а разбросаны по всему ключу HKEY_CURRENT_USER, да и не только по нему. Но это, увы, так — браузер Internet Explorer очень тесно интегрируется в операционную систему и особенно в реестр. Структура данного раздела реестра в операционных системах Windows 2000 и Windows XP отличается от описанной, однако многие компоненты — параметры установленных программ, самой операционной системы, описания цветовых схем настройки экрана располагаются в реестре этих систем так же, как указано выше. Системный блок Следующий раздел реестра — HKEY_LOCAL_MACHINE, хранилище информации о вашем компьютере и о независимых от наличия различных пользователей настройках программ. Он — самый крупный и самый важный из всех разделов реестра. При этом он содержит в себе, в одном из своих подразделов и весь раздел HKEY_CLASSES_ROOT, который вынесен в отдельный ключ реестра лишь для удобства редактирования, и все возможные варианты содержимого раздела HKEY_CURRENT_CONFIG, в который помещается информация из HKEY_LOCAL_MACHINE в зависимости от текущей аппаратной конфигурации. Как HKEY_LOCAL_MACHINE в Редакторе реестра отображается файл System.dat, то есть вся информация HKEY_LOCAL_MACHINE физически содержится именно в этом файле. Таким образом, HKEY_LOCAL_MACHINE — первый из описанных «реальный» раздел реестра, то есть имеющий под собой "физическую природу" — файл System.dat. (HKEY_CLASSES_ROOT и HKEY_ CURRENT_CONFIG — его подразделы, а HKEY_CURRENT_USER — подраздел HKEY_USERS, второго «реального» раздела реестра). Подраздел Config содержит в себе данные о зарегистрированных в системе аппаратных конфигурациях. Windows позволяет при регулярных изменениях состава устройств в компьютере (например, при работе с ноутбуком, который имеет «док» — присоединяемую часть с CD-ROM, модемом и др.) не устанавливать и удалять каждый раз драйверы для всех этих устройств, а создать фиксированный набор драйверов для каждого из этих составов устройств и менять эти наборы при необходимости. Такой набор называется аппаратной конфигурацией и устанавливается через окно Панель управления — Система — Конфигурации. В настоящее время в связи с развитием новых технологий USB и др. устройств "горячего подключения" необходимость в различных аппаратных конфигурациях почти отпала, но их поддержка в Windows присутствует.[40] В ключе Config под своими номерами располагаются записи о всех созданных конфигурациях, а при загрузке компьютера или изменении конфигурации соответствующий раздел «отражается» в реестре под видом раздела HKEY_CURRENT_CONFIG. Если аппаратная конфигурация одна, то и в разделе Config есть только один подраздел, совпадающий с ключом HKEY_CURRENT_CONFIG.[41] В разделе HKEY_LOCAL_MACHINE\Config находятся и некоторые настройки операционной системы. Например, в ключе Сonfig\0001 (номер конфигурации)\display\settings указываются шрифты, используемые Windows по умолчанию, например, в «Блокноте». А в параметре Resolution этого раздела расположено указание на экранное разрешение. (Можете его поменять на любые цифры, хоть на 1000*200, и, если ваша видеокарта позволит, то именно такое разрешение экрана и будет.) Подраздел DesktopManagement посвящен работе системы с библиотекой deskmgmt.dll из каталога Windows\System, отвечающей за работу операционной системы с процессором, памятью и другими устройствами материнской платы компьютера. Здесь записаны команды, обратившись с которыми из другой программы к этой библиотеке, можно получить соответствующие данные. Подраздел Enum содержит информацию о распознанных операционной системой устройствах компьютера. В Windows 9x есть несколько важных программных компонентов, отвечающих за обнаружение устройств и предоставление их для работы другим компонентам системы. Основными среди них являются два — диспетчер конфигурации и энумератор. При загрузке компьютера диспетчер конфигурации опрашивает BIOS и получает от него информацию о всех устройствах, не поддерживающих стандарт Plug&Play, а затем заносит ее в реестр, в этот самый раздел Enum. Затем в дело вступает программа-энумератор, которая считывает из реестра информацию о не-Plug&Play устройствах, а затем опрашивает имеющиеся в компьютере Plug&Play-устройства и составляет список всех имеющихся устройств, назначив каждому единственный идентификатор — так называемый HardwareID. Затем основная роль вновь переходит к диспетчеру конфигурации, который на основании предоставляемой энумератором информации о наличии устройств и их характеристике (Plug&Play или нет) распределяет между устройствами прерывания, адреса ввода-вывода и другие ресурсы системы. В этом ему помогают специальные подпрограммы — «арбитры», которые изменяют выделяемые ресурсы так, чтобы не было ресурсов, используемых одновременно двумя устройствами. Вначале распределяются ресурсы между не-Plug&Play устройствами (информация о которых пришла еще из BIOS), а затем — между Plug&Play, так как последние умеют работать с разными настройками распределения ресурсов без изменения своей аппаратной части, и переназначить им, например, прерывания можно программно. Все внесенные изменения фиксируются в разделе Enum, а также в разделе HKEY_LOCAL_MACHINE\System\CurrentControlSet\ Services\Class, содержащем совокупность информации о распознанных устройствах, а также о загруженных для них драйверах, на подразделы с данными о которых в разделе Enum имеются ссылки. Подраздел HKEY_LOCAL_MACHINE\Hardware, несмотря на многообещающее название, хранит в себе немного информации о имеющихся последовательных портах и установленных на них модемах. Подразделы Network и Security содержат малозначащие параметры сети Microsoft Network (интересно, в России кто-нибудь хоть когда-нибудь ей пользовался?). И вот, наконец, — второй подраздел Software, на этот раз уже состоящий из универсальной для всех пользователей данного компьютера информации. Как и ранее, он состоит из разделов с именами компаний-производителей с подразделами внутри них, посвященных отдельным программам. В разделе HKEY_LOCAL_MACHINE\Software\Microsoft расположены настройки самой Windows и ее компонентов, а также всех программ Microsoft. Например, в подразделе Active Setup этого раздела находятся параметры системы установки компонентов Windows через Internet — Active Setup. В его подразделе Installed Components вы увидите все компоненты Internet Explorer, которые вы выбирали (или нет) при установке этого браузера. В подразделе Shared Tools раздела HKEY_LOCAL_MACHINE\Software\Microsoft находится список программ и библиотек пакета MS Office, которыми могут пользоваться другие компоненты этого пакета (скажем, "галерея клипов", которая может быть вызвана из любого приложения MS Office), с указанием пути к каждому из них. Но, конечно, как и в прошлый раз, самым интересным местом здесь будет подраздел Windows\CurrentVersion, относящийся к операционной системе. В самом CurrentVersion, даже не в его подразделах, есть весьма полезные параметры. Скажем, именно здесь находится информация, отображающаяся в верхней части окна Панель управления — Система — Общие. Подраздел AppPaths раздела CurrentVersion — это Windows'ский аналог параметра Path из файла autoexec.bat. Можно еще назвать его реестровым собранием ярлыков программ. Здесь можно указать пути к различным программам и имена для их запуска, а затем набирать эти имена в окне «Выполнить» для вызова этих программ, не заботясь об указании пути к ним (рис. 14.9). 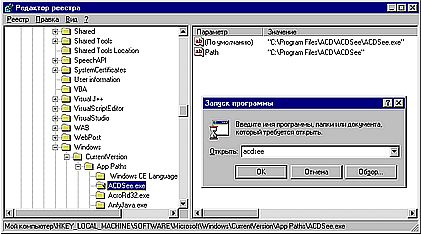 Рис. 14.9.Укажите в этом разделе имя для запуска программы и путь к ней и не заботьтесь о задании правильного пути в окне "Выполнить" Подраздел Explorer опять-таки посвящен программе «Проводник», но уже — ее общим настройкам. В подразделах Desktop\NameSpace и Mycomputer\NameSpace находятся идентификаторы тех обьектов, которые должны быть расположены на Рабочем столе и в папке "Мой компьютер", например, «Корзина» или "Удаленный доступ к сети". Вы можете удалить отсюда ненужные обьекты или, наоборот, добавить сюда желаемые, создав вначале для них идентификаторы в разделе HKEY_CLASSES_ROOT, как описано выше. В параметрах подразделов LastCheck и LastOptimize (подраздела Explorer подраздела CurrentVersion) содержится информация о последнем моменте дефрагментации или проверки жестких дисков компьютера. В подразделе Tips вы найдете все советы, отображающиеся при первом запуске компьютера с Windows (рис. 14.10). Их можно просмотреть и с помощью программы welcome.exe из каталога Windows. 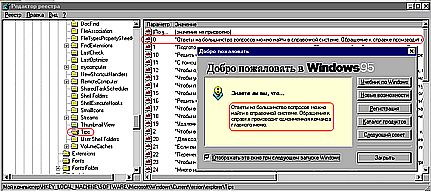 Рис. 14.10. Склад полезных советов для окна "Добро пожаловать в Windows". (Когда вы, кстати, видели это окно в последний раз?) Подраздел Fonts хранит в себе информацию об именах шрифтов и их соответствии названиям файлов. Вы, кстати, никогда не удивлялись, почему в «Проводнике» и в Norton Commander содержимое папки Windows\Fonts выглядит по-разному (рис. 14.11)? Да потому, что Norton Commander берет информацию об именах файлов в этой папке из каталога, а «Проводник» — вот из этого раздела реестра. Почему копирование шрифтов в папку Fonts длится значительно дольше, чем в любую другую папку? Да потому, что еще в реестре их все надо прописать, да еще перед этим из каждого извлечь полное имя! Еще бы не дольше было… 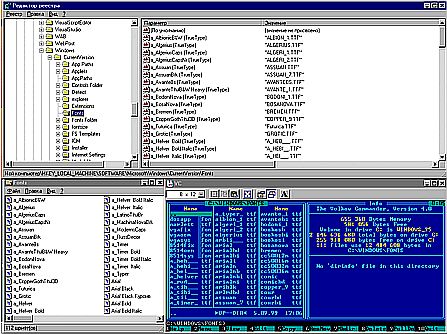 Рис. 14.11. Сравните окна слева внизу и справа внизу. В чем причина разницы? В окне сверху. В подразделе MS-DOS Emulation, в его подразделе AppCompat находится список программ MS-DOS, которые могут работать только в "Режиме MS-DOS", а не в окне "Сеанса MS-DOS" и требуют выгрузки Windows для своей работы (рис. 14.12). 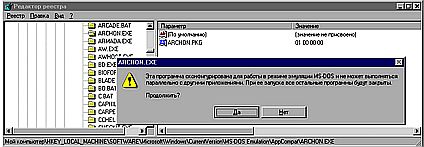 Рис. 14.12. Имя этой программы было прописано здесь в реестре — и вот что вышло из попытки ее запуска. (А вы небось думали, что Windows как-то программы анализирует и думает, «пойдет» она под ней или нет? Как же…) Из следующего подраздела реестра, MS-DOS Options, берутся параметры для диалоговых окон при настройке ярлыков программ MS-DOS для особой конфигурации "Режима MS-DOS". Именно с помощью этих параметров можно удобно настроить файлы autoexec.bat и config.sys для каждого ярлыка программы, работающей в "Режиме MS-DOS". Только настраивать их, разумеется, лучше все же через Свойства ярлыка. Подразделы Run, RunServices, RunOnce, RunOnceEx, RunServicesOnce содержат в себе указания на программы, которые должны запуститься автоматически при запуске Windows. Выше уже рассказывалось про аналогичный раздел в ключе HKEY_CURRENT_USER, программы в котором запускались при начале сеанса работы данного пользователя, ну, а программы, указанные здесь, запустятся в любом случае. Почаще навещайте этот раздел — здесь могут прятаться трояны! (Три последних подраздела из перечисленных запустят указанную в них программу лишь один раз.) Именно здесь, в подразделе Run находится команда вызова программы резервирования реестра scanregw.exe. В разделе HKEY_LOCAL_MACHINE\ SOFTWARE\Microsoft\Windows\Current Version\Policies, в его подразделе Ratings есть параметр Key. Сотрите его, если вы случайно в процессе исследования Microsoft Internet Explorer задали пароль на ограничение доступа к отдельным ресурсам Интернета (Свойства обозревателя — Содержание — Ограничение доступа) и благополучно забыли его. Если вы хотите изменить путь к установочным файлам Windows (например, если вы поставили Windows с компакт-диска, а затем поместили ее дистрибутив на винчестер и желаете, чтобы при любой установке драйверов или своих компонентов она обращалась именно туда), то введите в параметр SourcePath раздела HKEY_LOCAL_MACHINE\ SOFTWARE\Microsoft\Windows\Current Version\Setup нужный путь. В подразделе Time Zones приведен список настроек всех возможных часовых зон из меню настройки местного времени. (Параметры же установленной временной зоны размещаются ниже, в разделе HKEY_LOCAL_MACHINE\ System\CurrentControlSet\control\TimeZoneInformation.) Подраздел Uninstall (подраздела Explorer подраздела CurrentVersion) содержит в себе пути и параметры деинсталляторов для всех программ, которые допускают такую возможность. Именно отсюда берется информация для представления в окне Панель управления — Установка и удаление программ. Параметр DisplayName определяет название программы, которое в этом окне будет отображаться. Если вы хотите напугать какого-нибудь любителя "Color Lines" или «Сапера», кто включит ваш компьютер без вашего ведома, вставьте в раздел HKEY_LOCAL_MACHINE\SOFTWARE\ Microsoft\Windows\ CurrentVersion\Winlogon параметры LegalNoticeCaption и LegalNoticeText с каким-нибудь текстом. Тогда при загрузке Windows будет отображаться окошко с этими данными (рис. 14.13). 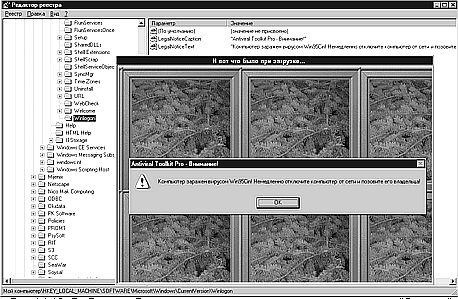 Рис. 14.13. Любителя без спросу поиграть на вашем компьютере в «Сапера» подобная надпись может здорово напугать Ну, а теперь закончим описание раздела HKEY_LOCAL_ MACHINE\Software\Microsoft\Windows\ CurrentVersion и перейдем к самому последнему подразделу ключа HKEY_LOCAL_MACHINE — System, к его единственному подразделу CurrentControlSet. В этом подразделе содержатся два ключа: Сontrol и Services. Параметры этой части реестра не менее важны, чем, скажем, подраздела Enum, так как содержат в себе многие настройки системы. Но большая их часть — чисто служебная и изменять их через редактор реестра не стоит. Впрочем, можно слегка пробежаться по наиболее интересным разделам. В подразделе FileSystem записаны некоторые параметры работы операционной системы с носителями информации с другой файловой системой вроде CD-ROM. Подраздел Keyboard layouts содержит список возможных раскладок клавиатуры и имена соответствующих им файлов с раскладками (установлены могут быть отнюдь не все эти файлы). Подраздел Nls посвящен кодовым страницам, которые поддерживаются системой. В его подразделе Codepage каждому номеру кодовой страницы (например, «1251» — кодировка Windows-1251) поставлен в соответствие файл, содержащий информацию об этой кодовой странице, а в подразделе Locale — имена этих кодовых страниц. Иногда проблемы с отображением русских символов в некоторых программах вроде AdobePhotoshop можно устранить, поставив значение параметра «1252» в разделе HKEY_LOCAL_MACHINE\System\ CurrentControlSet\control\Nls\Codepage в "CP_1251.nls". Подраздел PerfStats посвящен состоянию системы и несколько подробнее описан ниже. Подраздел SessionManager посвящен старым приложениям MS-DOS. В подразделе CheckBadApps содержится список программ MS-DOS, которые могут быть несовместимы с Windows. Наверное, вы пробовали из-под Windows запустить Norton Commander для MS-DOS и получали сообщение, что программа некорректно работает в этой операционной системе? Так вот для каждой программы MS-DOS, при попытке запуска которой выдается такое сообщение, есть свой подраздел с именем ее запускающего файла в подразделе CheckBadApps, а в нем — параметр с именем запускающего файла (рис. 14.14), в котором указано число. Это число — указатель на номер справочного раздела в файле Apps.hlp из папки Windows\Help, в котором рассказано, почему данная программа некорректно работает в Windows. 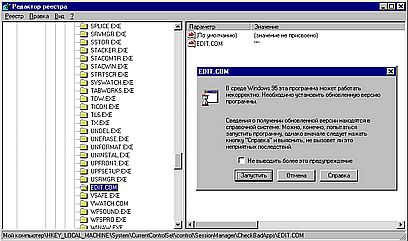 Рис. 14.14. Для любой программы MS-DOS можно создать здесь раздел, и тогда при попытке ее запуска будет выводиться подобное предупреждение. Подраздел CheckBadApps400 имеет то же самое предназначение, что и предыдущий, но в нем размещены имена программ для Windows 3.х, а не для MS-DOS. Подразделы подраздела SessionManager с буквами «DLL» в имени хранят в себе имена системных библиотек, с которыми работает Windows, в зависимости от имени раздела — 16-ти или 32-х — разрядных. А в подразделе WarnVerDLLs приводятся имена библиотек, совместимость которых с Windows вызывает у нее "подозрения". Подраздел TimeZoneInformation (подраздела System\Current ControlSet\control) хранит в себе информацию о текущей временной зоне. В следующем большом подразделе HKEY_LOCAL_MACHINE\ System\CurrentControlSet\Services содержится в основном служебная системная информация. Некоторые из его подразделов очень важны для операционной системы. Подраздел Arbitrators содержит информацию программ-арбитров, о которых шла речь выше. Подраздел Class перекликается по своему содержанию с описанным выше разделом HKEY_LOCAL_MACHINE\Enum, частично беря свои данные из него, и содержит в себе информацию об установленных и распознанных устройствах. Именно из него берется информация для отображения в окне Панель управления — Система — Устройства (рис. 14.15). 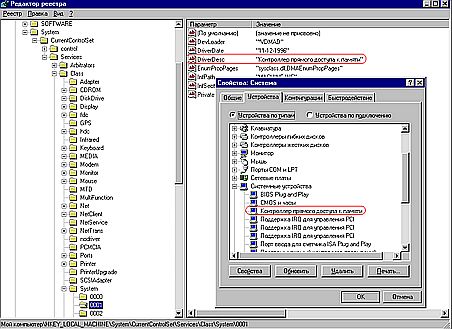 Рис. 14.15.Основа основ компьютера — раздел устройств. Все окно «Устройства» — здесь. И даже разбиение списка устройств на ветки в этом окне такое же, как и ключей в реестре Таким образом, этот подраздел фактически является "реестром в реестре" — базой данных по устройствам, «железу», установленным в компьютере. В него включена информация, поставляемая энумератором и диспетчером конфигурации и записанная в разделе HKEY_LOCAL_MACHINE\Enum, а также данные о загруженных драйверах устройств и их параметрах (к примеру, строка инициализации модема помещается в ключе Class\Modem\0000\Init). Вспомните, кстати, что в Enum'е были ссылки на драйвера устройств вида Driver = DiskDrive\0001. Так вот это были ссылки именно на подразделы этого раздела Class, в чем нетрудно убедиться. То есть — раздел HKEY_LOCAL_MACHINE\System\Current ControlSet\ Services\Class является основным держателем информации об устройствах компьютера, назначенных им ресурсах и загруженных для них драйверах. Именно он поставляет информацию в окно Панель управления — Система — Устройства. Раздел HKEY_LOCAL_ MACHINE\Enum тесно связан с этим разделом и хранит «технические» данные для каждого устройства. В разделе HKEY_DYN_DATA располагаются данные о текущем состоянии каждого из устройств. В разделах HKEY_LOCAL_MACHINE\System\CurrentControlSet\Services\ Class и HKEY_LOCAL_MACHINE\Enum размещается информация лишь об имеющихся устройствах, об их характеристиках и назначенных ресурсах. Информация же о конкретной работе устройств, о том, исправны они или нет, находится в разделе реестра HKEY_DYN_DATA, который постоянно находится в оперативной памяти. Остальная часть раздела HKEY_LOCAL_MACHINE\System\CurrentControl Set\Services содержит данные некоторых программ и особого интереса для пользователя не представляет. В системном реестре Windows 2000/XP по сравнению с реестром Windows 9х похожую структуру имеет лишь подраздел HKEY_LOCAL_MACHINE\Software, однако настройки операционной системы, в частности, таблица соответствия имен шрифтов и их файлов, находятся не только в его подразделе Microsoft\Windows, но и в подразделе Microsoft\WindowsNT. Остальные подразделы имеют другую структуру и другое предназначение. Кроме того, к перечисленным выше местам реестра, указанные в которых программы запускаются автоматически при старте Windows, в Windows 2000/XP добавились еще параметры Userinit раздела HKEY_LOCAL_MACHINE\ Software\Microsoft\Windows NT\CurrentVersion\Winlogon и Load раздела HKEY_CURRENT_USER\Software\Microsoft\Windows NT\CurrentVersion\Windows. Общий модуль HKEY_USERS — второй «реальный» раздел реестра. Он состоит из одного или двух больших подразделов. В любом случае один из них называется. Default и является разделом HKEY_CURRENT_USER для конфигурации пользователя Windows по умолчанию (если в Windows зарегистрировано несколько пользователей, то ее можно загрузить, нажав Esc при запросе пароля на входе в Windows). Если в Windows зарегистрирован один пользователь, то раздел. Default будет единственным и совпадать с HKEY_CURRENT_USER, а если нет, то в HKEY_USERS будет еще один раздел, чье имя будет совпадать с именем текущего пользователя, и именно этот раздел будет отражен в реестре еще раз под именем HKEY_CURRENT_USER. В системном реестре Windows 2000/XP раздел HKEY_USERS тоже присутствует и выполняет ту же функцию — хранит в себе варианты раздела HKEY_CURRENT_USER для каждого из пользователей, зарегистрированных в операционной системе. Ключи конфигурации HKEY_CURRENT_CONFIG — это описание текущей конфигурации оборудования компьютера. Этот раздел является отражением одной из ветвей раздела HKEY_LOCAL_MACHINE\Config, в котором описаны все созданные в системе конфигурации оборудования. Сами эти конфигурации создаются с помощью диалогового окна Панель управления — Система — Конфигурации. Когда конфигурация меняется, меняется и содержимое раздела HKEY_ CURRENT_CONFIG — он начинает «отражать» уже другую ветвь раздела HKEY_LOCAL_MACHINE\ Config. Назначение отдельных разделов и параметров этого ключа практического интереса не представляет, так как редактировать эти данные лучше «законным» способом — с помощью диалоговых окон. Единственным следствием из всей этой информации может быть совет восстановить реестр из резервной копии, если в результате ваших экспериментов с созданием конфигураций компьютер стал неработоспособным. В системном реестре Windows 2000/XP этот раздел устроен совершенно по-другому, хоть и выполняет похожую функцию. Железный ключ HKEY_DYN_DATA — пожалуй, самый недокументированный раздел реестра. Отчасти это обьясняется тем, что данные в этом разделе создаются и корректируются автоматически. Любое вмешательство пользователя может лишь нарушить работу компьютера, — здесь нет ничего такого, что требовало бы необходимости редактирования через Редактор реестра. Интерес этот раздел представлял, скорее всего, лишь для разработчиков самой Windows на стадии ее отладки, а также, может быть, для разработчиков драйверов различных устройств компьютера. Но, так как уж он присутствует в системном реестре, то и программа regedit.exe его отображает. В отличие от всех остальных разделов, содержимое которых хранится в файлах системного реестра на жестком диске и загружается в оперативную память лишь в случае необходимости его считывания или изменения, все данные HKEY_DYN_DATA при загрузке операционной системы размещаются в оперативной памяти и находятся там вплоть до завершения работы операционной системы. В разделе HKEY_ DYN_DATA находятся два подраздела. Первый из них, HKEY_DYN_ DATA\Config Manager\ Enum посвящен состоянию «железа» компьютера. Если в разделе HKEY_LOCAL_MACHINE\System\CurrentControlSet\ Services\Class расположена информация о том, какие устройства установлены в компьютере, то в этом разделе — данные об их функционировании, о том, как они работают — исправно или нет. Информация в окне Панель управления — Система — Устройства формируется из содержимого обоих этих разделов. Второй же раздел, PerfStats — это раздел статистики. Он связан (но не является «отражением», как, скажем, HKEY_CLASSES_ROOT) с разделом HKEY_LOCAL_MACHINE\System\CurrentControlSet\control\Perf Stats (рис. 14.16) и содержит статистическую информацию по параметрам этого раздела. Можно сказать, что в HKEY_LOCAL_ MACHINE\System\CurrentControlSet\Control\ PerfStats перечислены параметры статистики системы, а в HKEY_DYN_DATA\ PerfStats — их значения. Именно отсюда берет свои данные программа Системный монитор. 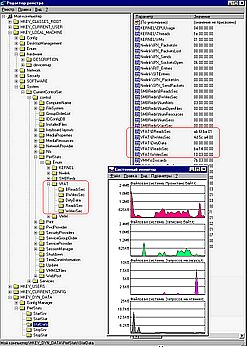 Рис. 14.16. Статистический центр системы. Хотите посмотреть эти данные? Не лазьте в реестр — запустите Системный монитор, и увидите то же самое Назначение раздела HKEY_DYN_DATA — постоянно находиться в оперативной памяти и поставлять системе информацию о состоянии устройств компьютера по первому ее требованию. Чтобы в этом случае не пришлось ничего загружать в память, а все там уже было. Можно было бы, конечно, перенести всю эту информацию в раздел HKEY_ LOCAL_MACHINE, в соответствующие ключи, но тогда быстродействие системы бы серьезно замедлилось. А так — раздел не очень большой и не содержит в себе ничего, кроме данных для системы, — ни названий, ни пояснений. Чисто служебная информация. В системном реестре Windows 2000/XP данный раздел отсутствует. * * * Возможно, конечно, что Ваш реестр в деталях несколько отличается от структуры, которая была здесь описана. Это вполне естественно, так как содержимое реестра во многом зависит от набора программ, установленных на компьютере, да и от самой операционной системы. Наличие или отсутствие установленных Microsoft Internet Explorer и Microsoft Office сильно влияют на состав реестровых ключей и параметров. Но общий план — всегда одинаков. Куски реестра в файлах При экспортировании фрагмента реестра или его всего на жестком диске создается обычный текстовый файл с расширением. reg. Файл реестра имеет жестко регламентированную структуру. На рис. 14.17 показан пример раздела реестра и он же, экспортированный в текстовый файл — обратите внимание на структуру этого файла. 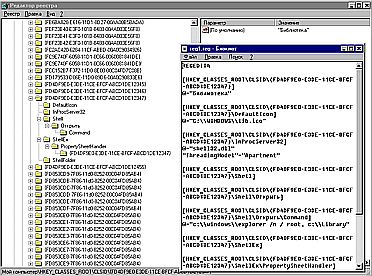 Рис. 14.17. Фрагмент реестра, экспортированный в текстовый файл. В начале любого файла с частью реестра должна находиться строка Regedit4. Строго говоря, без этой строки файл не может считаться экспортированным фрагментом реестра и превращается в простой текстовый. Дело в том, что файл реестра может быть импортирован назад в реестр не только с помощью Редактора реестра, но и путем простого двойного клика мышью на нем. По умолчанию для файлов с расширением. reg установлена команда внесения их содержимого в реестр, если файл оформлен правильно. (Некоторые файлы с расширением. reg, содержащиеся, к примеру, в дистрибутивах каких-либо программ, могут содержать не очень корректные данные и тем самым испортить ваш реестр при внесении своего содержимого в него. Поэтому настоятельно рекомендуется в меню Вид — Параметры — Типы файлов (любой папки) найти пункт "Файл реестра" и назначить ему в качестве действия по умолчанию не обьединение с реестром, а открытие, скажем, Блокнотом. При этом опасность порчи реестра при случайном двойном клике на таком файле будет предотвращена.) Ниже команды Regedit4 находятся ключи, вносимые в реестр. Для каждого вносимого в реестр имени раздела должна быть выделена отдельная строка. Полное имя раздела (сокращения не допускаются) помещается в квадратные скобки. Имена параметров этого раздела приводятся по одному на строке, начиная за следующей сразу за именем раздела, в кавычках, рядом на той же строке — их значения. Значения строковых параметров должны приводиться в кавычках, значения параметров типа Dword — в виде шестнадцатиричной строки dword:00000000 (без кавычек), значения двоичных параметров — в шестнадцатиричной системе в виде строки hex:14,00,00,00 (без кавычек). Если в значении строкового параметра встречается символ "\", то он заменяется (в экспортированном файле реестра) на пару таких символов. Сам символ "\" используется для переноса слишком длинных строк. Имя каждого раздела или подраздела, вносимого в реестр, независимо от его иерархического расположения, должно писаться полностью и на отдельной строке. Между описаниями каждого из разделов и в конце файла должно находиться по одной пустой строке. Символ "@" соответствует параметру "По умолчанию". С помощью такого файла можно также и удалять записи из системного реестра. Для этого нужно перед именем раздела поставить знак «-»: "[-HKEY_LOCAL_MACHINE\……..]". Если хотите более подробно поисследовать формат файлов. reg — экспортируйте большой раздел в такой файл и посмотрите, что у вас получилось. Немного полезных советов 1. Если вы используете браузер Microsoft Internet Explorer, то наверняка знакомы с эмблемой Microsoft в правом верхнем углу окна браузера. Во время загрузки страницы эта эмблема вращается. Если хотите, можете заменить эмблему Windows на свой собственный символ. Создайте два bmp-файла — 38*1520 и 24*960 пикселов. В каждом из них нарисуйте последовательность кадров размером 38*38 и 24*24 пикселов, как, скажем, на рисунке:  Также сделайте отдельные bmp-файлы с картинками размером в 38*38 и 24*24 пикселов. А затем пропишите пути к первым двум файлам в параметрах BrandBitmap и SmBrandBitmap раздела HKEY_CURRENT _USER\Software\ Microsoft\Internet Explorer\Toolbar, а ко вторым — в параметрах BigBitmap и SmallBitmap раздела HKEY _LOCAL_MACHINE\SOFTWARE\ Microsoft\Internet Explorer\Main. После перезагрузки браузера изображения из файлов с последовательностью кадров будут выводится в момент путешествия по Интернет, а из файлов с отдельными кадрами — при полностью загруженной web-странице. 2. В процессе работы системный реестр из-за особенностей действий с ним операционной системы обрастает лишними двоичными данными. Они не имеют никакого значения для программ, обращающихся к реестру, но занимают место. Для того, чтобы избавиться от них, загрузитесь в Режиме MS-DOS и из командной строки запустите команду regedit /e file.reg, а когда она закончит работу — команду regedit /с file.reg. При этом реестр будет экспортирован в текстовый файл, а потом загружен обратно. Все лишние двоичные данные исчезнут, а размер реестра станет меньше. Данный прием работает исключительно в среде Windows9x. Заключение. Смело — вперед! Вот и закончилась эта большая и сложная глава. Но несмотря на свои размеры, она охватила лишь очень малую часть секретов системного реестра Windows. Конечно, хотелось бы узнать поподробнее про другие разделы, выяснить наконец, где прячутся другие интересные настройки… Можно, конечно, поискать книги, полазить по Интернету. Но это все — дорого и сложно. А ведь между тем у вас есть все инструменты для того, чтобы системный реестр открывал перед вами все новые свои тайны. Этот инструмент — ваши глаза и руки, ваш разум и память. Наблюдайте, исследуйте, делайте выводы, экспериментируйте (естественно, приняв все меры предосторожности!), — и тогда вы не на чьих-то словах, а на собственном опыте узнаете многие и откроете новые секреты этого недокументированного сердца Windows — системного реестра. Глава 15. Экраны на жидких кристаллахКогда большинство людей слышат слово «компьютер», то они при этом обычно представляют себе два больших ящика, наполненных электроникой. Один из них — это системный блок. Ну, а второй — это монитор, основное устройство вывода информации. Однако монитор не всегда должен быть "большим ящиком". Вы ведь неоднократно видели ноутбуки — портативные компьютеры, и их экран представлял из себя тонкую пластинку. А сейчас во многих фирмах, поставляющих компьютерные комплектующие, появились плоские мониторы, которые можно даже повесить на стену. И наверняка вас занимал вопрос об устройстве этих экранов, тем более что в отличие от описания принципов работы электронно-лучевых трудок, использующихся в телевизорах и компьютерных мониторах, в школьной программе про такие экраны не рассказывалось.  Называются эти экраны жидкокристаллическими — по основному их компоненту. По-английски это название звучит как Liquid Crystal Display, или сокращенно LCD. А действует он так. Свет, который нас окружает, как все мы может узнать из курса школьной физики, имеет и волновые свойства. В частности, у каждой его единицы — волны есть такой параметр, как направление плоскости колебания — как, скажем, у веревки, которую одним концом привязали к забору, а другой конец дергают вверх-вниз, направление плоскости колебания будет вертикальным, а если ее дергать вправо-влево, то оно будет горизонтальным. Обычный свет от лампы, Солнца, свечи содержит в себе волны со всеми направлениями колебаний. Существуют вещества с кристаллической структурой, которые обладают удивительным свойством — они способны пропускать через себя только волны света со вполне определенным направлением колебаний. В результате после прохождения пучка света через пластину из такого вещества (именуемую поляризационным фильтром) все его световые волны будут иметь одинаковое направление плоскости колебаний. Причем частотные характеристики каждой световой волны (то есть цвет пучка света) не изменятся — только немного уменьшится яркость пучка. Свет поляризуется — то есть все его волны приобретают одинаковое направление плоскости колебаний. Формируется плоскость поляризации света — то есть единственная оставшаяся плоскость, в которой происходят колебания световых волн после прохождения через поляризационный фильтр. Вещества, именуемые жидкими кристаллами, обладают двумя важными свойствами. Во-первых, при прохождении через их слой поляризованного света его плоскость поляризации поворачивается на 90 градусов. А, во-вторых, при подаче электростатического поля на слой жидких кристаллов их структура изменяется и такого поворота плоскости поляризации прошедшего через их слой света не происходит. А теперь представьте себе «бутерброд» из двух поляризационных фильтров с плоскостями поляризации, перпендикулярными друг другу, а между ними — слой жидких кристаллов. Если эта конструкция находится вне электростатического поля, то свет проходит через первый фильтр, поляризуется, поворачивает свою плоскость поляризации на 90 градусов в слое кристаллов и свободно проходит через второй фильтр. Но если на слой жидких кристаллов подать электростатическое поле, то плоскость поляризации проходящего через них света не повернется на 90 градусов и не пройдет через второй фильтр! Получится «затвор» для света — со стороны будет видно, как внезапно трехслойная конструкция стала темной, непрозрачной. Более того — если изменять напряженность электростатического поля, то прозрачность слоя из фильтров и кристаллов будет постепенно изменяться! То есть при малой напряженности поля трехслойная конструкция будет лишь слегка замутненной, при средней — достаточно темной, а при сильном поле — полностью непрозрачной. Это и понятно — ведь чем мощнее поле, тем сильнее изменяется структура кристаллов и тем большее количество молекул кристаллов изменяют свою конфигурацию. В LCD-мониторах используется именно этот эффект. Делается матрица из множества мелких жидкокристаллических ячеек. Каждые несколько (обычно три) стоящих вокруг одного центра ячеек соответствуют одному пикселу изображения. За матрицей и перед ней помещаются поляризационные фильтры с перпендикулярными направлениями поляризации. А к одному из этих фильтров прикрепляется сетка из красных, зеленых и синих светофильтров, каждый из которых точно совмещается с соответствующей ячейкой матрицы. К каждой ячейке матрицы подводится микроэлектрод для создания электростатического поля. А за всем этим сооружением размещается лампа для подсветки (рис. 15.1). 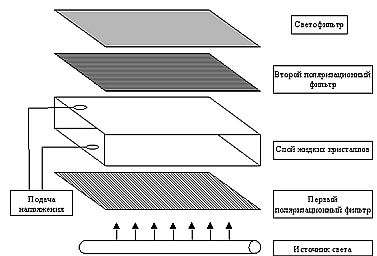 Рис. 15.1. Один элемент жидкокристаллического экрана В результате, управляя прозрачностью ячеек с жидкими кристаллами с помощью подачи на них электростатического поля, можно формировать изображение. Комбинируя сочетания количества красных, зеленых и синих ячеек в каждой их группе и различную прозрачность каждой ячейки, можно получать различные цвета. Чем больше возможность регулировать напряженность электростатического поля на каждой ячейке, тем больше разных цветов может экран передавать. Для просмотра изображения на жидкокристаллическом экране не обязательно иметь подсветку. Можно использовать и отраженный свет. Только в этом случае дальний от экрана поляризационный фильтр следует заменить зеркалом. В этом случае вне действия электростатического поля свет пройдет через наружный фильтр, повернется в слое жидких кристаллов на 90 градусов, отразится от зеркала и снова пройдет через кристаллы, и в результате развернется на 180 градусов, что позволит ему вновь пройти через наружный фильтр. А при наличии на кристаллах электростатического поля этого не произойдет. Используя полупрозрачный дальний от экрана фильтр, можно сочетать работу с задней подсветкой и работу в отраженном свете. Для того, чтобы получить возможность подавать напряжение на каждую отдельную ячейку с жидкими кристаллами, под жидкокристаллическую матрицу, содержащую эти ячейки, помещается матрица такого же размера из тонкопленочных транзисторов, пропускающих свет. К каждому столбцу и строке транзисторов с края матрицы подводятся электроды. Транзисторы устроены так, что они создают электростатическое поле лишь тогда, когда и на строку, содержащую этот транзистор, и на его столбец будет подано определенное напряжение. Подавая ток на электроды строк и столбцов, можно тем самым управлять каждым транзистором. Процесс преобразования данных, посылаемых видеокартой компьютера, в сигналы транзисторам выполняет специальный преобразователь, встроенный в монитор. Нетрудно понять все трудности при разработке и производстве жидкокристаллических дисплеев. Во-первых, сделать матрицу с миллионами ячеек с одинаковым качеством нелегко — ведь экран с разрешением 1024*768 точек имеет 786432 точки-пиксела, каждый из которых состоит из трех единиц — красного, зеленого и синего субпикселов. То есть всего в экране такого разрешения должно быть 2359296 (т. е. больше двух миллионов!) жидкокристаллических ячеек. Добиться, чтобы они все полноценно работали, очень трудно — наверняка некоторые из ячеек окажутся дефектными и не будут пропускать свет. Поэтому жидкокристаллические мониторы с большим размером экрана делают из двух-трех отдельных матриц, соединяя их вместе. Для того, чтобы жидкокристаллический монитор мог передавать оттенки цветов, необходимо точно дозировать напряжение на каждой из ячеек, а транзисторы, предназначенные для этого, покамест не обладают такой возможностью. Кроме того, трудно добиться нормальной яркости изображения, особенно при работе в отраженном свете, — ведь при этом свету надо проходить через множество светофильтров. Поэтому обычный цвет LCD-экрана, работающего в отраженном свете — серый. В отличие от мониторов на электронно-лучевых трубках среди жидкокристаллических дисплеев нет двух одинаковых. Каждая матрица — уникальна. Поэтому при приобретении такого монитора следует внимательно осматривать каждый предлагаемый экземпляр на предмет качества изображения, количества дефектных ячеек. Перспективы В связи с сложностью производства, дороговизной комплектующих и хрупкостью конструкции жидкокристаллические мониторы пока не столь широко распространены, как это хотелось бы пользователям и производителям. Поэтому в последнее время ведутся разработки альтернатив LCD-дисплеям, которые, обладая их достоинствами, в то же время были бы лишены их недостатков. А основные достоинства экранов на жидких кристаллах — малая толщина, полная безвредность и высокое качество изображения. Оно не мерцает, а поэтому дает возможность работать зат монитором очень долго без усталости глаз. Но есть и недостатки — помимо стоимости и сложности, LCD-мониторы обладают слабой контрастностью и невысоким углом обзора: чтобы все цвета на таком экране были переданы правильно, на него необходимо смотреть спереди в упор. Для формирования изображения нужно выполнить две задачи. Первая — указать каждой точке картинки, каков должен быть ее цвет. И второй — сделать так, чтобы она именно в этот цвет и окрасилась. К примеру, в электронно-лучевой трубке указывает цвет обегающий экран электронный луч, а собственно его создает люминофор, нанесенный в каждой точке экрана и светящийся под влиянием луча. А в LCD-дисплеях цвет каждой точке указывает сетка электродов, располагающаяся под жидкокристаллической матрицей, а само изображение получается в результате прохождения света через эту матрицу и набор светофильтров. Задача указания каждой точке ее цвета в настоящее время решается вполне успешно, и создать сетку электродов для высокого разрешения можно. А вот вырастить матрицу с такими мелкими кристаллами непросто. Поэтому основным направлением инженерных поисков является именно разработка способов формирования изображения из точек. · В компании Xerox создается совершенно новый тип экрана для вывода информации. Такой дисплей, сейчас именуемый Gyricon, будет состоять из двух листов гибкого прозрачного материала, между которыми находятся микроскопические пластмассовые шарики. У каждого шарика один полюс заряжен положительно и окрашен черным, а другой несет противоположный заряд и окрашен в белый цвет. С помощью хитроумных технических решений на каждый шарик подается электростатическое поле нужной ориентации, в результате чего шарик поворачивается к экрану той или другой стороной. Примерно по такому же принципу работают некоторые иногда встречающиеся информационные табло в аэропортах, на вокзалах, только размеры шариков там побольше. Разработчики считают, что с помощью технологии Gyricon можно достичь такого же качества отображения текста на экране, как и на распечатке лазерного принтера (т. е. 400*600 точек на дюйм). Преимущества такой технологии очевидны — внешний вид текста ничем не будет отличаться от обычного листа бумаги, контрастность будет зависеть всего лишь от насыщенности окраски шариков. Кроме того, дисплей можно сделать гибким. Вместе с тем наличие большого количества движущихся частиц вызывает опасения за долговечность такого монитора — несмотря на масляное заполнение пространства между шариками вполне возможно нарушение их взаиморасположения. Будем надеяться, что исследователям Xerox удастся справиться со всеми этими трудностями. · Компании E Inc и Bell Labs, подразделения корпорации Lucent Technologies, в своих лабораториях разработали оригинальный способ создания изображения с помощью электрофореза. Общий принцип этой технологии таков. При электрофорезе (который, в частности, давно и успешно применяется в медицинских лабораториях для исследования белкового состава крови) на какой-либо носитель, к примеру, гель или фильтровальную бумагу, помещается смесь солей органических веществ с крупными, но разными размерами молекул, и добавляется растворитель — обычно вода. При этом соли будут диссоциировать — то есть разделяться на неорганический ион и органическую крупную молекулу. Скажем, натриевая соль какого-либо белка разделится на положительно заряженный ион натрия и отрицательно заряженный ион этого белка. Если подать на этот носитель электростатическое поле, то ионы натрия отправятся к отрицательному электроду, а ионы белков — к положительному. Но ионы тех белков, молекулы которых крупнее, будут двигаться медленнее, а ионы белков с мелкими молекулами — быстрее. В результате на носителе образуются области, в которых будут располагаться разные белки. Ближе всего к положительному электроду — легкие белки, дальше всего — тяжелые. Процесс обратим — если поменять полярность электростатического поля, то ионы белков поползут обратно. Отсюда вытекает и тот способ формирования изображения, который предложили компании E Inc и Bell Labs. На бумагу, ткань, пластик или металл помещается множество прозрачных микрокапсул со смесью солей двух белков в растворителе. Причем один из этих белков имеет большую молекулу и черный цвет, а другой — маленькую молекулу и белый цвет. Если подать на капсулу электростатическое поле, то белый белок передвинется в капсуле к тому ее концу, который окажется заряжен положительно. Скажем, если положительный заряд был подан на поверхность экрана из таких микрокапсул, то в этом месте на экране возникнет белая точка, а если на подложку — то черная. В настоящее время достигнуто разрешение 600 точек на дюйм, что соответствует распечатке неплохого струйного принтера. Преимуществами этой технологии является возможность создания контрастного и четкого изображения, а недостатком — малая скорость его обновления — около 10 кадров в секунду. В отличие от описанной выше технологии Gyricon капсулы жестко закреплены и могут располагаться на любом носителе, что повышает надежность экрана, созданного по этой «электрофорезной» технологии. (Представьте себе утреннюю газету на полотенце.) Кроме того, если создать белковые молекулы других цветов, то можно разработать и цветной дисплей — скажем, добавив на носитель капсулы со смесью пурпурного и белого, желтого и белого, голубого и белого цветов.[42] · Ученые английской компании Cambridge Display Technology обнаружили, что вещество полифениленвинилен может светиться желто-зеленым цветом, если его разместить между парой электродов. Ну, а от такого открытия недалеко и до разработки дисплея на основе ячеек из полифениленвинилена. Уже создан опытный образец с диагональю в 5 см. Такой дисплей светится сам и, в отличие от описанных выше двух технологий, допускает сколь угодно быструю смену кадров. То есть на электронной книге, созданной на основе полифениленвинилена, можно будет без проблем даже поиграть в Quake! В общем, через некоторое время внешний вид наших компьютеров может радикально измениться. Войдут в практику так называемые "электронные книги", то есть мини-компьютеры, состоящие фактически из экрана и памяти и предназначенные исключительно для чтения текстов. Может быть, экран можно будет вешать на стену или даже нашить на рукав одежды. Посмотрим.
Глава 16. Компьютерная социологияМир компьютеров многогранен и интересен. Материальная часть, программы и операционные системы, технологии Интернет и секреты программирования, — за каких-то пару десятков лет людьми оказалась создана целая вселенная, развивавшаяся гораздо быстрее почти любой науки. С компьютерами работают люди. И, несомненно, такая работа не является однонаправленной: человек, у которого основным рабочим инструментом является компьютер, в определенной степени отличается от остальных. Вследствие этого в среде «компьютерщиков» иногда возникали стихийные течения, оформляющиеся в устойчивые сообщества на основе какой-либо компьютерной профессии, увлечения или даже просто — принципов мировоззрения. Такие сообщества, достигнув большой численности, становились довольно известными. Эта статья посвящена исследованию нескольких наиболее заметных таких сообществ. Как всегда происходит в мире, разумеется, найдется многое, что в небольшой статье отражено не будет. Возможно, некоторые выводы покажутся спорными даже тем, кто сам состоит в описываемых группах. Но… не стоит возмущаться. Здесь вы найдете всего лишь возможный взгляд на весьма интересные явления в компьютерном мире. И не более. Итак — начнем мы с многогранной группы, которая неоднократно была воспета в компьютерных анекдотах. Фидошники Когда-то давно, в те годы, когда сеть Интернет была чисто специальной, военной и очень даже коммерческой, а получить доступ к ней было весьма дорого, Том Дженнингс из Лос-Анджелеса с другом Джоном Мэдиллом из Балтимора разработали весьма интересную систему маршрутизации почты, не требующую для обмена ею наличия постоянных физических соединений между компьютерами. Так возникла Fido — компьютерная сеть, отличительной чертой которой было то, что каждый входящий в нее компьютер в один момент времени мог быть соединен не более чем еще с одним таким же (об этом вы можете более подробно узнать в главе 12). Кроме того, эта сеть была некоммерческой и функционировала исключительно благодаря добросовестности и бескорыстию своих пользователей. Вследствие особенностей строения FidoNet к ее составляющим предьявлялись особые требования, которые все входящие в эту сеть добровольно выполняли беспрекословно — иначе бы функционирование FidoNet прервалось. Так, отказ узла пересылки почты влек за собой отрезание от остальной сети той части FidoNet, которая этим узлом пользовалась. Отправка в «файл-эху» (т. е. распространяемый по FidoNet набор файлов с полезными данными и программами) каким-либо неразумным пользователем многомегабайтной программы мог привести к большим проблемам у тех узлов, через которые файл этой программы бы прошел (вследствие больших затрат времени на передачу файла по модемной связи). Поэтому весьма важной чертой «фидошника», т. е. пользователя компьютера, входящего в сеть FidoNet, стала высокая ответственность за свои действия, причем обусловленная не материально, а чисто морально. Так как все связи между узлами FidoNet держались на взаимном доверии, то между «фидошниками» завязывались тесные дружеские отношения. Необходимость не совсем тривиальной настройки программ для работы в FidoNet отсеивала лиц с низким уровнем интеллекта и высоким уровнем лени. Некоммерческий характер сети FidoNet привлек в нее тех, для кого общение, свободный обмен информацией важнее получения доходов и бизнеса. В этом «фидошники» в чем-то схожи с хакерами, о которых речь пойдет дальше. Многие хакеры используют FidoNet для общения между собой, однако FidoNet состоит отнюдь не из одних хакеров. Равно как и есть немало хакеров, не знакомых непосредственно с FidoNet. Вышеупомянутые аспекты работы FidoNet и определяют поведение и в какой-то степени мировоззрение тех, кто с этой сетью работает. Традиционный «фидошник» — неплохой специалист по компьютерным технологиям, дружелюбный, ответственный и чаще всего не меркантильный. В мире «фидошников» сформировались и свой диалект, и своя субкультура. Последнее нередко находило свое отражение в анекдотах, гуляющих по компьютерному миру. Вы наверняка встретите в Сети немало высказываний о том, каким должен быть настоящий «фидошник». Например, узнаете, что "обязательный атрибут фидошника — борода", что «фидошник» без пива жить не может, а изьясняется лишь фразами типа "отдаю фреки только на зухеле" или "коннект суксь, ретрейн за ретрейном, ни одного фрека не сдаунлоадишь…" Такие, разумеется, тоже встречаются — ведь мир «фидошников» очень большой, и персоналии в нем встречаются самые разные. Однако есть немало «фидошников», не удовлетворяющих этим критериям, но в то же время являющихся полноценными составляющими этой сети. 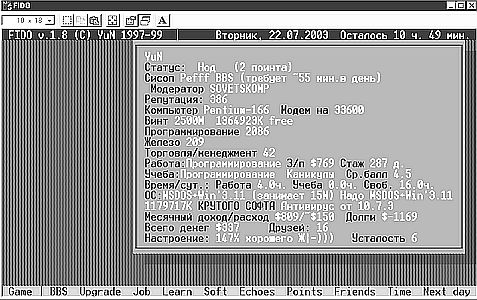 Рис. 16.1.В FidoNet можно даже поиграть… Во всяком случае, хотя бы отчасти представите себе, как вы будете там жить. Если вы хотите хотя бы приблизительно посмотреть, каково это — быть «фидошником», поиграйте в превосходную игру Юрия Нестеренко, которая так и называется — «Fido». Свежую версию вы можете скачать с сайта http://yun.complife.net, а если он окажется недоступен, то предыдущая версия лежит на http://perecod.chat.ru/fido.rar. В Интернете есть сайты, на которых можно найти полиси FidoNet (договоренности составляющих этой сети, согласно которым они работают), статьи о Fido, юмор и словари «фидошного» диалекта. Конференции Fidonet (основное средство «фидошного» массового общения) доступны и через Всемирную Сеть — например, с сайта http://www.fido-online.com. Хакеры "Ученику выдается компьютер и некоторое количество программных средств, с которыми ему в дальнейшем придется работать. Описаний к этим программам либо не выдается совсем, либо выдается минимальный набор. Если происходит обучение какому-либо языку программирования, в качестве руководства желательно использовать литературу на языке, заведомо незнакомом обучающемуся. Когда будет замечено, что ученик работает с программой (языком программирования) довольно сносно, можно предложить ему для изучения исчерпывающие руководства. Они будут прочитаны как захватывающий детектив. Затем, после небольшого периода переваривания полученных знаний, программист готов к активной деятельности." Приведенные выше слова Н.Родионова, написанные в 1990 году, как нельзя лучше подходят для характеристики подхода хакеров к окружающему миру вообще и к компьютерному в частности. В последнее время под «хакерами» часто понимают тех, кто получает несанкционированный доступ к банковским системам, взламывает web-сайты и ведет прочую разрушительную деятельность либо ради добычи денег, либо для демонстрации всем своей «крутости». К настоящим хакерам таковые не имеют никакого отношения. Путь хакера — это путь Мага. Мага, основной целью которого является Познание мира, людей, себя. Познавать мир весьма трудно в одиночку — поэтому он высоко ценит дружбу. Можно сказать, что «хакер» — это тот, кто высшей целью своей жизни ставит постижение тайн того, что он видит вокруг себя и распространение полученных знаний в мире своих собратьев. Для хакера мир полон пленительных загадок, разгадывать которые, при этом совершенствуя свои навыки и знания — для него высшее удовольствие. Вообще говоря, для этого не обязательно быть «компьютерщиком»: все настоящие ученые в какой-то мере хакеры. Хотя правильнее было бы сказать, что хакеры — это "ученые в мире компьютеров". Они точно так же постигают тайны компьютерного мира без каких-либо руководств (вернее, умеют это делать — если руководства найдутся, то хакер в целях экономии своего времени ими воспользуется, но их наличие для него необязательно), точно так же могут делать выводы и обобщения. К примеру, новый язык программирования, абсолютно незнакомый хакеру, он изучит за считанные дни — просто потому, что ранее он уже понял основные принципы устройства любого языка программирования, причем понял самостоятельно. Хакер широко использует информацию, программы, сделанные другими людьми, в том числе и в тех случаях, когда те отнюдь не желают эту информацию кому-либо предоставлять. Но делает он так не из-за стремления к взлому, разрушению, а по одной простой причине — хакер весьма высоко ценит ресурсы человеческого мозга. И поэтому повторять то, что уже сделано другими, для хакера — абсолютно противоестественный процесс. В самом деле — если кто-то написал программу, затратил свои силы, нашел решения проблем, то зачем же другим проходить опять-таки по тому же пути еще раз? Деньги за продукт своего труда хакер, разумеется, требовать может — но эти деньги для него не является самоцелью и нужны ему только для обеспечения жизни. Чтобы были пища, кров и компьютер для дальнейшего исследования окружающего мира. Хакер презирает тех, кто ставит в качестве главной цели своей жизни накопление богатства, гонку за прибылью или карьерой и считает таковых глубоко несчастными и сумасшедшими. Ведь, в самом деле, они меняют красоту мира и высоту творческого полета на копошение в грязи низких человеческих страстей и грызню с себе подобными… И поэтому хакеры — люди внутренне свободные. Они, возможно, не знают цену разных вещей — но они знают их истинную ценность. Да, хакер может и «взломать» какую-нибудь программу или удаленную систему, — но исключительно для того, чтобы обеспечить свободу распространения информации, которая, как он считает, так должна распространяться. Хакер постарается позаботиться о том, чтобы тот, кто затратил силы и время на создание информации, был достойно вознагражден, но никогда не будет способствовать "деланию бизнеса" на информации, получению из нее наживы. Хакеры не взирают на общественное положение, чины и награды людей, встречаемых ими, — ведь для них ценность человека определяется его умом и совокупностью сделанных им дел, пошедших на пользу остальным. Настоящий хакер всегда готов помочь своему собрату советом, рекомендацией или деятельной помощью. Однако его можно вывести из себя глупыми вопросами, если они покажут, что тот, кто их задает, не умеет самостоятельно думать. К примеру, хакер обьяснит начинающему, почему совокупный обьем всех файлов и папок на логическом диске меньше занятого на этом диске места, но вряд ли станет обьяснять, сколько раз надо нажать "стрелку вниз", чтобы открыть меню свойств диска в Windows. Таково мировоззрение хакеров — этой удивительной группы людей, интеллигенции компьютерного мира. Группа эта сложилась во многом стихийно — ведь те, кто имеет схожее мировоззрение, часто обьединяются на его основе. Именно хакеры разработали Unix и систему Интернета, именно они соединили континенты Всемирной Сетью и сейчас ее поддерживают и развивают. Группа эта не закрытая — в нее может влиться каждый. Весьма красивую и полную статью о том, кто такой хакер на самом деле, вы можете найти на сайте Антона Секачева — http://www.sekachev.ru, далее — по ссылкам. А принадлежит она перу Эрика Реймонда, человека, довольно известного в мире хакеров. Возможно, прочитав ее, вы вдруг обнаружите, что всю свою жизнь подсознательно следовали принципам хакеров и ваше выработанное в трудных схватках с судьбой мировоззрение поразительно похоже на то, что описано в этой статье. Что ж — в этом случае остается только вас поздравить: возможно, скоро вы найдете тех, с кем сможете вместе идти дальше по долгому и трудному пути совместного бескорыстного познания окружающего мира. Крутые Специалисты О, этих трогать опасно! Они, те, кто получил компьютерное образование, вложил немало денег в свое обучение на различных курсах и получение разнообразных сертификатов (в основном о владении программными продуктами различных фирм — на курсах, этими же самыми фирмами и организованными), кто привык тщательно воплощать чужие идеи, будучи заинтересованными лишь в получении за это крупных сумм денег, — крайне плохо относятся к тем, кто живет по иным принципам, чем они сами. Особенно не любят они тех, кто, не будучи выпускником престижного ВУЗа и не отдав ни копейки и ни цента в качестве вложения в свою будущую карьеру, самостоятельно, лишь своими мозгами и своим умением и тяжким трудом исследовал секреты компьютерных технологий и сравнялся, а то и превзошел этих "Крутых Специалистов" в умении и знаниях. Вот ведь — эти антиобщественные элементы труд свой продавать не хотят, рассматривают свою работу как искусство… Психологию сей группы можно понять. Один раз в жизни каждый из них сделал выбор той модели мира, в которой он пожелал жить, и целиком и полностью принял идеалы и принципы жизни этой модели. Выбор же их пал на мир, в котором все продается и покупается — в том числе и люди, и их труд, их жизни. Вложив немало денег в то, чтобы стать конкурентоспособным на рынке компьютерных технологий, чтобы иметь возможность себя наиболее выгодно продать, именно продать свой труд, а не поучаствовать в интересном и нужном деле, получив, разумеется за это достойное вознаграждение (чувствуете разницу в этих двух подходах?), «Специалисты» подсознательно презирают себя за этот свой поступок, зачастую не осознавая своего самопрезрения. А для того, чтобы это осознание загнать поглубже в глубины души, следует максимально ограничить контакты с теми, кто живет иначе. Например, обвиняя таковых в глупости или склонности к преступному образу жизни. Снобизм, покровительственно-презренное отношение к начинающим у них тоже присутствует, но этот снобизм отличается от хакерской нелюбви к «ламерам». Для хакера растолковывание элементарных вещей оскорбительно — не для того он проходил трудным путем познания, чтобы обьяснять, как нажимать на кнопки. «Специалист» же спокойно обьяснит «ламеру», как открыть свернутое окно — но за деньги. "Крутых Специалистов" в компьютерном мире относительно мало. В отличие от хакеров, линуксоидов они редко выступают на Интернет-форумах, в весьма малой степени проявляют себя в переписке и спорах. Их стихия — мир бизнеса. Но встреча с ними для любого, не разделяющего их принципа жизни — продавать себя и свой труд — обычно крайне неприятна. Линуксоиды Если вдуматься — не правда ли, странное название? Операционная система Linux является очень хорошим средством для решения определенного круга задач — обеспечения работы сетевых служб, научных расчетов, как база для Интернет-технологий — но разве можно быть столь горячим ее приверженцем, что даже получить наименование «линуксопоклонников»? Особенно если не самому совершенствовать Linux и предназначенные для этой ОС программы (это почти всегда возможно — программы для Linux и она сама должны распространяться с исходным кодом), а просто ими пользоваться? Оказывается — можно! Можно абсолютно все свои задачи решать с помощью Linux'а, как те, для которых эта операционная система предназначена, так и нет, путешествовать по Интернет-форумам и ругать последними словами всех тех, кто не разделяет такую горячую любовь к Linux, презрительно смотреть на тех, кто использует другие операционые системы — особенно Windows. Можно. Но… по одной простой причине. Потому что в мире существует корпорация Microsoft и созданные ею программы. Среди тех, кто любит работать с операционной системой Linux, есть те, кто одной из важных целей своей жизни сделал доказательство превосходства Linux над операционными системами Windows. Обычно таковые бывают не самыми компетентными в работе с Linux, но весьма крикливыми на Интернет-форумах и гостевых книгах. Скажем, когда на форумах www.ixbt.com обсуждается тема тонкой настройки Windows, в ней обязательно попадется пара-тройка сообщений типа "Windows — суксь, Linux — рулезь", "Кончай юзать мастдай, переходи на Linux", или даже с не совсем приличными словами. Можно спросить: а откуда, собственно, взялись «линуксоиды»? Почему бы им просто не работать с действительно неплохой и весьма грамотно спроектированной и реализованной ОС Linux и никого не критиковать за выбор другой ОС? Ответ на этот вопрос перекликается с большой темой, которая уже навязла в зубах у многих завсегдатаев сетевого общения — "Почему не любят Microsoft". В самом деле — какие серьезные претензии есть у «линуксоидов» к корпорации, которая является не самым сильным конкурентом Linux среди сетевых операционных систем и чьи руководители дальше словесных порицаний в адрес принципа открытости кода в Linux не шли? А основные претензии две. В определенной степени они перекликаются с принципами двух предыдущих описанных групп — «хакеров» и "крутых спецов". Итак, первая — это недостаточная продуманность программ от Microsoft. В то время как Linux спроектирована очень грамотно, "менеджеры среднего звена" (т. е. те, кто сам код не пишет, а занимается разработкой общих алгоритмов и отдельных элементов интерфейса) в Microsoft вместо реального удобства пользователя зачастую больше думали о коммерческом успехе и громких рекламных фразах, что не могло не привести к неудобству и неэффективности внешне эффектных компонентов ОС. (К примеру, у мыслящего лишь рекламными слоганами маркетолога могла возникнуть идея сделать «Проводник» на движке Internet Explorer. Скорость работы «Проводника» уменьшилась на порядок, количество «глюков» возросло на порядок, — зато можно так писать в проспектах и листовках "теперь ваш компьютер является частью Интернет!", Хорошо еще, можно использовать Windows95 — так нет, официально Microsoft больше эту ОС не поддерживает.) К тому же код Windows закрытый — то есть внести исправления в эти ОС могут только в корпорации-разработчике. Тем, кто работает с Linux, операционной системой, разработанной не для успешных продаж, а для быстрого и полноценного решения реальных задач, вследствие этого весьма досадно видеть, как Windows победными шагами идет по компьютерному миру. Ведь, в самом деле, если бы хотя бы часть тех ресурсов, которые сейчас тратятся на разработку новых версий Windows (на тех же «коммерческих» принципах!), была бы потрачена на совершенствование Linux, возможно, мы бы сейчас имели удобную, быструю и весьма хорошо спроектированную операционную систему. Есть и вторая причина ненависти к Windows и Microsoft, — о ней, правда, мало кто упоминает. В основном именно она вызывала массовую критику первых версий «виндов» со стороны «специалистов» компьютерного сообщества. В настоящее время данная причина во многом ушла в прошлое, хотя отголоски ее нередко можно встретить на "чисто технических" форумах. Какая это причина? А простая — "Microsoft пустила к компьютеру дилетантов". В самом деле — ранее, в «до-виндовскую» эру, работа с компьютером для непосвященного выглядела во многом чародейством. Ввод непонятных команд, настройка конфигурационных файлов (даже в MS-DOS — config.sys, к примеру), сочетания клавиш в программах и особенности командных строк, — все это узнать человеку, впервые приобретшему компьютер, было очень непросто. Большинству приходилось либо приобретать множество книг и их читать и изучать, — либо обращаться за помощью к «специалистам». Те за признание их авторитета, ящик пива или сумму в твердой валюте настраивали autoexec.bat, меню Нортона или почтовую программу. Но с появлением Windows и графического интерфейса ситуация изменилась. Любой человек, даже совершенно ранее незнакомый с компьютером, получил возможность абсолютно самостоятельно его исследовать и научиться с ним работать, — разумеется, если он умел думать и исследовать. В результате необходимость обращаться к «специалистам» по настройке Нортона или автозапуска почти отпала. Более того — Windows даже без какой-либо настройки стала доступна для выполнения нужной работы, — скажем, напечатать текст и вывести его на принтер в большинстве случаев было можно даже без установки дополнительных программ, всего лишь с помощью WordPad'а. Естественно, тех, кто не мыслил свою жизнь без конфигурационных файлов и командной строки, такая ситуация устроить не могла, — "как же так, я столько времени потратил на изучение родного MS-DOS'а, прежде чем полноценно стал с ним работать, а тут какой-то «ламер» сразу сел за «мастдай» и стал работать, не прибегнув к моим услугам!" Многие быстро освоили "новую технику" и стали специалистами уже, например, по настройке Windows. А те, кто не сумел перестроиться — стали эту ОС всячески ругать в форумах, переписке, личном общении. Linux для таких стала настоящим подарком — и мощная (действительно ведь так!), и сложная, и, самое главное, — труднонастраиваемая. Теперь можно агитировать за переход на нее всех, даже тех, кому компьютер нужен как печатная машинка, — исключительно для того, чтобы те могли обращаться к «специалистам» за необходимыми консультациями. К счастью, тех, кто "не любит Microsoft" по второй описанной причине, осталось мало. В мире компьютеров не очень разумные люди не приживаются. Поэтому основной претензией к Microsoft от «линуксоидов» является все же именно недовольство принципами построения и разработки операционных систем Windows, а также распространенностью этих ОС и количеством вложенных в них средств. Сайты «линуксоидов» довольно часто можно встретить в Сети, если производить целенаправленный поиск документации по Linux или программного обеспечения для этой ОС. Зачастую на них находится немало полезной информации, однако дух противления Microsoft присутствует почти всегда. * * * Четыре описанных устойчивые группы хотя и не определяют мировоззрения большей части компьютерного сообщества, все же довольно распространены. Они являются довольно устойчивыми течениями, так как их структура, принципы во многом вызваны условиями, в которых они формировались. Так, если бы FidoNet могла функционировать даже в тех условиях, когда, скажем, половина ее составляющих свои бы обязанности выполнять перестала, то вряд ли дружеские отношения среди «фидошников» были бы столь серьезными. Если бы операционные системы от Microsoft были бы рассчитаны на удовлетворение реальных потребностей пользователей, а не на "наилучшую продажу", если бы нужные пользователям функции не приносились бы в них в жертву внешнему блеску и удобству для не очень умных покупателей, то, возможно, «линуксоиды» были бы не агрессивными ненавистниками Windows, а просто хорошими специалистами в своем деле. Изучать общественные течения — дело интересное и полезное. Тем более что для этого не нужно особой траты ресурсов — смотрите, наблюдайте, делайте выводы. Попробуйте отслеживать факторы, влияющие на формирование и развитие мировоззрения устойчивых общественных групп, — вы обязательно встретите немало весьма нетривиальных взаимодействий. А сделанные выводы могут помочь вам лучше познавать окружающий мир. Небольшое дополнение. Это не общественное течение, но все же…"Яблочники" Если наш, российский «компьютерщик» приедет в США, то его наверняка поразит одна вещь. В то время как в России гонка процессоров идет между Intel и Amd, операционных систем — между Linux и Windows, то, придя в американский университет, вы в 30 % случаев обнаружите на столах интернет-классов компьютеры, в которых зачастую нельзя даже засунуть принесенные вами дискеты, а если окажется можно, то все равно они работать не будут. Еще эти компьютеры разрабатываются только одной фирмой во всем мире, а на каждом из них виднеется эмблема с надкушенным красочным яблоком. Это Macintosh — компьютер, который, по мысли своих создателей, является настоящим другом и помощником человеку и умеет разговаривать с ним на понятном языке. В России Macintosh'и не прижились. И даже не столько из-за запрета на их экспорт в СССР вначале и дороговизны в дальнейшем, сколько из-за несоответствия их архитектуры русскому менталитету. Ну не потерпят наши люди систему, где все комплектующие надо покупать у одного производителя, а для их установки в большинстве случаев ехать в сервис-центр. Да еще и ОС устанавливается только одна. Однако есть в нашем мире люди, которые не мыслят свою жизнь без Macintosh'ей — как мы не мыслим свою без PC. Они, конечно, не являются чем-то вроде секты или поклонников культа, но представляют из себя довольно сплоченное общество. Во многом с Macintosh'ами работают те, кто занят в издательском деле (для таких случаев это просто идеальный компьютер), но есть и просто — любители. Их нередко можно встретить в web-конференциях, где они не дают покоя ни любителям Unix, ни любителям Windows… Хотите — прогуляйтесь по сайтам для поклонников Macintosh'ей. Это — и "Все для Macintosh" — http://www.mymac.ru, и Мак-почта — http://macbox.ru, и даже раздел «MacOS» на www.freeware.ru. Если хотите услышать Macintosh'еманов в реальном времени — посетите Форум Macintosh на том же http://www.mymac.ru, только учтите, что иной раз баталии там разгораются нешуточные. Примечания:1 Это означает, что пользователи должны платить за информацию столько, сколько они могут заплатить, а не столько, сколько назначает производитель, — при условии, что информация не предназначена исключительно для этих пользователей. 2 Кроме того, при вызове процедуры или функции иногда требуется указывать команду Call (подробнее смотрите в справочной системе). 3 "Мои документы" или другая, заданная пользователем, путь к которой можно посмотреть во вкладке "Сервис"-"Параметры"-"Расположение" 4 Повторите это на своем компьютере. 17 Один из жестких дисков, в свое время разработанный корпорацией IBM, имел емкость в 30 мегабайт на пластину и обозначался как 30/30. Точно так же в Америке обозначаются ружья-винчестеры — согласно их калибру. Отсюда и пошло наименование жесткого диска «винчестером» — надо же было как-то назвать деталь с именем "накопитель на жестких магнитных дисках". 18 В первых моделях винчестеров все магнитные метки — и для разбиения на дорожки и на секторы, и для стабилизации скорости вращения, и для поиска секторов — записывались не на заводе, а при так называемом "низкоуровневом форматировании диска" — специальной процедуре, проводимой под руководством BIOS компьютера. В некоторых BIOS'ах и сейчас есть возможность осуществления этого мероприятия, однако диски последних моделей от низкоуровневого форматирования будут необратимо испорчены — служебные метки сотрутся, а новые, помещенные BIOS'ом, восприниматься электроникой дисков не будут. 19 Вернее, нельзя работать с данными, расположенными на диске за пределами его первых 8 гигабайт. 20 Точно так происходит только в MS-DOS. Операционные системы Windows 9x ищут первый участок размером в 500 кб и больше, состоящий из пустых кластеров. 21 Именно поэтому перенос операционной системы Dos выполняется командой sys, а не простым копированием — чтобы при этом в Boot Record была помещена информация о размещении файлов с программами начальной загрузки системы. 22 Файл, организованный так, что он может использоваться операционной системой в качестве оперативной памяти при ее нехватке. 23 В частности, обратите внимание на статьи "Win95.CIH: Всем смертям назло" неизвестного автора, "Быстродействие FAT и NTFS" Дмитрия Михайлова, "Файловая система NTFS" его же (весьма полезная и интересная информация). 24 На самом деле с помощью специального оборудования можно считать даже ту информацию, которая была физически удалена с диска, — на месте которой были записаны другие данные. Однако это — уже технологии спецслужб; тем не менее существуют специальные программы (например, Norton WipeInfo), которые производят бесповоротное удаление информации с диска путем многократной записи случайных данных в ранее занимаемые ею магнитные ячейки. 25 Пример восстановления загрузочных секторов диска приведен в статье http://www.ixbt.ru/storage/cih_diehard.html. 26 От англ. "firewall" — стена из негорючих материалов, предусматриваемая в проекте здания на случай пожара для предотвращения его распространения. 27 Троян — это программа, помимо основной функции в которой есть еще скрытая, вредоносная. Например, отправка по почте своему автору всех логинов и паролей того, на чьем компьютере она запущена. 28 Так бывает не всегда, но об этом ниже. 29 Это понятие следует отличать от понятия локализации программы, при котором осуществляется перевод всех ее текстовых выводов: меню, информации в окнах, сообщений пользователю. 30 Пути преодоления этой проблемы таковы (на выбор): либо установить новые драйвера к принтеру, либо в системном реестре, в разделе "HKEY_CURRENT_USER\Software\ Microsoft\Office\8.0\Word\<имя принтера>" создать новую строковую переменную «Flags» со значением «8192», либо в системном реестре, в разделе "Font Substitution" для всех русских шрифтов, при печати которых выводятся квадратики, надо написать: Font,0=Font,204 и Font,204=Font,204. То же самое надо поместить и в Win.ini. 31 То есть те, которые будут загружены, если в ответ на запрос имени пользователя и пароля при загрузке операционной системы Windows9x нажать клавишу Esc. 32 Очень много полезных советов по работе с реестром вы можете найти на сайтах Андрея Зенченко http://members.xoom.com/_vaz, Александра Рыжова http://www.akhiney. com.ua (раздел "Sovety"), Игоря Лейко http://www.redline.ru/~ipl, Дмитрия Турецкого http://www.listsoft.ru. С первых двух перечисленных сайтов доступны весьма интересные материалы "Руководство по использованию системного реестра" и "Полезные советы по работе с компьютером" 33 В моей копии дистрибутива они были в файлах Precopy1.cab и Win98_44.cab. 34 Или http://perecod.chat.ru/regsnap.rar. 35 Отображаться в Редакторе реестра оно будет в шестнадцатиричной системе счисления, а в самом реестре находиться. в двоичной. 36 Если в разделе, относящимся к графическому файлу, в этом параметре указать команду "%1", то при отображении такого файла в «Проводнике» вместо его иконки будет показываться уменьшенное изображение содержимого файла, как, скажем, в программе ACDSee в режиме Thumbnails. По умолчанию в Windows так сделано для самих иконок, а также для программ и курсоров. 37 Именно поэтому в англоязычных версиях Windows в контекстном меню могут быть русские названия команд. Обратите, кстати, внимание — альтернативное название команды должно указываться в параметре "По умолчанию" не раздела shell, а у его подраздела, содержащего данные по соответствующей команде. 38 Для того, чтобы разрешить редактирование параметров контекстного меню какого-либо типа файлов, защищенного от изменения таким способом, укажите в его параметре EditFlag значение 00 00 00 00 для файлов и 02 00 00 00 для каталогов и логических дисков. 39 Библиотека — это файл, содержащий в себе программы, вызываемые другими программами, в том числе и операционной системой. По умолчанию имеет расширение. dll. В отличие от собственно программ библиотека не может быть запущена непосредственно. 40 В каталоге Windows есть файл tips.txt, в нем приведен пример создания нескольких аппаратных конфигураций для ноутбука. 41 Сами имена конфигураций, отображаемые в окне Система, хранятся в ключе HKEY_LOCAL_MACHINE\System\CurrentControlSet\control\IDConfigDB вместе с номерами этих конфигураций. 42 Именно так — ведь смотреться такой дисплей будет в отраженном свете! |
|
||
|
Главная | В избранное | Наш E-MAIL | Прислать материал | Нашёл ошибку | Наверх |
||||
|
|
||||
