|
||||
|
|
Приложение. Чтобы пользователю было удобнее…В «Приложении» вы найдете рассказ о нескольких небольших программах, к сожалению, не таких уж широкоизвестных, которые могут серьезно облегчить пользователю компьютера его повседневный труд, а иногда — и помочь отдохнуть. 1. Jgtxfnrb Небольшая программа «Опечатка», написанная Евгением Сергеевичем Голоминым, становится крайне полезна, если вдруг оказывается, что вы набираете текст, не поменяв раскладку клавиатуры — например, так, как в заголовке этой заметки. После ее запуска в трее около часов появляется иконка программы. С этого момента для перекодирования текста, набранного не в той раскладке клавиатуры, достаточно выделить его и нажать клавишу ScrollLock. Эта клавиша используется крайне редко, и назначение ей такой функции очень удобно. «Опечатка» доступна на сайте программы http://come.to/golomin, а также с адреса http://perecod.chat.ru/error.rar. Существуют также программы, которые следят за вводом пользователя и в случае ввода однозначно несуществующих в том языке, на котором идет ввод, комбинаций символов (например, «ыфму» для русского, «lkz» для английского), автоматически переключают раскладку клавиатуры, а также перекодируют введенный неправильно текст. В основе этих программ лежат весьма большие словари, содержащие набор полученных в результате длительного анализа словарного состава языков и поиска недопустимых комбинаций. Наиболее развитой из них является Punto Switcher, доступная с адреса http://www.punto.ru. В Punto Switcher имеется возможность вводить дополнительные недопустимые сочетания или, наоборот, запрещать производить перекодировку тех или иных слов. Интерфейс программы весьма удобен. 2. EzDesk Многие пользователи любят расставлять значки на рабочем столе в определенном порядке — так, как им удобно. Скажем, ярлыки редакторов — сверху, ссылки на свои папки — справа, а корзину — справа внизу. И как же бывает досадно, когда из-за какого-нибудь сбоя или из-за глупой «инициативы» Windows весь этот с трудом и любовью созданный порядок оказывается разрушен, а все значки аккуратно выстроены слева, при этом перемешавшись! Для Windows 2000 подобные сбои не характерны, но вот для Windows 9x… Наверняка многие с руганью и досадой в душе расставляли все вручную заново или махнули рукой и смирились с «стандартным» расположением значков. Но существует программа, позволяющая восстановить нужное расположение значков за пару секунд и одно движение мыши — EzDesk, написанная Мелиссой Энхайен. При своем первом запуске или при желании пользователя она сохраняет в системном реестре координаты и названия иконок рабочего стола, а затем, при необходимости, позволяет восстановить их исходное расположение. Кроме того, в EzDesk есть возможность запоминать и восстанавливать расположение иконок не только на Рабочем столе, но и в отдельных папках. Программа распространяется как Shareware, но в ее зарегистрированной версии добавлена лишь функция сохранения нескольких возможных вариантов расположения иконок на Рабочем столе и выбора желаемого варианта, а также несколько мелких особенностей. Вы можете загрузить программу EzDesk с адреса http://perecod.chat.ru/ezdesk.rar. 3. Clean System Directory Некоторые не очень правильно написанные или старые программы для Windows при установке помещают свои библиотеки (файлы с расширением dll, в которых хранятся некоторые функции, используемые программой и вызываемые из библиотек по мере необходимости) в подкаталог System папки Windows, а при своем удалении их там оставляют. Возможно, их авторы рассчитывают на то, что эти библиотеки будут использоваться другими программами, — кто знает… Но так или иначе, в процессе работы, при установках и удалениях различных программ каталог System постепенно забивается всяческим «мусором», и его размер увеличивается до огромных цифр. Как быть? Переустановить Windows, потерев перед этим все содержимое системной папки, или восстановить раздел с операционной системой с помощью программы Norton Ghost из ранее сохраненного образа? Это, конечно, поможет, но ведь после полной переустановки придется также переустанавливать используемые программы, восстанавливать многие настройки системы, на что уйдет уйма времени и сил, а при восстановлении из образа Norton Ghost сделать то же со всеми новыми нужными программами, установленными после создания образа. Удалять различные файлы наугад? Но так нетрудно удалить и нужные библиотеки, и тогда уж точно может потребоваться переустановка операционной системы. Гораздо лучше попробовать определить, какие библиотеки действительно необходимы каким-либо установленным программам, а какие — уже не нужны. Библиотека — это не самостоятельная программа, ее содержимым, как уже говорилось в других главах, программы просто пользуются, «вызвав» библиотеку во время своего выполнения. Но, если библиотека «вызывается», то напрашивается вполне естественное пожелание просмотреть все имеющиеся программы (и библиотеки тоже — одна библиотека может вызывать другую), составить список вызываемых ими библиотек, а затем сравнить его с содержимым папки System, выявив тем самым библиотеки, которыми не пользуется ни одна из установленных программ. Именно это и делает программа Clean System Directory, написанная Кевином Сольвеем из Австралии. Программа сканирует жесткий диск (а может сканировать также и дискеты, и компакт-диски), производя поиск файлов, являющихся программами или библиотеками, просматривает структуру этих программ, выясняет, какими библиотеками из системного каталога они пользуются, а затем выводит список тех библиотек в папке System, которые не вызывает ни одна программа из находящихся на компьютере. Эти библиотеки можно переместить в отдельную папку и впоследствии удалить. Сама программа ничего с диска не удаляет, предоставляя все делать пользователю. Она лишь помогает ему "убрать лишний мусор". Так что не стоит опасаться повреждения своих файлов. Однако стоит помнить, что при установке с компакт-дисков некоторых больших программ (особенно игр и мультимедийных продуктов) сама программа может не переписываться на жесткий диск, а библиотеки переписаны будут. В этом случае при попытке запуска такой программы она выдаст ошибку "Необходимая библиотека не найдена". Чтобы этого не было, после перемещения лишних библиотек в отдельную папку стоит позапускать свои игровые и мультимедийные компакт-диски с целью проверить работоспособность программ на них, переместив обратно нужные библиотеки при необходимости. Clean System Directory можно загрузить с сайта www.ozemail.com.au /~kevsol/sware.html, а также с адреса http://perecod.chat.ru/cleansys.rar. 4. FireLog FireLog — это программа, которая должна быть у каждого хакера и "продвинутого пользователя". Ведь она позволяет аккуратно проследить все действия программы-установщика и выяснить, какие файлы при этом были добавлены или изменены, какие ключи реестра появились или изменились… Ну, а что делать после — понятно каждому. Хотя у этой программы есть и вполне «мирное» применение — например, то же отслеживание появления ненужных или временных файлов. Программа сделана в виде «мастера». Проходя по ряду последовательных шагов, пользователь может задать область исследования программы: то есть — какую программу устанавливать, на каких дисках отслеживать изменения, в каких системных файлах. Потом FireLog сканирует указанные диски, составляет базу данных из имен присутствующих на них файлов, делает «снимок» системного реестра и системных файлов, а затем запускает саму установочную программу. После окончания инсталляции исследование диска и системных файлов проводится опять, а затем выводит отчет об обнаруженных изменениях в системе (рис. 28.1). Теперь легко определить, какие файлы и ключи реестра должны быть удалены при деинсталляции программы. FireLog создал Д.Дементьев, и эту программу можно загрузить с адреса http://perecod.chat.ru/firelog.rar. 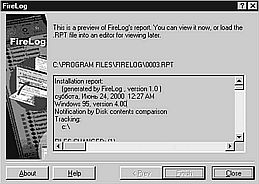 Рис. 28.1. Отчет программы FireLog. 5. Просмотр процессов системы При работе в Windows 95/98 почти каждому пользователю неоднократно приходилось прибегать к услугам диалогового окна "Завершение работы программы", вызываемому комбинацией клавиш Ctrl, Alt и Delete. Необходимость в нем возникала тогда, когда какая-нибудь программа «зависает» так, что реанимировать ее нет никакой возможности. Но, к сожалению, средства этого окна были очень ограничены и слабы, и выгрузить зависшую программу удавалось далеко не всегда. В Windows 2000 появился весьма мощный Диспетчер задач, вызываемый той же самой комбинацией, однако он, предоставляя возможность выгрузить из памяти «зависшую» или ненужную программу и просмотреть некоторые ее параметры, не показывает, например, путь к файлу программы, что может быть полезным при поиске вирусов. Вместе с тем существуют программы сторонних производителей, которые являются аналогами Диспетчера задач из Windows 2000, однако работают и в среде Windows 9x, а, кроме того, предоставляют немало полезной информации о запущенных программах, отсутствующей в отчетах упомянутого Диспетчера задач. Например, это "Process Viewer" Игоря Ниса (рис. 28.2) или «CCTask» Алекса Расса (рис. 28.3), а также «Starter» (рис. 28.4).  Рис. 28.2. Программа Process Viewer. Видит все, что сидит в оперативной памяти.  Рис. 28.3. Программа CCTask.  Рис. 28.4. Starter. Много функций в одной оболочке. Для удаления из памяти той или иной программы достаточно пометить нужную задачу и выбрать из контекстного меню правой кнопки мыши пункт «Kill» (для Process Viewer) или «Terminate» (для Starter'а) или нажать кнопку «Kill» в окне программы CCTask, чтобы избавить память компьютера от зависшего приложения. При работе в Windows 9x данная возможность удобнее стандартной и работает значительно надежнее и быстрее, так что описанные программы могут довольно серьезно вам помочь в том случае, если вы используете Windows 95 или Windows 98/Me.
Иногда после аварийного завершения работы какой-нибудь программы, например, Microsoft Word, работать с тем файлом, который в этот момент в ней редактировался, становится невозможно. При попытке открыть или сохранить этот файл будет выдаваться сообщение, что файл уже используется другим пользователем, удалить или переместить его будет нельзя. А все потому, что сама программа Winword выгрузилась, а один из ее процессов остался в памяти и продолжает «работать» с файлом, из-за чего операционная система и не дает возможности изменять или удалять этот файл. Чтобы избежать такой ситуации, после аварийного краха программы нажмите Ctrl+Alt+Del или вызовите какую-нибудь из описанных программ и посмотрите, не осталось ли чего лишнего в списке запущенных процессов, а затем этот «обломок» удалите. Но возможность быстрой выгрузки программ из памяти — отнюдь не единственная функция Process Viewer, CCTask и Starter. Для "продвинутых пользователей" и программистов они предоставляют возможности по управлению процессами системы. В окнах обоих программ показывается служебная информация о процессах, отображаются пути к их исполняемым файлам. В обоих программах можно посмотреть список используемых тем или иным процессом библиотек и других программ. Кроме того, некоторые параметры можно принудительно изменить, в частности, установить какому-либо процессу нужный приоритет. Возможность изменять приоритет процессов системы, то есть доли системных ресурсов, выделяемых каждой запущенной программе, может оказаться весьма полезной владельцам маломощных компьютеров, не позволяющих, скажем, воспроизводить музыкальные MP3-файлы с надлежащим качеством. Запустив какой-либо проигрыватель MP3-файлов и назначив ему с помощью одной из описанных программ самый высокий приоритет (24-й, Real Time) из всех возможных, можно добиться относительно устойчивого воспроизведения звука. Программа Starter, кроме просмотра процессов системы и управления ими, также отображает список запускающихся при старте Windows программ, просматривая соответствующие разделы системного реестра (подробнее — смотрите в главе 14), а также папки «Автозагрузка» и файлов win.ini, system.ini. Эту возможность Starter'а удобно использовать в Windows 2000 и Windows 95 для управления автоматически загружающимися программами и отслеживания появления среди них лишних, которые могут быть вирусами-троянами (в Windows 98 данную задачу выполняет специальная утилита Msconfig). К сожалению, Process Viewer не работает в Windows2000, а CCTask, выполняя свои функции в полном обьеме, не показывает зависимые модули для системных процессов, позволяя их просмотреть для остальных программ. Программа Starter без проблем функционирует в любой операционной системе семейства Windows. CCTask можно загрузить с сайта www.cybercreek.com или с адреса http://perecod.chat.ru/cctask.rar, а Process Viewer — с сайта www.teamcti.com или с адреса http://perecod.chat.ru/prcview.rar. Сайт разработчиков Starter'а — http://codestuff.virtualave.net, а в случае его недоступности воспользуйтесь адресом http://perecod.chat.ru/starter.rar. 6. Grafula Данная программа выполняет весьма редкую, но зачастую очень нужную функцию — она позволяет перевести в числовую форму данные, представленные в виде нарисованного или отпечатанного на бумаге графика, отсканированного и сохраненного в виде рисунка. К примеру, какой-либо прибор в качестве своих выходных данных выдал не набор цифр, а их графическое представление — график. В этом случае введение этих данных в компьютер для дальнейшей обработки становится трудной задачей, так как приходится внимательно исследовать график, измеряя и фиксируя его значения в различных точках, чтобы составить таблицу значений, которую уже можно набрать в каком-либо редакторе. Программа Grafula позволяет автоматизировать этот процесс, значительно его облегчив. Отсканировав график, можно загрузить его в Graful'у, а затем в окне программ расставить по графику точки. Для этих точек автоматически будут вычислены их координаты и записаны в таблицу, которую можно скопировать в любую другую программу (рис. 27.4, слева). Когда график оцифрован по расставленным точкам, можно провести полную его интерпретацию в числовой форме. Для этого служит специальное окно (рис. 27.4, справа). Пользователь задает ширину шага по оси Х и границы интервала, в котором проводится анализ, а программа найдет для каждого значения Х в указанном интервале соответствующее ему на графике значение Y, «просканировав» интервал с заданным шагом.  Рис. 27.4. Grafula. Оцифровка графика. Эта программа будет незаменимым помощником для многих сотрудников научных учреждений, студентов и преподавателей, в общем, всех тех, кому приходится вводить в компьютер данные, полученные в виде графиков. Программа имеет понятный и удобный интерфейс, а таблицу данных, созданную на ее основе, можно скопировать в любую другую программу для дальнейшей обработки. Grafula была создана компанией WESiK SoftHaUs и доступна на ее сайте http://home.comset.net/inaudit. Также ее можно загрузить с адреса http://perecod.chat.ru/grafula.rar. 7. Universe. Создай свой космос Иногда, стремясь вырваться из бесконечных серых будней, так хочется побывать где-нибудь в необычности, в космосе или параллельном мире… Можно поставить диск ансамбля «Enigma» или открыть повесть Ле Гуин или Ефремова. Можно провести весь день за просмотром любимых фильмов про безбрежные космические дали. А можно самому создать картины далекого космоса, так, как себе представляешь. Специально для этого была создана программа «Universe». Коротко можно сказать о ней, что она — графический редактор, предназначенный для рисования заранее предопределенных обьектов с изменяющимися свойствами, — в данном случае звездного неба, планет, галактик. Конечно, реальное земное небо со всеми созвездиями с ее помощью не нарисуешь, для этого лучше использовать программы-планетарии,[62] но и предназначение у «Universe» совсем другое, — воплощать в жизнь ваши фантазии. Загрузить программу «Universe» можно с сайта компании DiardSoftware со страницы http://www.diardsoftware.com/universe.htm. Программа распространяется по принципу «shareware» и, если она незарегистрирована, то возможности рисовать планеты и обьект "Lens Flare" не будет. Но, так как программа все же в какой-то степени достаточно известная, то решить данную проблему труда не составит. На следующих страницах вы найдете небольшую инструкцию по использованию «Universe», которая вам наверняка пригодится в том случае, если вы все же решите поработать с данной программой. К сожалению, черно-белый характер изображений в книге не позволяет отобразить в цвете все богатство красок космоса, поэтому придется довольствоваться словесными описаниями. Успешных вам творений!  Работа с Universe Создать в «Universe» изображение Вселенной вы можете произвольного размера, но, если вы зададите очень большие размеры картинки, то она не поместится на экране и придется пользоваться полосами прокрутки. К сожалению, функции масштабирования в «Universe» нет. Фон звездного неба по умолчанию черный, как, собственно, и должно быть, но, если вы пожелаете, то нетрудно придать ему любой другой цвет. При нажатии на кнопку панели инструментов, дающей возможность изобразить какой-либо обьект «Universe» (или выборе названия этого обьекта из меню "Design") отображается окно предварительного просмотра этого обьекта и задания его свойств, в котором можно изменить параметры отображения (для каждого обьекта свои), а также посмотреть пример обьекта с заданными параметрами. Кнопка "Default Properties", в каждом окне задания свойств устанавливает наиболее красивые, по мнению разработчиков программы, свойства соответствующего обьекта. Нажимая на нее, можно получить различные варианты оформления обьекта согласно установкам по умолчанию. Если изменить какой-либо параметр в окне изменения свойств обьектов, то, если это было сделано с помощью счетчиков (кнопок, нажатия на которые приводят к увеличению значения числа в окне рядом со счетчиком на определенную величину), изменения вступают в силу после примерно односекундной задержки, а если путем прямого изменения величины путем вписывания в поле ввода нужного числа (так тоже можно), то после клика мышью на другом поле ввода или на изображении обьекта. Если приходится часто изменять сразу несколько параметров, то можно настроить «Universe» так, чтобы обновление изображения примера происходило только после клика мыши на нем. Это может быть необходимым при работе на не очень мощных компьютерах. После каждого важного действия рекомендуется сохранять свою картину — к сожалению, «откат» в «Universe» возможен лишь на один шаг назад, а при необходимости отменить большее количество шагов приходится загружать предварительно сохраненную картинку. Звездное небо можно добавить путем простого клика мыши при выбранной на панели инструментов кнопке "Star Field" — слева от стрелочки. Каждый клик заполняет все изображение случайно разбросанными точками по умолчанию белого цвета, но цвет звезд можно задать самому. Можно задать также плотность звезд, их среднюю яркость и процент особо ярких звезд — в пару-тройку раз ярче, чем остальные. Если кажется, что звезд маловато, можно увеличить параметр плотности звезд или просто кликнуть на изображении столько раз, сколько надо — каждый раз оно будет заполняться звездами. Следующий обьект, который можно создать в «Universe» — звездное скопление. Для этого нужно выбрать соответствующую кнопку на панели инструментов или в меню «Design» под названием «Cluster», а затем мышью указать место на изображении, где оно должно быть нарисовано. Для рисования всех обьектов «Universe», кроме звездного неба, необходимо, нажав левую кнопку мыши, провести мышью по изображению. При этом за мышью будет оставаться увеличивающийся круг, в центре которого и будет построен желаемый обьект. (Примерно так же рисуются автофигуры, например, окружность в редакторе Microsoft Word.) Начальная и конечная точки движения мыши будут соответствовать противоположным краям круга — например, верхнему левому и правому нижнему. Достаточно немного потренироваться, чтобы позиционировать обьекты быстро и без проблем. Центру будущего обьекта соответствует пересечение горизонтальной и вертикальной осей круга. Так называемая «Nebula», следующий по порядку обьект «Universe» — это туманность, состоящая из облачек двух цветов, расположенных друг вокруг друга. Можно задать различные параметры туманности. Параметр «Dropoff», название, не очень понятное с первого раза, отражает «изрезанность» контура туманности, то есть как бы "резкость ее границы". Если установить его равным нулю, то туманность превратится просто в цветной круг с четкой границей. Параметр «Intensity» отражает интенсивность окраски туманности. Если его установить очень большим, то туманность из разрозненных кусков станет равномерно окрашенным кругом. Если при этом параметр «Dropoff» высок (единица и более), то границы круга будут размыты, и «Nebula» будет очень похожа на планетарную туманность, которую часто рисуют в книжках по астрономии. Параметр "Color Freq" указывает, сколько раз должны повторяться цветные круги в туманности. Если его увеличить до больших значений — сорока, например (увеличив при этом и интенсивность окраски), то туманность будет состоять из сорока чередующихся цветных окружностей. Поскольку туманность по своей общей форме представляет собой овал, то параметр «Rotation» укажет, как этот овал должен располагаться относительно границ изображения. Ну, а параметры «InnerColor» и «OuterColor» указывают на цвета, из которых туманность и состоит. Рекомендуется перед началом использования «Universe» немного «поиграться» с параметрами разных обьектов, изменяя их и задавая им крайние значения. Можно создать немало интересных эффектов. Скажем, Dropoff=0, Intensity=100, Color Freq=350 создаст весьма интересный узор, особенно если получше подобрать цвета. На туманность, правда, это уже не будет похоже… Кнопка «Star», как ясно из названия, создает звезду с короной. Ее цвет можно сделать любым. Параметр «Dropoff» отражает соотношение между размерами диска звезды и ее короны, а параметр «Radius» — размер самого диска. Можно сделать диск звезды прозрачным, и тогда через него будет просвечивать то, что находится за звездой. 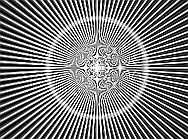 Вот чем может стать обьект "Lens Flare" "Vortex" — это спиральная галактика. Можно считать, что это «Nebula», закрученная по спирали. По сравнению с параметрами обьекта «Nebula», добавлены еще два: "Inner Radius" — радиус затемнения в середине галактики, а точнее, его доля радиуса всей галактики, и "Swirl Freq" — степень закрученности. Чем больше последний параметр, тем больше закручена галактика вокруг оси. А в остальном — параметры как у обьекта "Nebula". "Intestellar Gas" — это межзвездный газ. Может быть любого цвета. Слабой дымкой покрывает то, что находится за ним. Очень хорош, чтобы придать звездам какого-либо участка звездного неба одинаковый цвет. Если при рисовании мышью круга, в котором должна быть построена, например, туманность, двигать мышь неравномерно в вертикальном и горизонтальном направлениях (то есть нарисовать овал), то туманность тоже будет выраженной овальной формы, — то есть будет стремиться соответствовать фигуре, нарисованной мышью. Помимо туманности, такое поведение характерно для таких обьектов, как звезда, звездное скопление, галактика и межзвездный газ. "Lens Flare", или «Вспышка» — это звездочка с лучами. То есть попросту небольшая окружность, окруженная исходящими из нее лучами света, постепенно теряющимися в окружающем пространстве. Можно задать такие параметры, как соотношение размеров лучей и величины центральной окружности, интенсивность свечения центра этой звездочки, количество лучей и их интенсивность. Возможность задать цвет звездочки имеется, но выбор невелик — лишь красный, зеленый, синий и их сочетания. Параметр "Ring on" указывает, должно ли звездочку окружать цветное кольцо. Однако, варьируя значения параметров обьекта "Lens Flare", можно получить весьма впечатляющие эффекты. Например, если установить «Dropoff» в 200, «Intensity» свечения центра звездочки — в 10, количество лучей ("Number") — в 100, а их «Intensity» — в 0.5, а также поставить галочку в "Ring on", то получившийся обьект, хоть и не годится для помещения на звездное небо, все же является красивым и оригинальным (см. рисунок слева). Можно его использовать для создания эмблемы, например. И, наконец, три оставшихся обьекта — это планеты. Они различаются по своим типам — так, планета "типа Венеры" покрыта двухцветными облаками. Правильнее бы ее называть все же планетой "типа Юпитера", поскольку на него она все же больше похожа. Можно задать цвета облаков, а также указать, должны ли облака стремиться располагаться параллельно экватору (параметр "Coriolis Effect"), как это имеет место быть у настоящих Юпитера и Венеры, а также степень «перемешанности» облаков обоих цветов (параметр "Fractal Dimensions"). Для задания параметров планет, в отличие от всех остальных обьектов «Universe», имеется два окна. В одном задаются параметры самого обьекта-планеты: для «Venus» — «Венеры» — это, как уже говорилось, цвета облаков, для остальных планет — параметры поверхности. Во втором окне можно задать параметры видимости и освещенности обьекта — ведь планеты передвигаются по орбитам, и на половине их поверхности всегда лежит ночь. С помощью двух бегунков в этом окне задается положение источника света относительно планеты. Предполагается, что взгляд наблюдателя направлен снизу окна. Можно так подобрать параметры освещенности, что планета будет казаться серпом или, наоборот, полным диском, а также освещена сверху или снизу. (Последнее может оказаться полезным, скажем, при рисовании вида звездного неба с экватора какой-нибудь планеты — тогда ее спутники будут освещаться центральным светилом именно так.) Самый сложный, но и самый красивый обьект, доступный программе «Universe», это планета "типа Земли". Кнопка, вызывающая окна настройки его параметров — крайняя справа на панели инструментов. В окне настройки параметров самой планеты можно увидеть такие поля, как "Sea Level" — уровень морей: доля поверхности, занятую синими водными пространствами. Попробуйте поставить его значение в «1» — и вы получите "Планету Океан"… Можно задать параметры ландшафта ("Landscape"): долю неровностей и неоднородностей ("Fractal Dimensions"), а также свойства климата планеты ("Climate"). При значении последнего параметра, близкого к единице, в цветах поверхности планеты будут преобладать белые тона, а при значении «0» — желтые и красные. Подбирая параметры планеты "типа Земли", можно поставить или снять опцию наличия на планете облачного слоя ("Clouds"), его раздробленности по видимому диску ("Fractal Dimensions"), а также процент покрываемой облаками поверхности ("Coverage"). Также можно указать размеры полярных шапок ("Ice Caps"). Расположив на поверхности континентов планеты "типа Земли" обьекты "Lens Flare", можно получить некое подобие городов на планете, светящихся и сверкающих. Ну, а если поместить обьект «Star» на поверхность планеты, то получится картинка ядерного взрыва там, что, конечно, печально, но иногда может помочь при рисовании иллюстраций к фантастическим романам. Если при позиционировании обьекта-планеты на основной картине вместо круга изобразить мышью с нажатой левой кнопкой овал, то планета овальной не станет. Она будет того же размера, что и построенная по наименьшему размеру этого овала, а вот времени на это уйдет много. Планета "типа Луны" состоит из пятен двух цветов (по умолчанию — оттенков серого цвета, но их можно задать самостоятельно). Переплетение этих пятен может быть осуществлено как произвольно, так и с помошью алгоритмов «Linear» и «Periodic» (пункт "Bump Map"). Также можно задать соотношение поверхностей двух цветови, как и у остальных планет, степень «перемешанности» участков с различной поверхностью ("Fractal Dimensions"). Немного поменяв установки по умолчанию, например, установив другие цвета поверхностей и уменьшив значение "Fractal Dimensions", можно получить картинки какой-нибудь "Мертвой планеты". Расположение облаков, континентов, морей на обьектах-планетах случайное и рассчитывается на основании установленных параметров. Чтобы получить другое их расположение, сохранив установленные параметры, достаточно просто щелкнуть мышкой на изображении-примере. В «Universe» имеется возможность копирования в буфер обмена нужного фрагмента изображения, а также вставки картинок из буфера. Вставка сделана очень удобно — при нажатии соответствующей кнопки у курсора появляется рамка, равная по размеру вставляемой картинке, и эту рамку можно поместить на нужное место, даже не удерживая кнопку мыши. "Universe" пригодится вам не только для воплощения своих космических фантазий. С ее помощью можно очень даже красиво и оригинально украсить, казалось бы, совсем обычные и давно знакомые фотографии. Например, превратить парижский собор в инопланетный замок. А кто хочет — может на фотографии своей жены поместить ей звезду над головой.  Знакомая фотография вдруг может стать такой необычной… Кроме того, стоит быть осторожным при добавлении обьектов на отличные от черного фоны, так как, скажем, у обьекта-планеты "типа Земли" имеется «атмосфера» — черный поясок вокруг изображения, что может несколько испортить ее вид. Но, поварьировав с цветами обьектов и другими многообразными настройками, можно получить желаемый результат. "Universe" — прекрасный инструмент для создания правдоподобных картин далекого космоса или украшения «космическими» обьектами различных изображений. Кроме того, «Universe» — как раз тот продукт, который можно и нужно использовать не по назначению. Иллюстрирование фантастических рассказов, создание увлекательных и красивых картин, получение красивых изображений для своих рисунков, украшение и изменение фотографий — отнюдь не все возможные применения программы. Некоторые обьекты «Universe» можно изменить до неузнаваемости, а затем сделать из них часть картины, например, или даже узор для эмблемы. Общее правило при работе с программой — изменяйте параметры обьектов, подбирайте желаемые, смотрите в окно предварительного просмотра, подбирайте нужную картинку, кликая мышью на этом окне. Примечания:6 Не стоит поддаваться мнению, что "использование оператора goto — дурной тон". Это не так. Каждый оператор выполняет свою функцию, и если какая-либо проблема может быть лучше всего решена применением именно этого оператора, то его и надо использовать. Дурной тон — делать сложно там, где можно сделать просто. 62 Например, программу StarCalc воронежского программиста А.Е.Завалишина, которую можно загрузить с его сайта, расположенного по адресу: http://www.bankvoronezh.ru/ HomePages/Zavalishin/main.htm. |
|
||
|
Главная | В избранное | Наш E-MAIL | Прислать материал | Нашёл ошибку | Наверх |
||||
|
|
||||
