|
||||
|
|
1. Общие сведения о WindowsПрежде чем приступать к установке Windows XP, вспомним, что подразумевается под словосочетанием «операционная система», что такое файл и папка. Не стоит пугаться умных слов, которые будут встречаться ниже. Если вы до конца не сможете понять разницу между файлом и папкой, то это вам ни в коей мере не помешает установить, настроить и оптимизировать Windows, так как все действия описаны в пошаговом режиме, и от вас будет требоваться лишь точно следовать инструкциям. Однако не лишним будет понимать, что вы делаете и зачем. Любая операционная система (ОС), в том числе Windows, – это программное обеспечение, позволяющее управлять компьютером с помощью мыши и клавиатуры, запускать и настраивать различные программы, выводить результаты на экран монитора и на принтер. Кроме того, Windows сама следит за своей работоспособностью, от вас требуется только вовремя запускать необходимые программы. Как всякую программу, Windows можно настраивать, добавлять и удалять ее компоненты согласно своим предпочтениям, привычкам и специфике выполняемых работ. Операционная система и программы устанавливаются на жесткий диск (или винчестер), то есть на железяку, находящуюся внутри компьютера (точнее, в системном блоке) и предназначенную для хранения информации. Жесткий диск может быть разделен на несколько томов. В устной речи вместо слова «том» употребляют словосочетание «логический диск». Один винчестер может быть разделен на несколько логических дисков. Это не значит, что кто-то будет распиливать жесткий диск на части, просто он будет разделен логически. Том форматируется для определенной файловой системы (FAT или NTFS) и обозначается прописной буквой латинского алфавита, за которой следует двоеточие (например, C:, E:, F:). Чаще всего буквами A: и B: обозначаются приводы гибких дисков. Файловая система – это таблица (или набор ячеек), в которой хранятся сведения о каждом файле, чтобы при необходимости можно было извлечь нужный файл. На жестком диске компьютера может храниться большое количество файлов, и, чтобы не запутаться в разнообразии информации, необходимо все это как-то систематизировать и классифицировать. Файлом называется любая информация, записанная на диск под отдельным именем. Имя файлу может присваивать операционная система или программа, может его придумывать и пользователь. В Windows XP при записи имени можно использовать не более 255 символов, включая пробелы (а в операционной системе DOS – не более восьми символов без пробелов). Расширение, размер, даты создания и последнего изменения в Windows XP файлу присваивает программа, в которой этот файл (рисунок, документ, клип и др.) был создан. Например, чтобы узнать подробную информацию о файле изображения, выполните команду Пуск ? Мои рисунки – откроется папка с образцами рисунков. Если подвести указатель мыши к значку какого-нибудь рисунка (например, Водяные лилии), то вы увидите всплывающую подсказку, которая сообщит вам тип (формат) изображения, дату последнего изменения файла и размер занимаемого дискового пространства в килобайтах. Если этих данных вам недостаточно или появление всплывающих подсказок на вашем компьютере отключено, то щелкните правой кнопкой мыши на значке интересующего вас файла и выберите в появившемся контекстном меню пункт Свойства. Откроется окно, в котором вы сможете узнать много полезной информации о данном файле (рис 1.1). 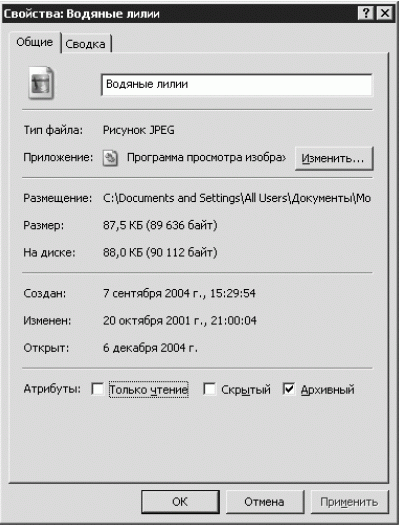 Рис. 1.1. Свойства рисунка Водяные лилии. На вкладке Общие в группе Атрибуты имеются три флажка, постарайтесь запомнить их назначение – это может пригодиться в дальнейшем во время работы. • Только чтение. Если установить этот флажок, то вы не сможете редактировать данный файл. Точнее сказать, при внесении изменений в файл операционная система сделает его копию с правками и предложит выбрать папку, то есть место сохранения нового файла, а исходный файл останется в первоначальном виде. Полезно устанавливать данный флажок, когда работа с документом или рисунком полностью завершена. • Скрытый. При установке данного флажка значок файла станет полупрозрачным или вовсе исчезнет с экрана (в зависимости от настроек компьютера). Такая возможность применяется для системных файлов, отвечающих за работоспособность Windows, но можно установить данный флажок и для обычного текстового документа, если, конечно, вам это нужно. • Архивный. Стандартный параметр, устанавливаемый по умолчанию для всех создаваемых пользователем файлов в любой программе. Если очень хочется, то можно установить сразу все три флажка. На вкладке Общие в строке Приложение щелкните левой кнопкой мыши на кнопке Изменить – откроется окно Выбор программы.
Из открывшегося списка выберите необходимую программу, дважды щелкнув на ее названии. Перейдите в окне Свойства: Водяные лилии на вкладку Сводка – вы увидите картину, как на рис. 1.2. Если у вас вкладка Сводка выглядит по-другому, то нажмите кнопку Дополнительно. 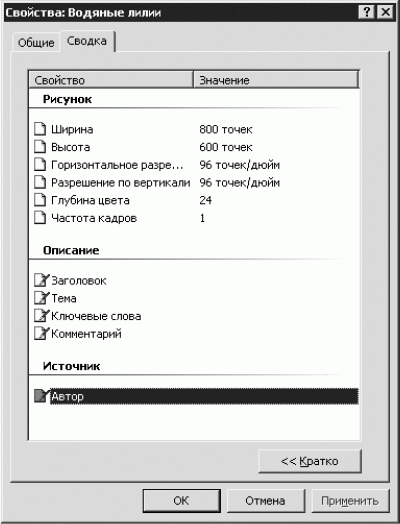 Рис. 1.2. Вкладка Сводка окна свойств рисунка. Вкладка Сводка содержит три области: Рисунок, Описание и Источник. • Область Рисунок содержит информацию, установленную программой, в которой создавался файл. • Области Описание и Источник доступны для редактирования пользователем. Предположим, что рисунок Водяные лилии вы создали сами, тогда с чистой совестью можете вписать в строку Автор свою фамилию. Выделяем щелчком мыши строку Автор – она станет темной, то есть выделится. Теперь с клавиатуры вводим необходимые данные. Тем же способом можно дополнить группу Описание. Области Описание и Источник не обязательны для заполнения, но если этот файл создали вы, то пусть страна знает своих героев. Мы разобрали свойства графического файла. Свойства документа, созданного в программе Microsoft Word, или музыкального файла будут немного отличаться, но, в принципе, различия несущественные, и можно сориентироваться самостоятельно. Рисунок Водяные лилии находится в папке Образцы рисунков, которая расположена в папке Мои рисунки, которая лежит в папке Мои документы, которую можно найти в папке All Users, которая существует в папке Documents and Settings, которая есть на диске С: (рис 1.3). 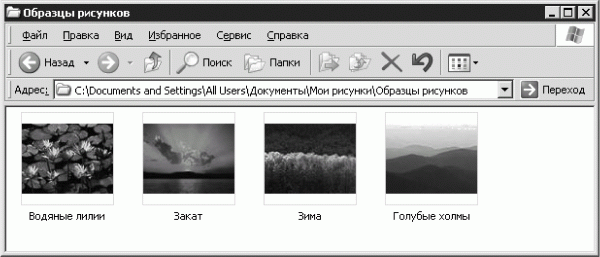 Рис. 1.3. Адрес рисунка Водяные лилии. Сверху, в строке Адрес, отображается полный путь, по которому можно найти рисунок Водяные лилии. Обратите внимание, как указан адрес. Латинская буква С:, за которой без пробела следует двоеточие, – это название диска. Далее идет наклонная черта (\ – обратный слэш) без пробела (слэш есть и после названий папок). Если вы знаете полный адрес документа, то наберите его в строке Адрес и нажмите кнопку Переход:  В результате выполненных действий откроется интересующий вас документ. Если вы не совсем точно знаете местонахождение файла, то нажмите кнопку:  расположенную справа в строке Адрес. Выбрав необходимый объект, вы окажетесь в нужном окне. Каждый файл находится в папке, а папка может размещаться в другой папке, которая может находиться еще в одной папке. Папки необходимы для упорядочения файлов на жестком диске и облегчения ориентирования пользователя в информации. Например, вы пишете стихи, а чтобы легче было находить свои творения, создаете в папке Мои документы папку Мои стихи и все свои сочинения храните в этой папке. Но вы также любите анимацию, поэтому создаете в папке Мои документы папку Анимация. Таким образом, если вы знаете, в каком месте расположена интересующая вас информация, то ее будет легко найти. В операционной системе Windows существует понятие ярлык (это значок, в левом нижнем углу которого расположена стрелочка):  Компьютеру абсолютно все равно, как называется и где расположен ярлык. На самом деле на экране отображается не файл (или группа файлов), а ссылка на него. Сам же файл может находиться в любом месте жесткого диска. Кроме того, файл может перемещаться с одного места на другое – и фрагменты одной и той же программы не всегда будут рядом. Но нас, пользователей, не должно интересовать, где на самом деле находится файл; достаточно щелкнуть мышью на ярлыке – и компьютер найдет файл и программу, которая может его открыть. В крайнем случае (что бывает очень редко) Windows предложит список программ, расположенных на жестком диске, или (в самом крайнем случае) предложит подключиться к Интернету и там найти необходимую программу. Прочитанная информация о дисках, файлах и папках, может показаться вам запутанной и непонятной. На самом деле все еще более запутано и непонятно, но не стоит сдаваться. Компьютером можно управлять и не до конца понимая все происходящие в нем процессы. Вы же пользуетесь электричеством?! Возможности Windows XPОфициальное представление англоязычной версии операционной системы Windows XP состоялось 25 октября 2001 года, а русскоязычной – 13 ноября. Операционная система Windows XP компании Microsoft выпускается в двух вариантах: Home Edition и Professional. Внешне они идентичны, но версия Professional обладает рядом преимуществ. Это: • многоязычный интерфейс; • шифрование файловой системы; • автономные файлы и папки; • активная директория; • дистанционный Рабочий стол; • динамическая поддержка диска; • поддержка SMP (более одного процессора). Большинству пользователей перечисленные выше функции могут не понадобиться, но я буду описывать именно Windows XP Professional, чтобы охватить больше возможностей. Windows XP, несомненно, самая надежная система, вобравшая в себя все лучшее от своих предшественниц. • Имеет платформу от Windows NT/2000, поэтому у версии Professional более совершенный механизм управления памятью, чем в Windows 95/98/Me, лучше управляет одновременной работой нескольких программ и более устойчива к сбоям. • Позволяет многим программам работать так, как будто они работают с Windows 95/98/Me или 2000. • Разрешает нескольким пользователям входить в систему на одном и том же компьютере без перезагрузки. • Имеет усиленную защиту при соединении с Интернетом, поддерживает шифрование файлов и ограничение доступа. • Содержит много новых возможностей, включая цифровую фотографию и цифровое видео. Присутствующие в предыдущих версиях системы функции значительно улучшены. • Работает намного быстрее, чем Windows 98, 98SE и Me. • Внешний вид Windows XP преобразился, он стал более красочным, появились новые темы Рабочего стола, заставки и звуки. • Меню Пуск усовершенствовалось. Автоматически добавляются часто используемые программы. Возможен доступ к большему количеству настроек, но есть возможность вернуть привычный вид. • Справочная система приятно удивляет удобством использования. Кроме того, всплывающие подсказки появляются, как только вы подведете указатель к папке, файлу, ярлыку, свернутому документу или другому элементу. • Интерфейс Windows XP понятен и удобен, что, несомненно, дает возможность начинающему пользователю освоить компьютер в короткие сроки. • С помощью Проигрывателя Windows Media можно просматривать фильмы, проигрывать компакт-диски и слушать радио непосредственно на компьютере. Можно также создать собственную сборку полюбившихся песен и записать их на компакт-диск (естественно, при наличии записывающего привода компакт-дисков) в формате MP3 или WAV для прослушивания в музыкальном центре или плеере.
Системные требования (официальные)Рассмотрим, какое аппаратное обеспечение нужно иметь для работы системы Windows XP. • Процессор с частотой не ниже 233 МГц (рекомендуется от 300 МГц и выше). • 128 Мбайт оперативной памяти (при 64 Мбайт быстродействие может быть ограничено). • Монитор и видеокарта, поддерживающие разрешение 800 ? 600 или выше. • Привод компакт-дисков или DVD.
Выбор файловой системыФайловая система необходима для систематизации файлов и управления ими. Термин FAT образовался от начальных букв словосочетания File Allocation Table (таблица размещения файлов). Файловая система создается при форматировании жесткого диска, который может быть разделен на два и более томов, и используется системой Windows для размещения сведений о каждом файле, чтобы при необходимости можно было извлечь нужный файл. Различными типами файловых систем являются FAT, FAT32 и NTFS. Windows XP работает как с файловой системой FAT32, так и с NTFS (или, если быть более точным, NTFS5). В Windows NT использовалась система NTFS4. Файловая система NTFS5 обладает рядом преимуществ, таких как: • поддержка файлов больших размеров; • поддержка файлов малых размеров; • поддержка жестких дисков объемом до 16 777 216 Тбайт. Это очень много, и неизвестно, когда появятся диски таких размеров; • увеличение производительности компьютера; • выделение дискового пространства для каждого пользователя с возможностью квотирования. Выделили, к примеру, 2 Гбайт своему ребенку, и большим объемом на жестком диске ему не завладеть; • поддержка длинных имен файлов и кодировки Unicode; • увеличение надежности работы компьютера; • сжатие файлов средствами операционной системы; • независимость скорости работы от количества файлов на диске; • возможность управления доступом к файлам; • возможность поиска файла по имени его владельца. Однако Windows 98, 98SE и Me не могут работать с файловой системой NTFS. Следовательно, если вы захотите установить на свой компьютер Windows 98, 98SE или Me вместе с Windows XP, то вам необходимо отформатировать жесткий диск под файловую систему FAT32. Если вам достаточно Windows XP или Windows NT + Windows 2000 + Windows XP, то лучше отформатировать жесткий диск под файловую систему NTFS. Для понимания работы операционной системы и устройства файловой системы рассмотрим, что такое блоки данных – кластеры. Кластер – это порция дискового пространства, которая может быть выделена для размещения файла. Кластер – непостоянная величина. Файловая система NTFS поддерживает размеры кластеров от 512 байт до 64 Кбайт. Чем меньший размер кластера может поддерживать файловая система, тем более эффективно используется дисковое пространство и уменьшается возможность фрагментации. Если ваш файл занимает 209 байт или даже 1 байт, то он все равно займет кластер размером 512 байт, так как кластеров меньшего размера не бывает.
Для перехода на файловую систему NTFS рекомендую вам иметь не менее 256 Мбайт оперативной памяти. |
|
||
|
Главная | В избранное | Наш E-MAIL | Прислать материал | Нашёл ошибку | Наверх |
||||
|
|
||||
