|
||||
|
|
3. Настройка Windows XPПри установке Windows XP как обновления часть настроек сохранится от предыдущей системы, но добавятся новые функции, требующие корректировки. Если вы перед инсталляцией Windows отформатировали жесткий диск, то все придется настраивать заново. Несомненно, определенные настройки будут установлены по умолчанию, и их может хватить для работы. Однако, чтобы получать удовольствие от своего труда, отладьте операционную систему сами.
Не бойтесь экспериментировать, так как очень трудно понять, нужна вам какая-либо функция или нет, если вы ею не пользовались. Панель задачУстановим Часы на Панели задач. Переместив указатель мыши вниз экрана, на Панель задач, щелкаем на ней правой кнопкой мыши и выбираем в контекстном меню пункт Свойства. Оказываемся в окне Свойства панели задач и меню «Пуск» (рис. 3.1). 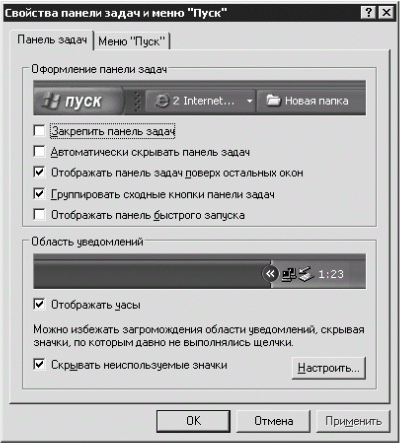 Рис. 3.1. Свойства Панели задач и меню Пуск. На вкладке Панель задач в группе Область уведомлений устанавливаем флажок Отображать часы. Можете также установить флажок Скрывать неиспользуемые значки – это поможет избавиться от загромождения значками Панели задач. При необходимости увидеть скрытые значки щелкните мышью на стрелочках <<, расположенных слева от области уведомлений на Панели задач, – и вы увидите все значки. После установки необходимых флажков нажмите кнопку Применить. Рассмотрим флажки, находящиеся в области Оформление панели задач, которая расположена вверху вкладки Панель задач. • Закрепить панель задач. Если вы установите данный флажок, то нельзя будет изменять размер и расположение Панели задач. Оставляем данный флажок без изменений, так как его установка, по сути, не влияет на работу. • Автоматически скрывать панель задач. Если установить данный флажок, то Панель задач будет появляться на экране при перемещении указателя мыши в место ее предполагаемого расположения. Проще говоря, передвигаем указатель мыши вниз экрана – Панель задач появляется, перемещаем в центр экрана – она исчезает. Фраза «передвигаем указатель мыши вниз экрана» условная, так как Панель задач может находиться слева, справа и даже вверху экрана. Чтобы ее переместить, щелкаем на ней мышью и, удерживая нажатой левую кнопку, перетаскиваем Панель задач в другое место Рабочего стола. Если вы решили изменить расположение Панели задач, то флажок Закрепить панель задач должен быть снят. При желании Панель задач можно вернуть на место. Многим пользователям, которые часто работают с документами, возможность Автоматически скрывать панель задач очень нужна, так как при этом увеличивается объем отображаемой на экране информации. Поступайте, как вам удобно. • Отображать панель задач поверх остальных окон. Устанавливаем этот флажок, иначе, чтобы увидеть Панель задач, придется сворачивать все окна. • Группировать сходные кнопки панели задач. Эта возможность введена в Windows XP, в предыдущих версиях данной операционной системы она отсутствовала. Если вы работаете одновременно с 10 и более документами или открыли довольно много интернет-страниц в браузере, то все окна одного приложения будут объединены в группу, и вам будет легче ориентироваться. Если вам данная возможность кажется удобной, то установите этот флажок. • Отображать панель быстрого запуска. Для более удобного доступа к значкам программ слева на Панели задач мажет находиться панель быстрого запуска. Если вы установили флажок Отображать панель задач поверх остальных окон, то при работе с документами значки, расположенные на панели быстрого запуска, будут всегда доступны (в отличие от значков на Рабочем столе, постоянно перекрываемых открытыми окнами). Если вы установили флажок Отображать панель быстрого запуска, то можно добавить на панель быстрого запуска значки необходимых вам программ, перетаскивая их на нее. Удалить неиспользуемые значки можно двумя способами: – щелкнув на удаляемом значке правой кнопкой мыши и выбрав в появившемся меню пункт Удалить; – перетащив ненужный значок с панели быстрого запуска в Корзину. Дата и времяЕсли жесткий диск был отформатирован, то следует установить текущее число и время. Есть два способа открыть окно Свойства: Дата и время (рис. 3.2): • в окне Панель управления дважды щелкнуть на значке Дата и время; • на Панели задач дважды щелкнуть на Часах:   Рис. 3.2. Свойства даты и времени. В области Дата с помощью кнопок счетчика:  устанавливаем год. Щелкаем на стрелке:  и из раскрывающегося списка выбираем месяц. Чтобы изменить число, щелкаем мышью на нужном дне в календаре. Нажимаем кнопку Применить. В области Время выделяем двойным щелчком значение времени (последовательно для часов, минут и секунд) и вводим с клавиатуры необходимое значение. Самый простой и точный способ установки времени – использование вкладки Время Интернета. Установите на ней флажок Выполнять синхронизацию с сервером времени в Интернете. Раскройте список Сервер и выберите любой понравившийся вам сервер. После этого нажмите кнопку Применить. Внизу вкладки Время Интернета указано время, когда необходимо подключиться к Интернету для синхронизации часов вашего компьютера с эталоном времени. Вы также можете синхронизировать время, не дожидаясь расписания, нажав кнопку Обновить сейчас.
Для выбора часового пояса перейдем на вкладку Часовой пояс. Из раскрывающегося списка выбираем необходимый часовой пояс, устанавливаем флажок Автоматический переход на летнее время и обратно и нажимаем кнопку Применить. Язык и региональные стандартыНа территории бывшего СССР, а также в большинстве стран Европы время в сутках обозначается от 1 до 24 часов. Однако в некоторых штатах Америки и во многих странах азиатского региона принято использовать обозначение 12 часов до полудня (AM) и 12 часов после полудня (PM). Скорее всего, уважаемые читатели, вы проживаете на территории бывшего СССР, поэтому, чтобы не запутаться, разберем установку формата представления времени для 24-часовой системы. Выбираем в окне Панель управления значок Язык и региональные стандарты – открывается одноименное окно (рис. 3.3).  Рис. 3.3. Язык и региональные стандарты. На вкладке Региональные параметры в области Языковые стандарты и форматы из раскрывающегося списка выбираем Русский. Отображение чисел, денежной единицы, времени и даты должно настроиться автоматически. Если этого не произошло, то устанавливаем все вручную. Числа В области Языковые стандарты и форматы нажимаем кнопку Настройка – откроется окно Настройка региональных параметров, вкладка Числа (рис. 3.4). 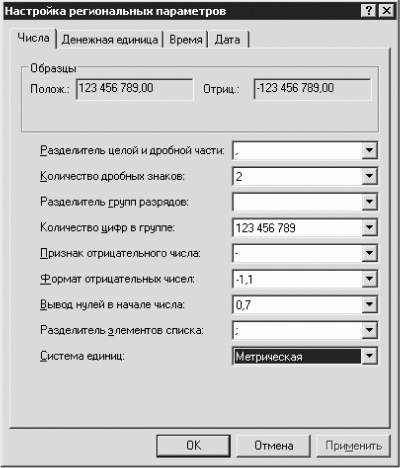 Рис. 3.4. Окно Настройка региональных параметров, вкладка Числа. На данной вкладке настраиваются следующие параметры: • Разделитель целой и дробной части. Запятая (,); • Количество дробных знаков. Определяем, до скольких знаков после запятой будет происходить округление. Можно выбрать любое значение (например, 2); • Разделитель групп разрядов. Пропускаем этот пункт; • Количество цифр в группе. Раскрываем этот список и выбираем 123 456 789. При выборе обратите внимание на группировку цифр; • Признак отрицательного числа. В этом поле должен стоять знак «минус» (—); • Формат отрицательных чисел. Из раскрывающегося списка выбираем –1,1 (после минуса перед единицей пробела нет); • Вывод нулей в начале числа. Выбираем из списка значение 0,7; • Разделитель элементов списка. Устанавливаем точку с запятой (;); • Система единиц. Выбираем из списка Метрическая. После установки необходимых параметров нажимаем кнопку Применить. Денежная единицаОстаемся в окне Настройка региональных параметров и переходим на вкладку Денежная единица. Заполняем поля на ней следующим образом: • Обозначение денежной единицы – р.; • Формат полож. денежных сумм – 1,1р.; • Формат отриц. денежных сумм —1,1р.; • Разделитель целой и дробной части – запятая (,); • Количество дробных знаков – 2; • Разделитель групп разрядов – пропускаем; • Количество цифр в группе – 123 456 789. После установки необходимых параметров нажимаем кнопку Применить. ВремяПереходим в окне Настройка региональных параметров на вкладку Время и задаем следующие настройки: • Формат времени – H: mm: ss; • Разделитель компонентов времени – двоеточие (:); • Обозначение времени до полудня (АМ) и Обозначение времени после полудня (РМ) – эти поля не заполняем, они должны быть пустыми. После установки необходимых параметров нажимаем кнопку Применить. ДатаПереходим в окне Настройка региональных параметров на вкладку Дата и устанавливаем следующие настройки. • В области Календарь во втором поле (которое можно редактировать) устанавливаем любое значение больше 2010 (например, 2029). • В области Краткий формат даты из раскрывающегося списка Краткий формат выбираем dd.MM.yyyy, а из списка Разделитель компонентов даты – точку (.). • В области Полный формат даты из списка Полный формат выбираем d MMMM yyyy “г.”. После установки необходимых параметров нажимаем кнопку Применить. Языковая панельВ окне Язык и региональные стандарты на вкладке Региональные параметры (см. рис. 3.3) из раскрывающегося списка в области Расположение выбираем страну, в которой вы проживаете, и нажимаем кнопку Применить. Переходим на вкладку Языки и в области Языки и службы текстового ввода нажимаем кнопку Подробнее. В открывшемся окне на вкладке Параметры, в области Язык ввода по умолчанию, из раскрывающегося списка выбираем Русский – Русская. Внизу вкладки, в области Настройка нажимаем кнопку Языковая панель. В открывшемся окне Параметры языковой панели устанавливаем флажок Отображать языковую панель на рабочем столе. Нажимаем кнопку ОК. Параметры клавиатуры Остаемся на вкладке Параметры окна Языки и службы текстового ввода. В области Настройка нажимаем кнопку Параметры клавиатуры. Откроется окно Дополнительные параметры клавиатуры. В области Отключение режима Caps Lock устанавливаем флажок Клавишей CAPS LOCK. В области Сочетание клавиш для языков ввода нажимаем кнопку Смена сочетания клавиш и оказываемся в одноименном окне. Устанавливаем флажок Переключать языки ввода и ставим переключатель в положение Alt слева+Shift (рис. 3.5). 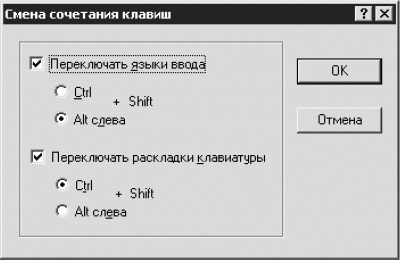 Рис. 3.5. Изменение сочетания клавиш. Это значит, что, нажав и удерживая клавишу Alt с левой стороны клавиатуры, вы нажимаете Shift, а потом отпускаете обе клавиши. Если вы набирали текст русскими буквами, то станете печатать английскими. На Панели задач индикатор RU при этом изменится на EN. Можете установить флажок Переключать раскладки клавиатур. Нажимаем кнопку ОК. Переходим в окне Язык и региональные стандарты на вкладку Дополнительно, в области Язык программ, не поддерживающих Юникод из раскрывающегося списка выбираем Русский и нажимаем Применить. КлавиатураКлавиатура является основным устройством для ввода текста в компьютер. После установки Windows XP она не требует дополнительной аппаратной или программной настройки и сразу готова к работе. Однако некоторые параметры можно отрегулировать: • скорость повтора символа при удержании клавиши в нажатом положении; • время задержки перед началом повтора; • частоту мерцания курсора. В окне Панель управления дважды щелкаем на значке Клавиатура – откроется окно Свойства: Клавиатура (рис. 3.6). 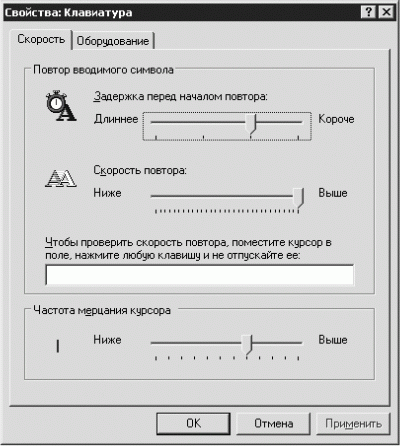 Рис. 3.6. Свойства клавиатуры. На вкладке Скорость в области Повтор вводимого символа, перемещая ползунок Задержка перед началом поворота между словами Длиннее и Короче, вы регулируете интервал времени, после которого начинается повтор символов при удержании клавиши нажатой. Проще говоря, это промежуток времени между первым и вторым появившимися на экране символами при удержании клавиши нажатой. Если вы медленно набираете текст, то переместите ползунок поближе к слову Длиннее. Перемещая ползунок Скорость повтора между словами Ниже и Выше, вы устанавливаете интервал времени, через который будет вводиться каждый следующий символ при удержании клавиши нажатой. Иначе говоря, это промежуток времени между вторым, третьим, четвертым и т. д. символами, появляющимися, пока вы не отпускаете клавишу на клавиатуре. На ввод символов данный параметр, в принципе, не влияет, но если вы решите удалить половину набранной строки с помощью клавиши Backspace, а ползунок Скорость повтора расположен ближе к слову Ниже, то скорость удаления будет очень низкой. Передвигаем ползунок максимально близко к значению Выше.
В области Частота мерцания курсора, перемещая ползунок между словами Ниже и Выше, вы выбираете интервал времени, через который курсор будет исчезать и появляеться на экране. • Если вы установите данный ползунок в крайнее левое положение (Ниже), то курсор вовсе прекратит мерцать и будет отображаться на экране постоянно в виде вертикальной линии. Это затруднит поиск расположения курсора. • Если вы установите ползунок в крайнее правое положение (Выше), то курсор будет мерцать слишком часто, что также затруднит поиск его местонахождения. Исходя из описанного выше, выбираем среднее значение и нажимаем кнопку Применить. МышьС помощью мыши можно открывать, изменять, перемещать и удалять объекты, а также выполнять с ними другие действия. После установки Windows XP мышь готова к работе, но некоторые изменения настроек могут понадобиться: переназначить кнопки мыши, отрегулировать скорость двойного нажатия или изменить внешний вид указателя. В окне Панель управления дважды щелкаем на значке Мышь. Откроется окно Свойства: Мышь (рис. 3.7). 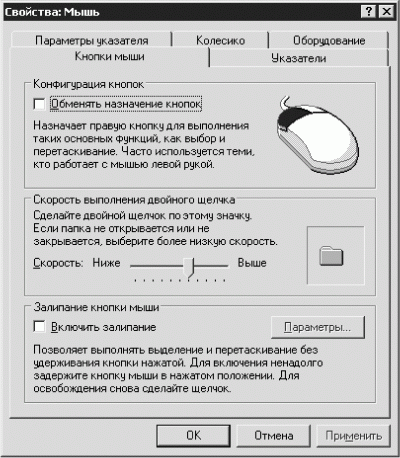 Рис. 3.7. Свойства мыши. На вкладке Кнопки мыши в области Конфигурация кнопок устанавливать флажок Обменять назначение кнопок нужно, только если вы левша, правши оставляют этот флажок снятым. В области Скорость выполнения двойного щелчка, перемещая ползунок между словами Ниже и Выше, вы изменяете интервал времени, в течение которого два последовательных нажатия кнопки мыши считаются двойным щелчком. Проверить установленное значение двойного щелчка можно справа, на изображении папки (при двойном щелчке на ней, она будет открываться и закрываться). Не стоит устанавливать максимальную скорость, с которой вы открываете и закрываете папку в тестовой программе. После многочасовой работы реакция пользователя замедляется. Кроме того, существует еще и тройной щелчок. Например, в программе Microsoft Word двойным щелчком выделяется одно слово, а тройным – абзац. Перейдем на вкладку Указатели. Для работы на компьютере достаточно тех видов указателей мыши, которые устанавливаются по умолчанию, но можно изменить вид указателя, тем более что в Windows XP выбор очень велик. Женщинам и детям нравятся подвижные указатели – работать с ними не очень удобно, зато красиво. В области Схема из раскрывающегося списка выберите понравившуюся вам схему. Внизу вкладки Указатели, в области Настройка, изменится вид указателей. Когда найдете подходящую схему указателей, нажмите кнопку Применить.
Если вас не устраивает какой-то один вид указателя мыши (например, Выбор справки), то в области Настройка выделите строку Выбор справки и нажмите кнопку Обзор (или дважды щелкните на пункте Выбор справки). В открывшемся окне выберите то, что захотите. В области Просмотр после выбора указателя вы увидите, как он будет отображаться на экране с анимацией (если она есть) и в натуральную величину. Нажимаем кнопку Открыть и возвращаемся к окну Свойства: Мышь. Нажимаем Применить. Если вы окончательно запутаетесь в экспериментах с указателями мыши, вернитесь к вкладке Указатели окна Свойства: Мышь и нажмите кнопку По умолчанию. Все настройки вернутся к первоначальному виду, и вы можете приступать к новым экспериментам. На вкладке Параметры указателя, двигая ползунок в области Перемещение между словами Ниже и Выше, вы изменяете скорость перемещения указателя мыши. Если ползунок установлен в положение Выше, то будет сложно попасть на необходимую кнопку. Когда ползунок установлен в положение Ниже, требуется много времени для перемещения указателя в нужную точку экрана. Скорость перемещения указателя будет изменяться, стоит только переместить ползунок. Попробуйте различные варианты и оставьте лучший (например, среднее значение). Установите флажок Включить повышенную точность указателя. Чтобы сохранить настройки, нажмите кнопку Применить. Область Исходное положение в диалоговом окне пропускаем. В области Видимость можете установить флажок Отображать след указателя мыши, если хотите. Это красиво, но очень отвлекает от работы. Устанавливаем флажок Скрывать указатель во время ввода с клавиатуры. С флажком Обозначать положение указателя при нажатии CTRL поступайте на свое усмотрение. Если вы его установите, то при нажатии и отпускании клавиши Ctrl положение указателя мыши будет показано в виде сходящихся к нему окружностей. На вкладке Колесико в области Прокрутка установите переключатель в положение на указанное количество строк или на один экран. Если вы предпочтете вариант на указанное количество строк, то станут доступны кнопки счетчика:  Задайте значение от 1 до 20 на свое усмотрение. Параметр на один экран удобен, если вы для просмотра документов любите пользоваться клавишами Page Up и Page Down. Нажали клавишу Page Down – документ переместился на один экран вниз, нажали ее еще раз – документ переместился еще на один экран вниз. Так же можно просматривать и страницы в Интернете. После принятия окончательного решения нажимаем кнопку Применить. ЭкранЩелкните правой кнопкой мыши на свободном от значков месте Рабочего стола и выберите пункт Свойства. Откроется окно Свойства: Экран. РазрешениеПерейдите в этом окне на вкладку Параметры (рис. 3.8) и, прежде чем устанавливать разрешение экрана, нажмите кнопку Дополнительно. 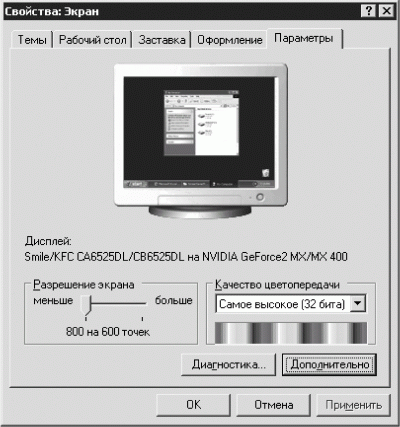 Рис. 3.8. Свойства экрана. В открывшемся окне на вкладке Общие в области Совместимость установите переключатель в положение Применить новые параметры дисплея без перезагрузки. Это избавит вас от необходимости после каждой операции по настройке операционной системы перезагружать компьютер. Нажмите кнопку Применить. Следующим шагом является установка разрешения экрана. В окне Свойства: Экран на вкладке Параметры в области Разрешение экрана перетаскиваем мышью ползунок влево (при этом разрешение уменьшается) или вправо (разрешение увеличивается). Вы можете выбрать любой из доступных вариантов: 800 на 600 точек, 1024 на 768 и т. д. Чем выше разрешение экрана монитора, тем больше требуется ресурсов компьютера. После выбора нужного значения нажимаем кнопку Применить. Качество цветопередачиТеперь установим Качество цветопередачи. Остаемся на вкладке Параметры, где можно выбрать качество цветопередачи 16 бит или 32 бита. Чем оно выше, тем больше требуется ресурсов компьютера. Однако при 16 битах некоторые программы могут не запускаться. Нажимаем Применить. Частота обновленияНастроим частоту обновления экрана. На вкладке Параметры нажимаем кнопку Дополнительно и в открывшемся окне переходим на вкладку Монитор (рис. 3.9). 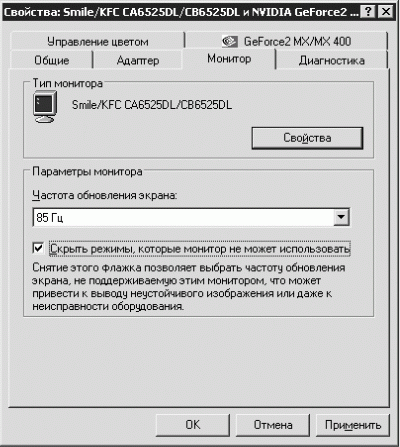 Рис. 3.9. Установка частоты обновления экрана. Устанавливаем флажок Скрыть режимы, которые монитор не может использовать. Из списка Частота обновления экрана выбираем самое большое значение (например, 85 Гц или 100 Гц) и нажимаем кнопку Применить. Выбрав самую высокую частоту обновления экрана из доступных, вы сбережете свое зрение. Аппаратное ускорение Отрегулируем аппаратное ускорение. На вкладке Параметры окна свойств экрана опять нажимаем кнопку Дополнительно и в открывшемся окне переходим на вкладку Диагностика. Перемещаем ползунок Аппаратное ускорение в крайнее правое положение, к надписи Полное. После этого нажимаем кнопку Применить. Темы Рабочего столаЧем бы вы ни занимались на любимом компьютере, вам придется постоянно взаимодействовать с интерфейсом программ. Операционная система Windows XP имеет большой набор фоновых рисунков и программ-заставок, с помощью которых можно создавать темы Рабочего стола. Тема Рабочего стола – это заранее определенный набор значков, шрифтов, цветов и других элементов Windows. Рабочий стол – это то, что вы видите на экране после загрузки компьютера. На Рабочем столе могут находиться ярлыки часто используемых программ. Если вас не очень радует рисунок, находящийся на экране монитора после загрузки Windows XP, или изображение слегка надоело – не беда, все можно исправить. Для выбора или изменения фонового рисунка щелкаем правой кнопкой мыши на Рабочем столе и выбираем в контекстном меню пункт Свойства. Откроется диалоговое окно Свойства: Экран, в котором необходимо перейти на вкладку Рабочий стол (рис. 3.10). 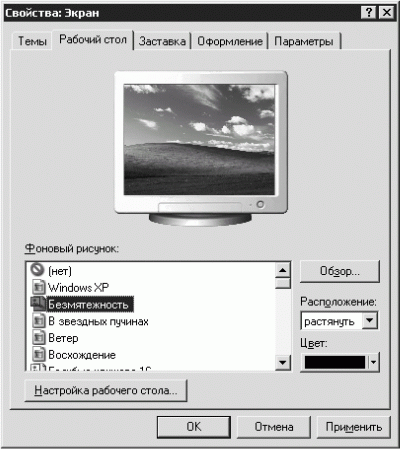 Рис. 3.10. Свойства экрана, вкладка Рабочий стол. В поле Фоновый рисунок щелкните мышью на понравившемся вам названии рисунка. Выбранное изображение будет показано на экране изображенного вверху данной вкладки монитора. Просмотрите все фоновые рисунки, выберите подходящий и нажмите кнопку Применить. Может случиться так, что ваш художественный вкус отверг все увиденное. Тогда нажмите кнопку Обзор – появится окно с открытой папкой Windows. Это очень важная папка, и неопытным пользователям лучше ее не открывать. Щелкнем на стрелке, расположенной в верхней части окна Обзор. Можете просмотреть все папки, находящиеся на вашем компьютере. Доступными будут только файлы, которые могут быть фоновыми рисунками Рабочего стола. Если вы снова не найдете ничего подходящего, можете попросить своего ребенка нарисовать что-нибудь в программе Paint и поместить этот шедевр на Рабочий стол. Можно также скопировать картинку из Интернета. Во Всемирной паутине имеются сайты с большим выбором фоновых рисунков для Рабочего стола.
Чтобы сберечь монитор, можно включить экранную заставку. Перейдем в окне свойств экрана на вкладку Заставка (рис. 3.11). 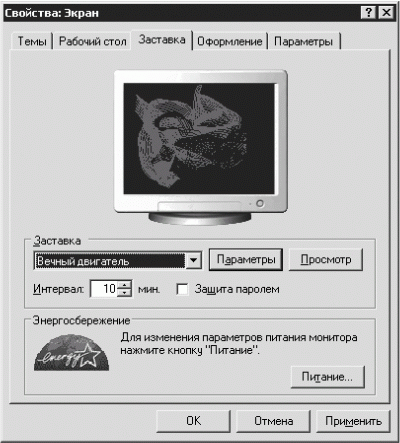 Рис. 3.11. Свойства экрана, вкладка Заставка. В области Заставка щелкаем на стрелке и в появившемся списке выбираем любую заставку. На экране монитора, расположенного вверху вкладки Заставка, вы увидите, что представляет собой выбранный объект. Просматриваем весь список и выбираем понравившийся вариант. После этого нажимаем кнопку Параметры. В зависимости от выбранной заставки, будут доступны для редактирования различные параметры. Пробуем, нажимаем кнопки, перемещаем ползунки. Для просмотра полученного результата нажимаем кнопку Просмотр. В поле Интервал устанавливаем время, по истечении которого на экране появится выбранная заставка, и нажимаем кнопку Применить. Если вы человек рассеянный и можете уйти из дома, забыв выключить компьютер, то установите автоматическое отключение питания. Для этого в области Энергосбережение нажмите кнопку Питание. Появится окно Свойства: Электропитание с открытой вкладкой Схемы управления питанием. Перейдите на вкладку Спящий режим и в области Спящий режим установите флажок Разрешить использование спящего режима. Нажмите кнопку Применить. Вернитесь к вкладке Схемы управления питанием и из списка Схемы управления питанием выберите Домашний/Настольный, если у вас компьютер находится дома. В области Настройка схемы «Домашний/Настольный» из списков Отключение дисплея, Отключение дисков, Ждущий режим через и Спящий режим через выберите необходимые вам значения. Нажмите Применить. Перейдите на вкладку Дополнительно. В области Кнопки питания из раскрывающегося списка При нажатии кнопки включения питания компьютера выберите Завершение работы, а из списка При нажатии кнопки перехода в спящий режим – Переход в ждущий режим. Нажмите Применить и закройте окно Свойства: Электропитание с помощью кнопки ОК. В окне Свойства: Экран переходим на вкладку Оформление (рис. 3.12). 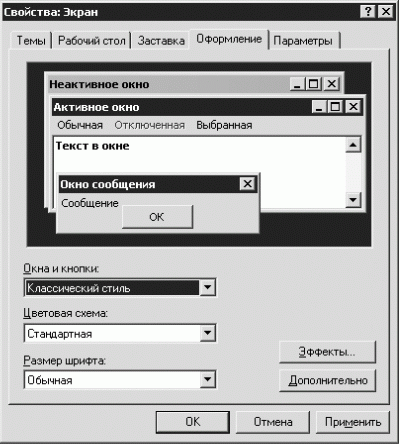 Рис. 3.12. Свойства экрана, вкладка Оформление. На этой вкладке возможности для творчества практически не ограничены. Можно изменить вид окон и кнопок, цветовую гамму и даже размер шрифта (если есть небольшие проблемы со зрением или еще пока трудно ориентироваться в интерфейсе программ).
При нажатии кнопки Эффекты откроется окно, в котором вы можете поэкспериментировать с эффектами отображения меню, подсказок и др. Не бойтесь – ничего не сломаете. Если нажать кнопку Дополнительно, то появится возможность подкорректировать цвет, шрифт и размер 18 элементов интерфейса (каждого отдельно).
Если жалко тратить время на создание собственных тем Рабочего стола, можно воспользоваться темами, придуманными разработчиками Windows XP. На вкладке Темы окна Свойства: Экран из раскрывающегося списка Тема можно выбрать, например, Классическую, Windows XP или Другие темы в Интернете, а также собственные сохраненные темы. Темы Классическая и Windows XP могут быть отредактированы вами. При выборе варианта Другие темы в Интернете компьютер предложит подключиться к Интернету и скачать несколько тем. Звуковые событияЗвуковое сопровождение помогает лучше ориентироваться в происходящих событиях, и Windows XP имеет большое количество заготовок, необходимо только связать событие с конкретным звуковым файлом. Например, при получении писем – один звуковой сигнал, при открытии папки – другой. Чтобы настроить звуковые события в Windows XP, в окне Панель управления дважды щелкнем на значке Звуки и аудиоустройства и в открывшемся окне перейдем на вкладку Звуки (рис. 3.13). 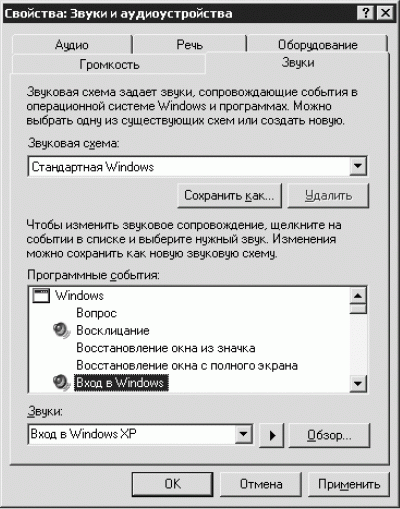 Рис. 3.13. Свойства звуков и аудиоустройств. Раскройте список Звуки внизу вкладки и выберите любой пункт. Нажмите кнопку:  чтобы прослушать звук. Аналогичным способом прослушиваем все звуки и запоминаем понравившиеся. Выше, в поле Программные события, щелкните мышью на любом событии. Из списка Звуки выберите наиболее подходящий, по вашему мнению, звук для данного события. Если вы забыли, как он звучит, то нажмите кнопку:  Повторите эти действия столько раз, сколько событий вы хотите связать со звуковыми сигналами, после чего нажмите кнопку Применить. Если членам вашей семьи понравятся разные комбинации звуков, то каждый желающий может сохранить выбранный вариант под своим именем, нажав кнопку Сохранить как, расположенную под списком Звуковая схема. В открывшемся окне Сохранение схемы введите имя и нажмите ОК. После загрузки операционной системы при желании можно выбрать свою звуковую схему из списка Звуковая схема. Выбранные параметры будут действительны, пока кто-нибудь не установит свою схему. При наличии микрофона можно записать комментарии к событиям с помощью программы Звукозапись (Пуск ? Все программы ? Стандартные ? Развлечения ? Звукозапись). К примеру, если вы допустите ошибку во время работы, то компьютер вашим голосом скажет: «Мальчик, ты не прав». Во время загрузки компьютер будет здороваться и желать успехов, а при выключении – сожалеть о вынужденной разлуке. Но прежде чем приступать к записи звука, поместим значок регулятора громкости:  на Панель задач. Для этого в окне Свойства: Звуки и аудиоустройства перейдем на вкладку Громкость и в области Громкость микшера установим флажок Отображать значок на панели задач. Обязательно нажмите кнопку Дополнительно в области Громкость микшера – вы должны увидеть что-то похожее на рис. 3.14. 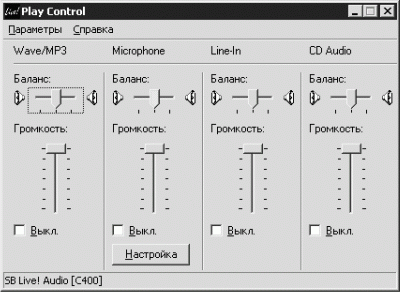 Рис. 3.14. Настройка громкости воспроизведения. Для работы рядовому пользователю могут потребоваться следующие параметры. • Wave/MP3 – обеспечивает работу Проигрывателя Windows Media. Ползунок должен быть установлен в верхнее положение. • Microphone – регулирует уровень сигнала, подаваемого на вход звуковой карты. • Line-In – имеет то же назначение, что и Microphone, только отсутствует встроенный предусилитель сигнала. Чаще всего используется для записи музыкальных инструментов (электрогитар, синтезаторов и т. д.). На некоторых звуковых картах вход Line-In отсутствует. • CD Audio – регулирует уровень сигнала, подаваемого с привода компакт-дисков. Ползунок должен быть установлен в верхнее положение. Если вы не увидите перечисленных регуляторов, то выберите в меню Параметры данного окна пункт Свойства. В области Настройка громкости установите переключатель в положение Воспроизведение и в поле Отображать регуляторы громкости установите флажки Wave/MP3, Microphone, Line-In и CD Audio. Установите переключатель в положение Запись и в поле Отображать регуляторы громкости установите те же флажки. Нажмите кнопку ОК. В окне Recording Control вы увидите соответствующие ползунки настройки записи звука (рис. 3.15). 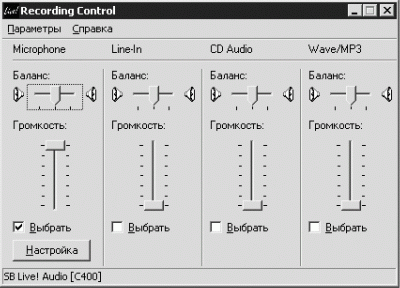 Рис. 3.15. Настройка уровня записи. Установите флажок Выбрать в области Microphone – это значит, что запись будет происходить с входа микрофона. Нажмите кнопку Настройка и в области Другие параметры открывшегося окна установите флажок для усиления записываемого сигнала на 20 дБ.
Подключите микрофон к входу звуковой карты. Чаще всего микрофонный вход розового цвета. Запустите программу звукозаписи (рис. 3.16) с помощью команды Пуск ? Все программы ? Стандартные ? Развлечения ? Звукозапись.  Рис. 3.16. Звукозапись. Отрегулируйте уровень выходного и записываемого сигналов, пользуясь регуляторами громкости в области Microphone, изображенными на рис. 3.14 и 3.15. Для начала записи нажмите кнопку с красным кружком:  Управление данным устройством идентично управлению обыкновенным магнитофоном или музыкальным центром. Произнесите в микрофон любые слова – слышимый из колонок звук должен быть без треска и искажений. Микрофон расположите подальше от колонок, чтобы избежать обратной связи (колонки начнут сильно гудеть). Чтобы сохранить удачно записанный вариант, выполните команду Файл ? Сохранить. В появившемся окне откройте папку Media (она находится в папке Windows на диске C:), в поле Имя файла напишите имя и нажмите кнопку Сохранить.
Если размещать звуковые файлы, предназначенные для оформления событий Windows, именно в папке Media, то их удобнее соединять с событиями. Но можно создать папку для звуковых файлов в папке Мои документы и не открывать системные папки во избежание чрезвычайных ситуаций. Проигрыватель Windows MediaПроигрыватель Windows Media объединяет в себе функции радиоприемника, аудио– и видеопроигрывателя, а также содержит информационную базу данных об исполнителях и сведения о самих файлах. Он применяется для воспроизведения и упорядочения файлов мультимедиа на компьютере и в Интернете, а также для проигрывания и копирования компакт-дисков. После установки Windows XP Проигрыватель Windows Media специальной настройки не требует и готов к работе. Вставьте в привод компакт-дисков диск с любимыми записями. Откроется окно (рис. 3.17), в котором двойным щелчком на пункте Воспроизведение аудио компакт-диска открываем Проигрыватель Windows Media. 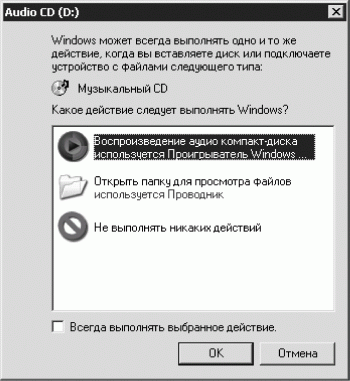 Рис. 3.17. Выбор выполняемого с компакт-диском действия. Как только вы щелкнете на строке Воспроизведение аудио компакт-диска и откроется Проигрыватель Windows Media, начнется воспроизведение с первой дорожки до конца диска. Справа в окне Проигрыватель Windows Media будет отображаться название диска, количество дорожек (песен) на нем, время каждой композиции и общее время диска. При необходимости в проигрывателе можно сделать следующее. • Остановить воспроизведение, нажав кнопку Приостановить или Остановить. • Начать прослушивание другой дорожки, дважды щелкнув на ее названии или щелкнув правой кнопкой мыши на названии дорожки и выбрав в контекстном меню пункт Воспроизвести. • Регулировать громкость следующими способами: – с помощью регулятора громкости на Панели задач; – регулятором громкости в Проигрывателе Windows Media; – используя клавиши F8 (выключить звук), F9 (тише) и F10 (громче). • Выбрать или изменить зрительные образы с помощью команды Вид ? Зрительные образы. • Отображать зрительные образы во весь экран с помощью сочетания клавиш Alt+Enter. Если вы не хотите испугаться, увидев «синий экран смерти», то предварительно включите воспроизведение. Сломать операционную систему, отображая зрительные образы во весь экран, невозможно. Вернуться к обычному режиму можно щелчком мышью или нажав еще раз Alt+Enter.
• Выбрать обложку. Выполняем команду Вид ? Перейти ? Выбор обложки. Щелкаем мышью слева на названии обложки – справа увидим ее внешний вид. Двойным щелчком мышью выбираем понравившуюся обложку. Вернуть полноэкранный режим можно нажатием сочетания Ctrl+1. Режим обложки удобен, если вы любите работать под музыку. • Копировать музыкальные произведения на компьютер (рис. 3.18) с помощью команды Файл ? Копировать ? Копировать с аудио компакт-диска. Снимите флажки тех дорожек, которые не хотите сохранять на жесткий диск, и нажмите кнопку Копировать музыку. По умолчанию копирование произойдет в папку Мои документы\Моя музыка. 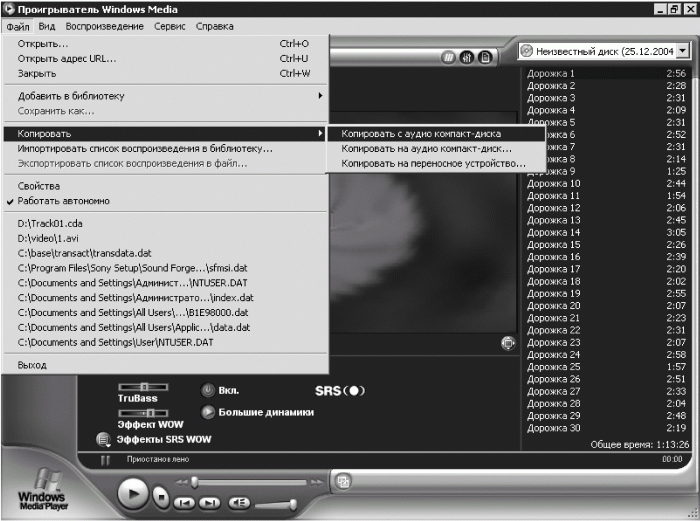 Рис. 3.18. Проигрыватель Windows Media.
• Создавать библиотеки, то есть упорядочивать имеющиеся на компьютере файлы мультимедиа, а также ссылки на файлы в Интернете. – Все файлы, скопированные с компакт-диска, добавляются в библиотеку автоматически. – Выполните команду Сервис ? Параметры и на вкладке Проигрыватель в области Настройка проигрывателя включите опцию Добавлять музыкальные файлы в библиотеку при воспроизведении. Тогда все файлы, расположенные на жестком диске, после прослушивания в Проигрывателе Windows Media будут автоматически добавляться в библиотеку. – Во время воспроизведения выполняем команду Файл ? Добавить в библиотеку ? Добавить дорожку, воспроизводимую сейчас – ссылка на файл добавится в библиотеку.
– Выполняем команду Файл ? Добавить в библиотеку ? Добавить файл или список. Откроется окно Открыть, в котором нужно найти звуковые файлы, созданные вами или установленные вместе с программами (например, играми). Двойным щелчком мышью отправляем файл в список воспроизведения.
Изложенная в этом примечании информация поможет найти файлы в библиотеке мультимедиа. Нажимаем кнопку Библиотека мультимедиа, расположенную на панели задач Проигрывателя Windows Media (справа в окне), и раскрываем папку Аудио щелчком на значке «+». В одной из папок: Альбом, Исполнитель или Жанр – и будут находиться все скопированные файлы (независимо от способа копирования). • При наличии записывающего привода компакт-дисков можно записать свою сборку песен. Но сначала необходимо создать список воспроизведения. Нажимаем кнопку Библиотека мультимедиа на панели задач программы, а затем нажимаем Список воспроизведения и в открывшемся меню выбираем пункт Создать список воспроизведения. Вводим название и нажимаем ОК. – В библиотеке мультимедиа находим необходимый файл, щелкаем на нем правой кнопкой мыши и в контекстном меню выбираем Добавить в список. Откроется окно Добавление в список воспроизведения. Если у вас несколько списков, то дважды щелкните на нужном из них. Повторите эти действия столько раз, сколько музыкальных композиций вы хотите добавить в выбранный список. – В библиотеке мультимедиа, в папке Мои списки воспроизведения, выбираем необходимый список. Нажимаем на панели задач проигрывателя кнопку Копировать на компакт-диск. Если в приводе нет пустого компакт-диска, то в столбце Состояние будет надпись Не подходит. После вставки в привод чистого компакт-диска надпись изменится на Готово. Снимаем флажки тех композиций, которые не нужно копировать, и нажимаем кнопку Копировать. • Просматривать фильмы. Вставьте компакт-диск в привод. Вам предложат установить кодек. Соглашайтесь. Если фильм все равно не будет воспроизводиться, то установите новую версию Проигрывателя Windows Media. • Прослушивать радиостанции в Интернете. Подключитесь к Интернету и нажмите кнопку Путеводитель Media Guide на панели задач проигрывателя. Можно также нажать кнопку Медиа на панели инструментов браузера Internet Explorer, тогда слева отобразится панель Медиа (рис. 3.19). Щелкните на ссылке Другие медиа или Программы радиопередач. 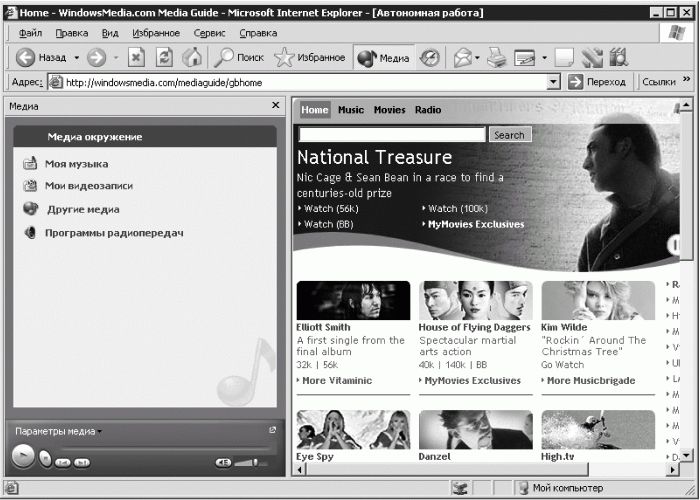 Рис. 3.19. Медиа в Интернете. Подключение к ИнтернетуВ окне Панель управления дважды щелкаем на значке Сетевые подключения. В открывшемся окне дважды щелкаем на значке Мастер новых подключений. Появится Мастер новых подключений (рис. 3.20). 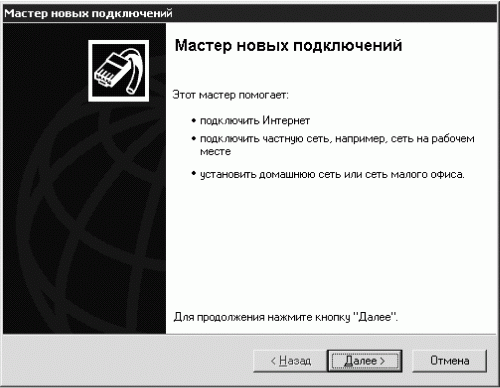 Рис. 3.20. Мастер новых подключений. Нажимаем кнопку Далее, чтобы перейти к выбору типа сетевого подключения. Доступны четыре варианта установки переключателя: • Подключить к Интернету; • Подключить к сети на рабочем месте; • Установить домашнюю сеть или сеть для малого офиса; • Установить прямое подключение к другому компьютеру. Устанавливаем переключатель в положение Подключить к Интернету и нажимаем кнопку Далее. В следующем окне нужно будет ответить на вопрос Каким образом подключиться к Интернету? Доступны три варианта ответа: • Выбрать из списка поставщиков услуг Интернета; • Установить подключение вручную; • Использовать компакт-диск поставщика услуг Интернета. Выбираем Установить подключение вручную и нажимаем кнопку Далее. В следующем окне также нужно ответить на вопрос Каким образом подключиться к Интернету? Как и в предыдущем случае, доступны три варианта ответа: • Через обычный модем; • Через высокоскоростное подключение, запрашивающее имя пользователя и пароль; • Через постоянное высокоскоростное подключение. Устанавливаем переключатель в положение Через обычный модем и нажимаем кнопку Далее. В поле Имя поставщика услуг вводим любое слово (можно, например, имя любимой девушки, чтобы не забыть).
Нажимаем кнопку Далее и переходим к полю, в которое вводим номер телефона провайдера.
Если вы точно не знаете тип своей АТС, то можете поэкспериментировать, но для начала просто введите телефонный номер, указанный на приобретенной интернет-карте (иначе говоря, номер вашего провайдера). Нажимаем кнопку Далее и переходим к вводу деталей учетной записи. Нужно заполнить следующие поля: • Имя пользователя – оно указано на интернет-карте; • Пароль – также указан на интернет-карте; • Подтверждение – введите пароль еще раз. Устанавливаем флажки Сделать это подключение подключением к Интернету по умолчанию и Включить брандмауэр для подключения к Интернету. С флажком Использовать следующее имя пользователя и пароль при подключении любого пользователя поступайте на свое усмотрение. Нажимаем кнопку Далее и переходим к окну завершения работы мастера новых подключений. Можете установить флажок Добавить ярлык подключения на рабочий стол. Нажимаем кнопку Готово. Если вы точно следовали инструкциям, то все должно получиться правильно. Пробуем подключиться к Интернету. Для этого дважды щелкаем на созданном ярлыке в окне Сетевые подключения или на Рабочем столе и в открывшемся окне подключения нажимаем кнопку Вызов. Если подключение состоялось, то я вас поздравляю! Но может случиться так, что компьютер не сможет установить соединение. Тогда попробуйте перед номером телефона в окне соединения поставить букву р. Для этого в окне подключения установите курсор в поле Набрать (оно находится внизу окна) и введите перед номером латинскую букву p (рис. 3.21). 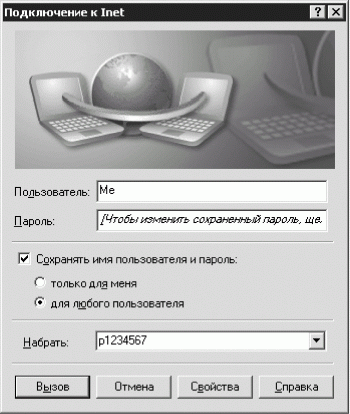 Рис. 3.21. Окно подключения. Пытаемся снова подключиться к Интернету. В случае неудачи вводим перед номером телефона букву t (например, t1234567).
Нажимаем в окне подключения кнопку Свойства и в открывшемся окне, на вкладке Общие, внизу, устанавливаем флажок При подключении вывести значок в области уведомлений. Нажимаем ОК, а затем с помощью кнопки Вызов вновь пытаемся подключиться к Интернету. МодемДля проверки, определился ли модем операционной системой Windows XP после ее установки, дважды щелкаем в окне Панель управления на значке Телефон и модем. В открывшемся окне, на вкладке Модемы, вы должны увидеть название модема и порт, к которому он подключен. Дважды щелкаем на названии модема – откроется окно его свойств, вкладка Общие (рис. 3.22). 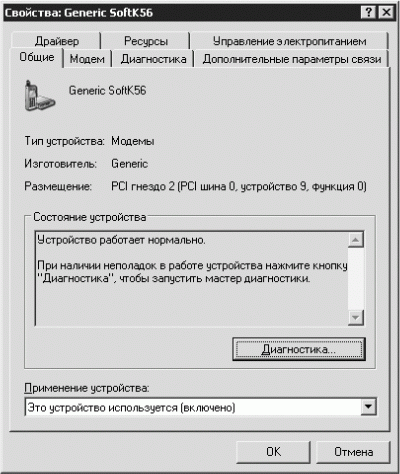 Рис. 3.22. Свойства модема. Внизу вкладки, из списка Применение устройства, выбираем Это устройство используется (включено). Выше, в области Состояние устройства, должна быть надпись Устройство работает нормально. Если это не так, то можно нажать кнопку Диагностика, но лучше перейти на вкладку Драйвер и нажать кнопку Сведения. В поле Файлы драйверов открывшегося окна Сведения о файлах драйверов все названия драйверов должны быть отмечены зелеными флажками – это нормально. Если названия драйверов отмечены красными крестиками, то следует переустановить драйверы. Не забудьте зайти на вкладку Модем и в области Громкость динамика установить необходимую громкость. В области Скорость порта для модема выберите наибольшее значение. Установите флажок Дождаться сигнала «Линия свободна». Нажмите кнопку ОК, а затем Применить. Следует отметить, что переключение между типом набора номера также возможно на вкладке Набор номера в окне Телефон и модем. В столбце Размещение дважды щелкните на названии вашего соединения. Откроется окно Изменение местонахождения (рис. 3.23). 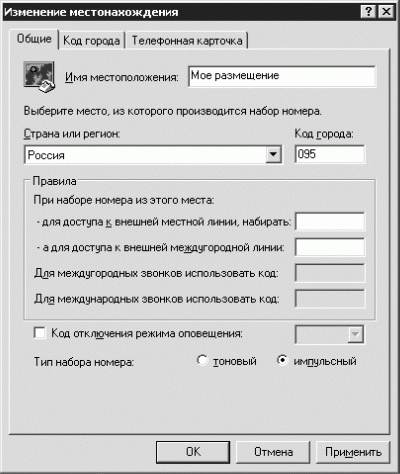 Рис. 3.23. Изменение местонахождения. Внизу окна, в строке Тип набора номера, установите переключатель в положение тоновый или импульсный. Нажмите последовательно кнопки Применить, ОК, Применить и ОК. Создание и изменение учетных записейПри необходимости ограничения возможностей управления и настройки компьютера администратор может создать учетные записи. В окне Панель управления дважды щелкаем на значке Администрирование, а затем на Управление компьютером. В открывшемся окне щелкаем на значке «+» рядом с пунктом Локальные пользователи и группы, а затем щелчком раскрываем папку Пользователи (рис. 3.24). 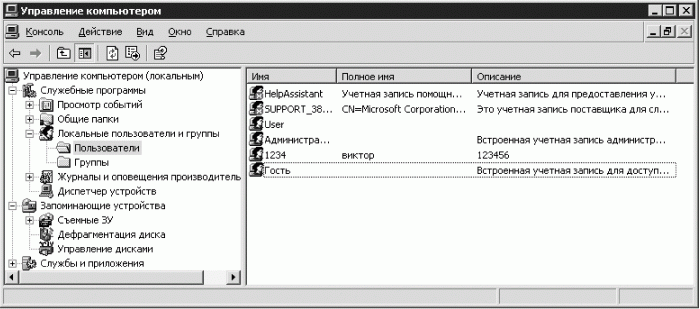 Рис. 3.24. Управление компьютером. В меню Действие выбираем пункт Новый пользователь. В открывшемся окне Новый пользователь заполняем следующие поля: • Пользователь; • Полное имя; • Описание (заполнять не обязательно); • Пароль (при необходимости); • Подтверждение. Если снять флажок Потребовать смену пароля при следующем входе в систему, то станут доступны следующие флажки: • Запретить смену пароля пользователем – устанавливаем; • Срок действия пароля не ограничен – устанавливаем. Флажок Отключить учетную запись полезен, если ребенок много времени проводит за компьютером. Тогда можно установить данный флажок, и до тех пор, пока вы его не снимете, доступ к операционной системе будет невозможен. Чтобы ребенок не смог войти в систему как администратор или другой пользователь, все учетные записи должны иметь пароль. Нажмите кнопку Создать, а затем Закрыть. Если вы создадите на компьютере больше одного пользователя, то после перезагрузки увидите окно, где будет возможен выбор. Щелкаете на значке с вашим именем и вводите пароль (если пароль установлен) – начнется загрузка параметров вашей учетной записи.
При необходимости администратор или пользователь с правами администратора может вносить любые изменения: • изменять учетную запись пользователя; • изменять пароль; • отключать и активизировать учетные записи пользователей; • удалять учетную запись пользователя; • изменять статус пользователя; • изменять имя пользователя. Пользователь может самостоятельно выполнять следующие действия: • изменять пароль (если пользователю известен бывший пароль); • удалять пароль (если пользователю известен бывший пароль); • изменять изображение; • использовать паспорт. NET. В Windows XP существует также учетная запись Гость. После установки операционной системы она отключена. Если к вам или вашим близким придет знакомый и изъявит желание поработать на компьютере, то можно активизировать учетную запись гостя. Она обладает минимальными правами, и вы будете уверены, что ваш знакомый не перенастроит BIOS и не удалит системный файл. В окне Панель управления дважды щелкните на значке Учетные записи пользователей, а затем на записи Гость. Нажмите кнопку Включить учетную запись «Гость» – учетная запись Гость будет активизирована. Чтобы перейти от одной учетной записи к другой, выполните команду Пуск ? Выход из системы. Появится окно Выход из Windows (рис. 3.25). 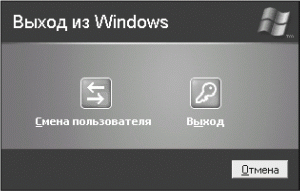 Рис. 3.25. Выход из Windows. Нажимаем кнопку Выход (тогда компьютер начнет перезагрузку) или Смена пользователя и выбираем необходимую учетную запись (например, Гость). Загрузится выбранная учетная запись, и можно приступать к работе. |
|
||
|
Главная | В избранное | Наш E-MAIL | Прислать материал | Нашёл ошибку | Наверх |
||||
|
|
||||
